Fix Si è verificato un errore in Microsoft Store
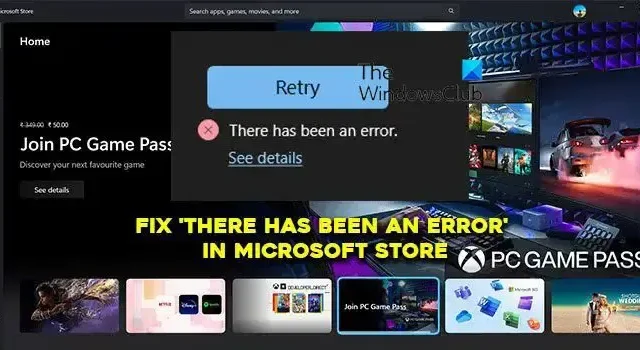
Microsoft Store è un app store su PC Windows. Possiamo scaricare programmi software senza alcun timore di malware poiché vengono monitorati prima dell’installazione. Anche le app che scarichiamo tramite gli app store possono essere aggiornate facilmente. Puoi installare tutti i tipi di software con pochi clic. Tuttavia, alcuni utenti visualizzano ” Si è verificato un errore ” su Microsoft Store durante il tentativo di installare app sul proprio PC. In questa guida, ti mostriamo diversi modi che puoi utilizzare per risolverlo.
Fix Si è verificato un errore in Microsoft Store
Se vedi “Riprova, si è verificato un errore” in Microsoft Store, puoi seguire i metodi seguenti per risolverlo.
- Controlla la tua connessione Internet
- Riavvia Microsoft Store
- Impostare la data e l’ora corrette
- Esegui lo strumento di risoluzione dei problemi delle app di Windows Store
- Controlla gli aggiornamenti su Microsoft Store
- Esci e accedi al tuo account Microsoft
- Ripara o reimposta Microsoft Store
Entriamo nei dettagli di ciascun metodo e risolviamo l’errore.
1] Controlla la tua connessione Internet
Microsoft Store utilizza Internet per installare le app. Senza Internet, non puoi nemmeno sfogliare le app sullo Store. Assicurati che la tua connessione Internet funzioni correttamente. Esegui un test di velocità utilizzando gli strumenti online e verifica se la tua connessione Internet funziona correttamente. In caso di problemi con Internet, correggili per eliminare l’errore.
2] Riavvia Microsoft Store
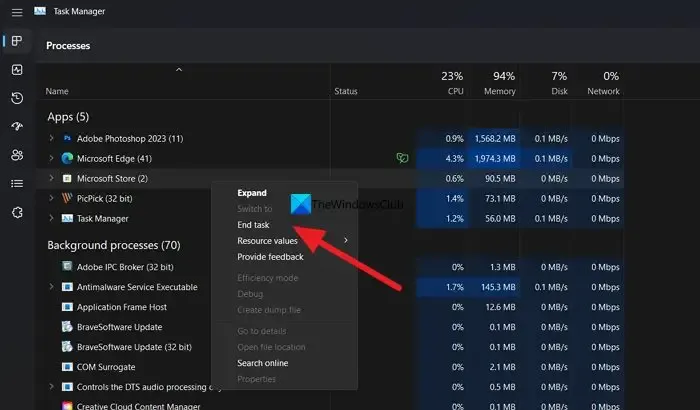
Il riavvio di Microsoft Store può aiutarti a correggere l’errore nella maggior parte dei casi.
Apri il Task Manager sul tuo PC e fai clic con il pulsante destro del mouse su Microsoft Store nel Task Manager. Quindi, seleziona Termina attività per chiuderla completamente, Apri di nuovo Microsoft Store e verifica se l’errore persiste.
3] Impostare la data e l’ora corrette
Se di recente hai modificato il fuso orario o l’impostazione di data e ora sul tuo computer, si consiglia di annullare tale modifica. A volte, Microsoft Store non riconosce il nuovo fuso orario e, di conseguenza, visualizza tale errore. Pertanto, segui questa guida per modificare la data e l’ora su Windows 11.
4] Esegui lo strumento di risoluzione dei problemi delle app di Windows Store
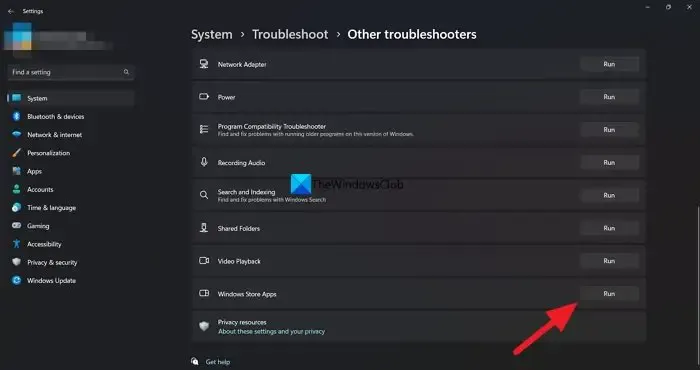
L’altro modo per correggere l’errore su Microsoft Store è eseguire lo strumento di risoluzione dei problemi delle app di Windows Store. Che sia dovuto a una connessione Internet instabile o a file corrotti o mancanti, puoi eliminare il problema con l’aiuto dello strumento di risoluzione dei problemi delle app di Windows Store.
Per eseguire la risoluzione dei problemi delle app di Windows Store su Windows 11, procedi come segue:
- Apri Impostazioni di Windows.
- Vai a Sistema > Risoluzione dei problemi > Altri strumenti per la risoluzione dei problemi .
- Trova lo strumento per la risoluzione dei problemi relativi alle app di Windows Store .
- Fare clic sul pulsante Esegui .
Quindi, esegue la scansione del sistema e mostra il motivo esatto insieme ad alcune soluzioni.
5] Controlla gli aggiornamenti su Microsoft Store
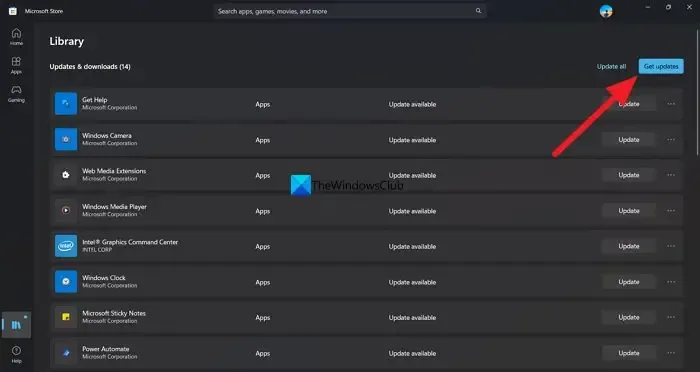
L’altro modo per correggere l’errore è controllare e aggiornare Microsoft Store. Puoi farlo nel Microsoft Store stesso. Basta fare clic sull’icona Libreria e quindi fare clic su Ottieni aggiornamenti per controllarli e installarli.
6] Esci e accedi al tuo account Microsoft
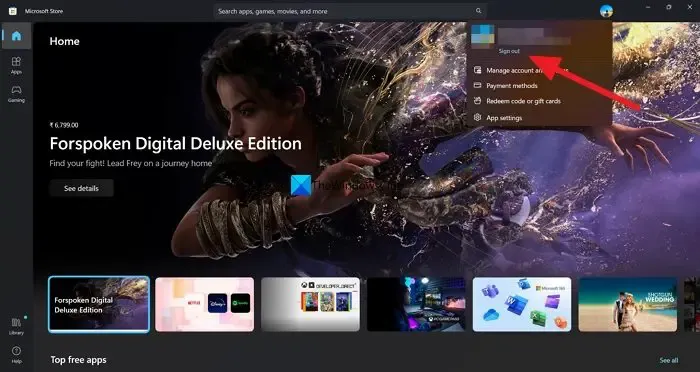
A volte disconnettersi e accedere con l’account Microsoft su Microsoft Store risolve la maggior parte dei problemi. Puoi provare questo quando vedi “Si è verificato un errore” nell’app Store.
Per disconnettersi e accedere a Microsoft Store,
- Fai clic sull’immagine del profilo nella parte superiore del Microsoft Store
- Seleziona Esci
- Riavvia l’app. Quindi, fai clic sull’icona Profilo.
- Seleziona l’account e inserisci il PIN per accedere.
7] Ripara o ripristina Microsoft Store
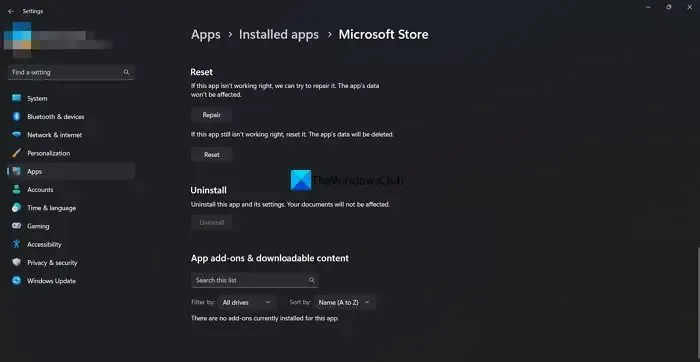
Se questo problema si verifica a causa di file di sistema corrotti, puoi eliminarli ripristinando o riparando l’app Microsoft Store. Per riparare e reimpostare Microsoft Store, procedi nel seguente modo:
- Premi Win + I per aprire le Impostazioni di Windows.
- Vai su App > App e funzionalità .
- Trova Microsoft Store > fai clic sull’icona con tre puntini > seleziona Opzioni avanzate .
- Fare clic sul pulsante Ripara .
- Controlla se risolve il problema.
- In caso contrario, fare clic due volte sul pulsante Reimposta .
Questi sono i diversi modi che puoi utilizzare per correggere il messaggio “Si è verificato un errore” su Microsoft Store.
Come posso correggere l’errore di Microsoft Store?
Gli errori di Microsoft Store possono essere risolti facilmente eseguendo lo strumento di risoluzione dei problemi delle app di Windows Store, aggiornando lo store all’ultima versione, impostando la data e l’ora corrette se le hai modificate o riparando l’app di Microsoft Store utilizzando l’app Impostazioni.
Come posso correggere Microsoft Store che non si apre?
Se Microsoft Store non si apre, controlla lo stato del servizio di installazione di Microsoft Store, reimposta Microsoft Store ed elimina la cache, esegui lo strumento di risoluzione dei problemi delle app di Windows Store o registra nuovamente l’app di Microsoft Store.



Lascia un commento