Correggi l’errore “Il sistema non riesce a trovare il percorso specificato” su Windows con queste 17 soluzioni

Potresti aver visualizzato il messaggio di errore “Il sistema non riesce a trovare il percorso specificato” durante la copia di un percorso di file/cartella o l’installazione di un programma. Si verifica principalmente quando il collegamento diretto a un elemento di file o cartella è interrotto o non valido. In caso contrario, il tuo dispositivo potrebbe essere stato infettato da un virus. Prova una delle seguenti soluzioni per correggere l’errore in Windows.
Che cos’è l’errore “Il sistema non riesce a trovare il percorso specificato”?
L’errore “Il sistema non riesce a trovare il percorso specificato” indica che l’utente del PC attualmente connesso non dispone dell’autorizzazione adeguata per accedere a un file o una cartella. Viene rilevato nel prompt dei comandi durante la navigazione in un percorso di directory utilizzando cdo tentando di aprire file non disponibili dai relativi collegamenti utilizzando un’estensione dir.
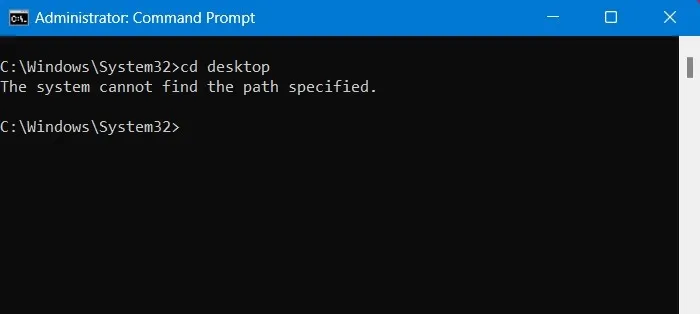
Il messaggio di errore viene visualizzato anche su un desktop di Windows durante il tentativo di installare o avviare un programma.

Gli errori “percorso specificato” erano un fastidio comune in Windows 7 e versioni precedenti. Possono ancora verificarsi in Windows 10 e nei suoi predecessori (a causa di errori dell’utente) ma sono sempre più rari in Windows 11 a causa del suo supporto per il controllo avanzato del malware. Ecco come gestire questo errore se mai si presenta.
1. Correggi il percorso della cartella non valido
Durante la digitazione all’interno del prompt dei comandi, gli utenti potrebbero digitare erroneamente un percorso di cartella non valido. (È molto più facile copiarli e incollarli .) Per correggere questo problema, controlla il percorso effettivo della cartella e apporta le modifiche.
- Passare alla cartella in questione utilizzando Esplora file.
- Fare clic con il pulsante destro del mouse per visualizzare le proprietà della cartella. Nell’esempio seguente, stiamo correggendo il percorso della cartella non valido per il desktop.
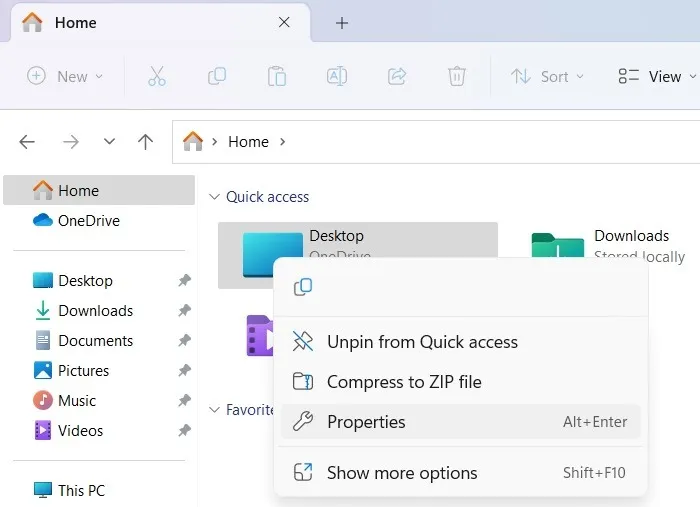
- Vai alla scheda “Generale” e copia e incolla il percorso della cartella da “Posizione”.
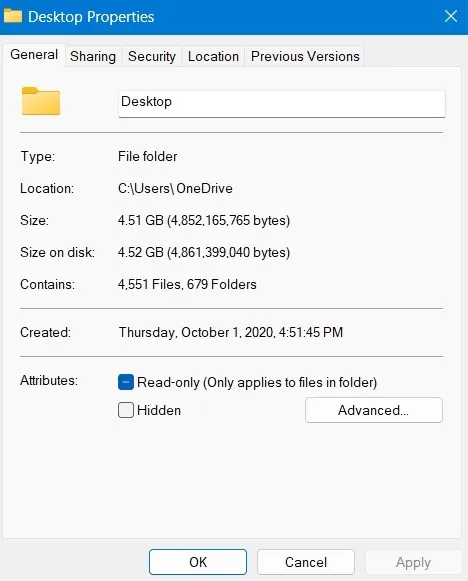
- Incolla il percorso effettivo della cartella nel prompt dei comandi per verificare se l’errore “percorso specificato” persiste ancora.
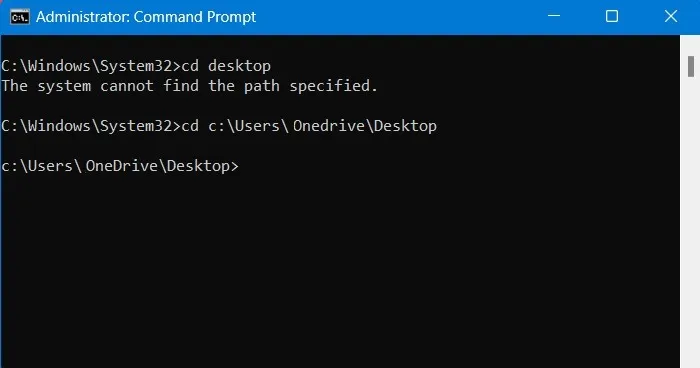
2. Eliminare le variabili di percorso di ambiente non valide
Per facilitare la navigazione tra file e cartelle, Windows utilizza una serie di comandi di scelta rapida chiamati variabili di ambiente, la più importante delle quali è la variabile %path% . Puoi controllare manualmente l’intero elenco per determinare se ci sono voci non valide, che dovrebbero essere eliminate immediatamente.
- Apri “Visualizza impostazioni di sistema avanzate” dal Pannello di controllo o dal menu di ricerca di Windows.
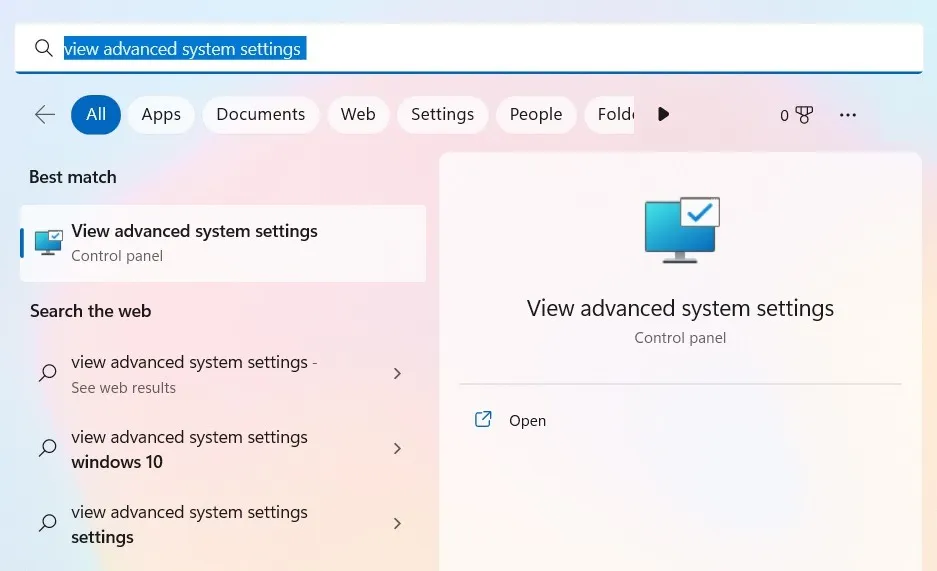
- Passare alla scheda “Avanzate” e fare clic su “Variabili d’ambiente” in “Avvio e ripristino”.
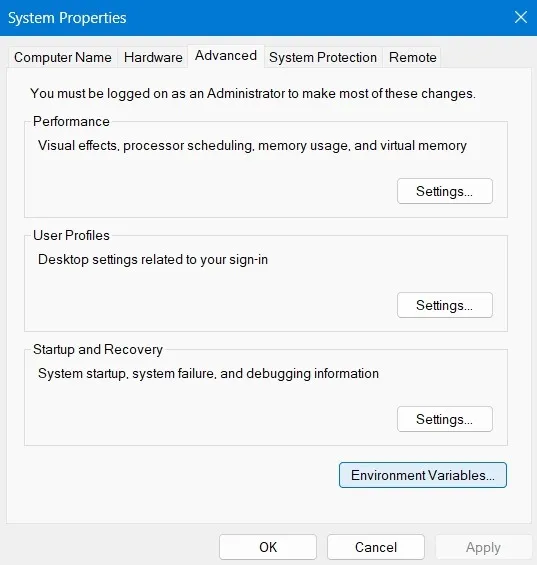
- Seleziona la voce “Percorso” in “Variabili di sistema” e fai clic su “Modifica”. Questo aprirà una nuova finestra pop-up.
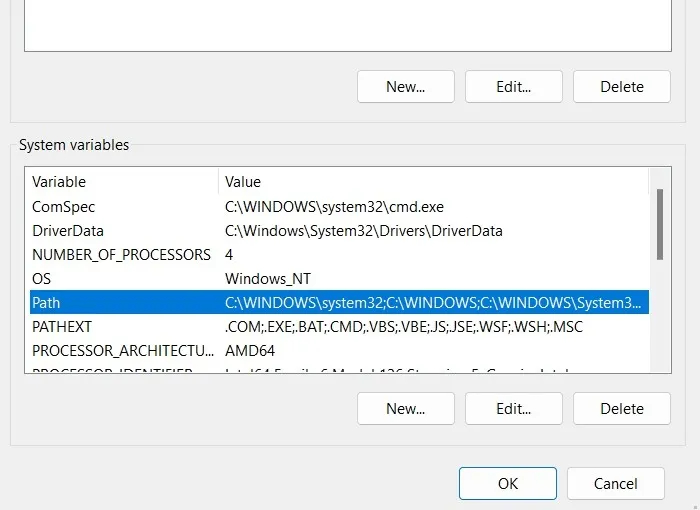
- Esplora ogni variabile di percorso e copia l’intero percorso.

- Utilizzando le schede Esplora file di Windows 11 o la barra degli indirizzi in Windows 10, cerca l’esistenza della variabile di percorso.
- Se un percorso non esiste, tornare alla schermata precedente per eliminare la sua variabile. Ciò impedirà gli errori “percorso specificato”.
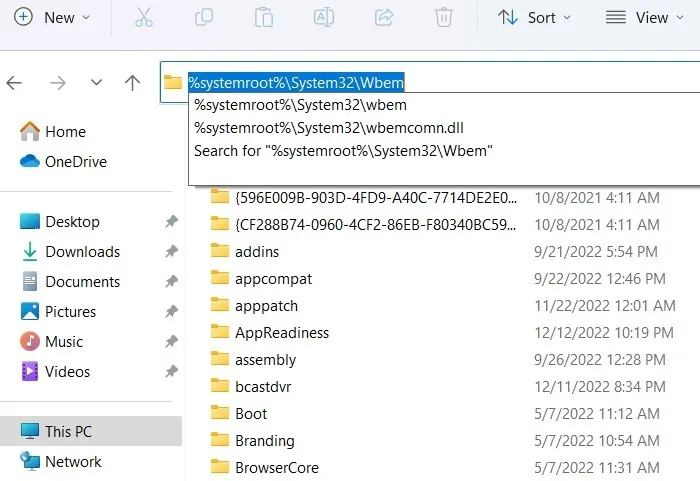
3. Modifica proprietario per autorizzazioni file/cartelle
Sia che accedi come amministratore o in altro modo, potresti trovarti a non avere le autorizzazioni per il file o le cartelle a cui desideri accedere. Questo può essere risolto modificando il proprietario come mostrato.
- Fai clic con il pulsante destro del mouse sulla cartella inaccessibile e fai clic su “Proprietà”.
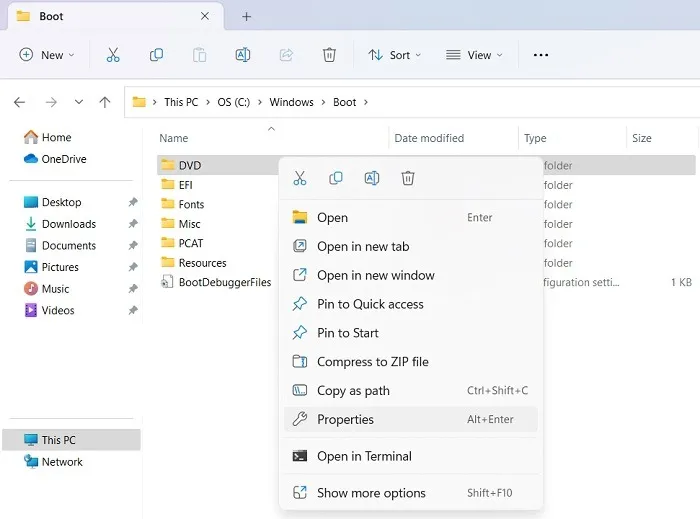
- Nella scheda “Sicurezza”, puoi vedere l’intero elenco di nomi utente associati ai permessi della cartella.
- Fare clic su “Avanzate” per modificare le autorizzazioni.
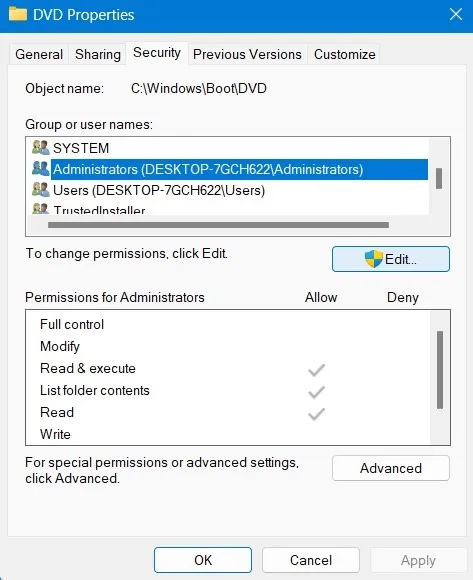
- Sotto le opzioni “Avanzate”, puoi vedere l’attuale “Proprietario” della cartella. Fare clic su “Cambia” per modificare il proprietario.
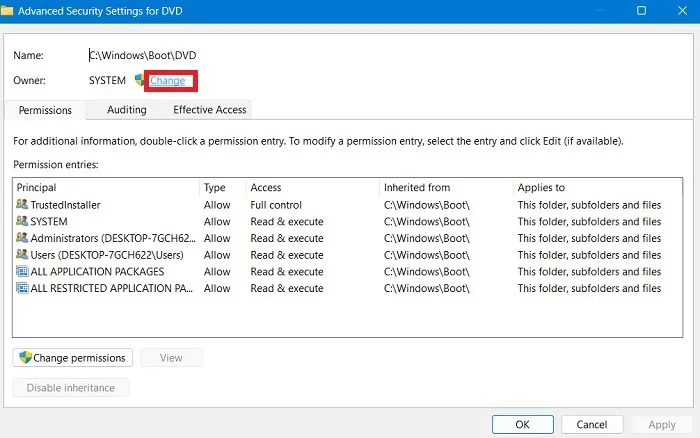
- Se hai effettuato l’accesso come amministratore, cerca il nome dell’oggetto “amministratore” in “Controlla nomi”.
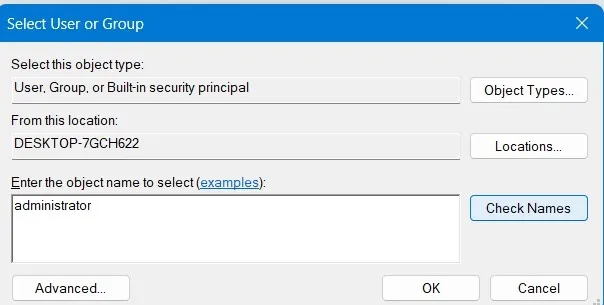
- Il nome utente o gruppo corretto deve essere evidenziato con un carattere di sottolineatura sotto l’oggetto. Fare clic su “OK” per confermare.
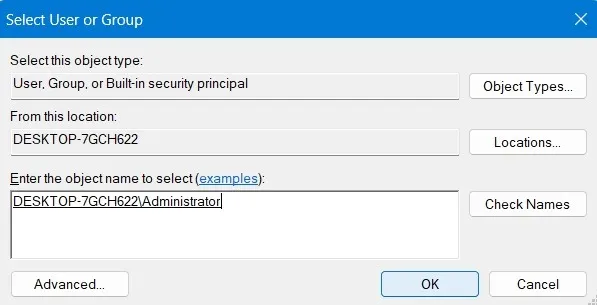
- Quando l’attuale proprietario della cartella è stato cambiato in utente (o amministratore) che ha effettuato l’accesso, non dovresti più visualizzare l’errore.
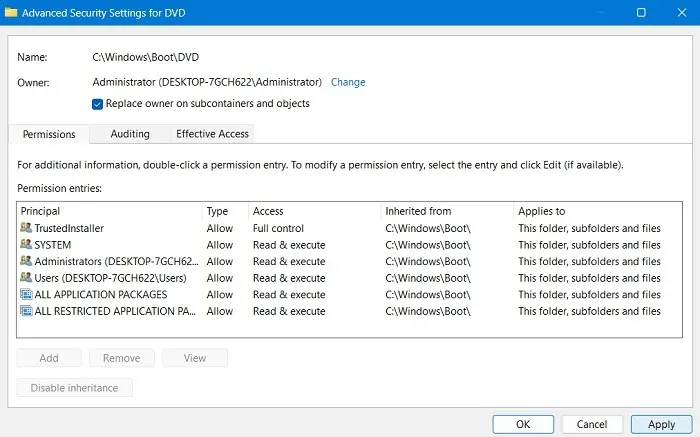
4. Assicurarsi che la posizione del percorso file/cartella sia accessibile
Il percorso di un file o di una cartella potrebbe essere inaccessibile per diversi motivi. Scoprilo andando nella cartella designata e facendo clic con il pulsante destro del mouse sul file per visualizzarne le proprietà. Se la cartella può essere aperta direttamente dal percorso della cartella (in “Generale -> Posizione”), significa che non ci sono problemi nell’abilitare l’accesso alla cartella.
Esistono molte tecniche per visualizzare le cartelle inaccessibili, come illustrato in questo esempio per l’apertura della cartella WindowsApps in Windows.
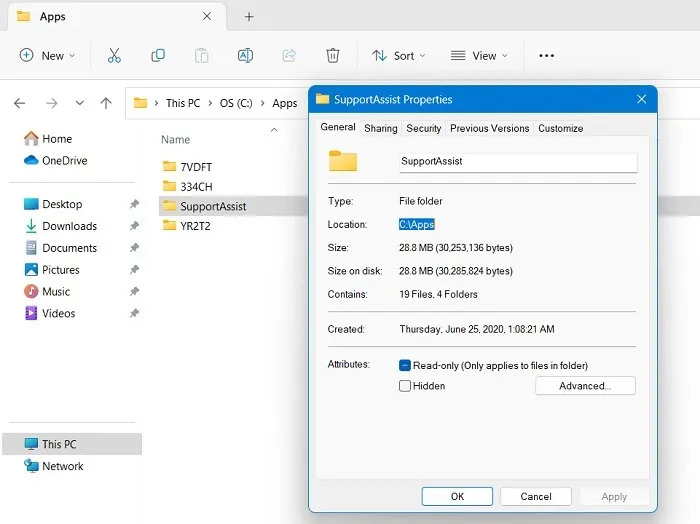
5. Controlla se il file/cartella non è stato eliminato
A volte trovi mancante uno dei file o delle cartelle, poiché sono stati eliminati a tua insaputa. Di conseguenza, il sistema non riesce a trovare il percorso specificato nel prompt dei comandi e in altre modalità. Per verificare lo stato corrente dei file e delle cartelle eliminati, utilizzare l’icona di ricerca nella finestra Esplora file, che visualizzerà un elenco degli elementi attualmente disponibili. Inoltre, controlla il Cestino per vedere se quei file eliminati sono ancora lì.
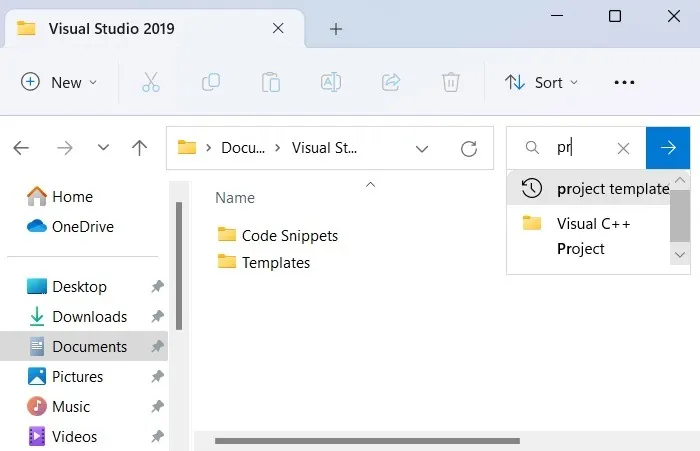
6. Ricrea i collegamenti per il file o la cartella interessati
L’errore del percorso specificato può verificarsi spontaneamente se sono presenti danneggiamenti nei collegamenti per una cartella. In tali casi, è necessario eliminare tali scorciatoie e ricrearle nuovamente nella finestra Esplora file.
- È molto semplice creare un nuovo collegamento per le cartelle indicate: fai clic con il pulsante destro del mouse e vai a “Mostra altre opzioni” come mostrato qui.
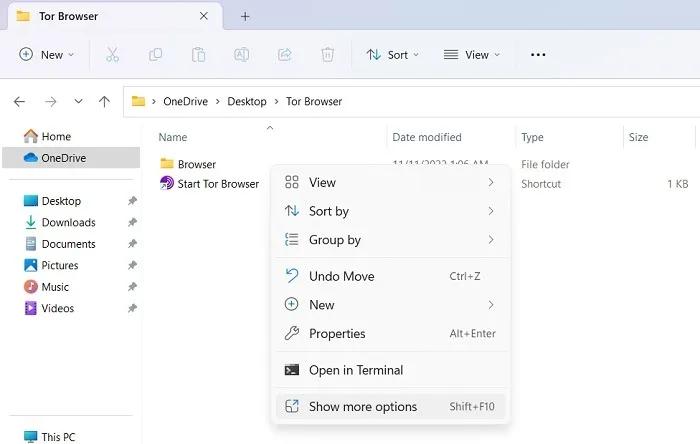
- Fai clic su “Invia a” e seleziona “Desktop” nell’elenco delle scorciatoie per il file o la cartella.
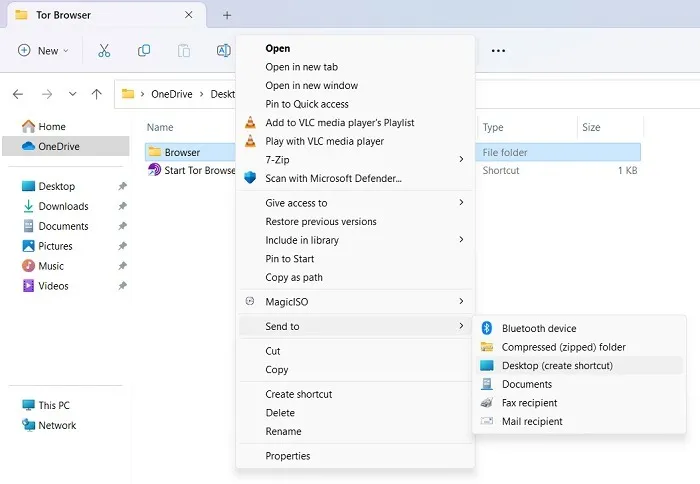
7. Attiva l’accesso controllato alle cartelle
Esistono alcune app di terze parti che possono apportare modifiche alle autorizzazioni della tua cartella a tua insaputa, incluso rendere inaccessibili i loro percorsi. Per evitare ciò, Windows offre una funzionalità di sicurezza denominata Accesso controllato alle cartelle, che può annullare qualsiasi modifica dannosa per il dispositivo.
- Utilizzando il comando Esegui Win+ R, digitare
windowsdefender:per avviare una finestra di sicurezza di Windows. - Guarda in “Protezione da virus e minacce -> Protezione da ransomware” per un’opzione di menu chiamata “Accesso controllato alle cartelle”. Se è spento, riaccendilo.
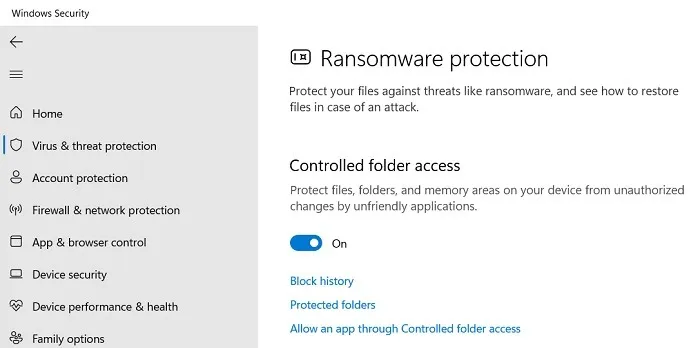
- Fai clic sul link “Cartelle protette” sottostante, che ti porterà a una nuova pagina in cui puoi “Aggiungi una cartella protetta”.
- Sfoglia il tuo computer per aggiungerlo all’elenco “Cartelle protette”. È possibile aggiungere un’intera unità, ad esempio l’unità “C:”, come mostrato di seguito. Questo coprirà tutto sotto le impostazioni del tuo PC.
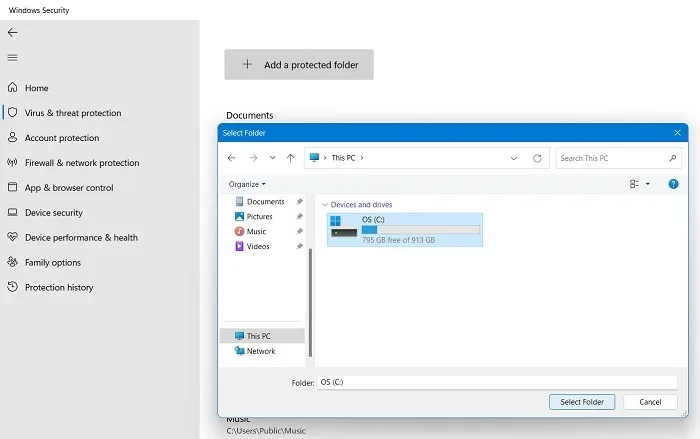
8. Controllare le prestazioni e l’integrità del dispositivo
Se il tuo dispositivo Windows non è integro, potresti avere problemi con malware che possono apportare modifiche indesiderate al tuo sistema. Per riparare il danno, è utile controllare le prestazioni e l’integrità del dispositivo e intraprendere azioni correttive ove necessario.
- Apri l’app Sicurezza di Windows. Ti darà l’intera “Sicurezza a colpo d’occhio”.
- Assicurati che sia presente un segno di spunta verde accanto a ciascuna delle opzioni di sicurezza del dispositivo. In caso contrario, eseguire l’azione consigliata.
- Apri la voce di menu “Prestazioni e integrità del dispositivo”.
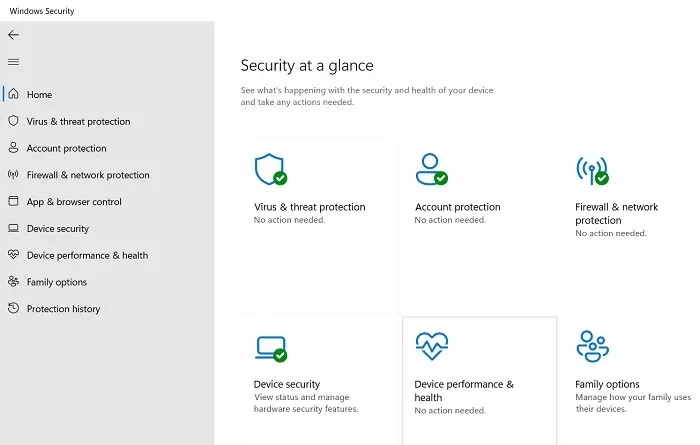
- Controlla il rapporto sullo stato per ciascuna delle opzioni: capacità di archiviazione, durata della batteria, app e software e servizio ora di Windows.
- Se uno qualsiasi di questi problemi di visualizzazione deve essere risolto dall’utente. Ad esempio, se alcune app sono in conflitto con la sicurezza del tuo sistema, dovrebbero essere disinstallate immediatamente.

9. Abilita le impostazioni di protezione da virus e minacce
Se un malware si è intrufolato nel tuo computer, puoi rimuoverlo facilmente utilizzando le impostazioni di protezione da virus e minacce di Windows Defender.
- Apri la pagina “Protezione da virus e minacce” in Sicurezza di Windows tramite la ricerca.
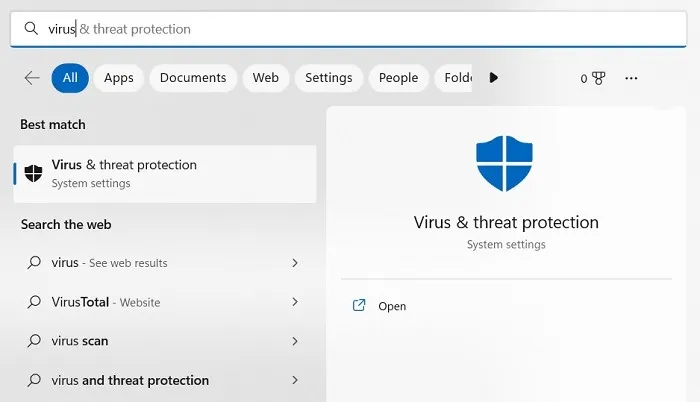
- Attiva tutte le impostazioni di protezione, tra cui “Protezione in tempo reale”, “Protezione fornita dal cloud”, “Protezione contro le manomissioni” e “Invio automatico di campioni”.
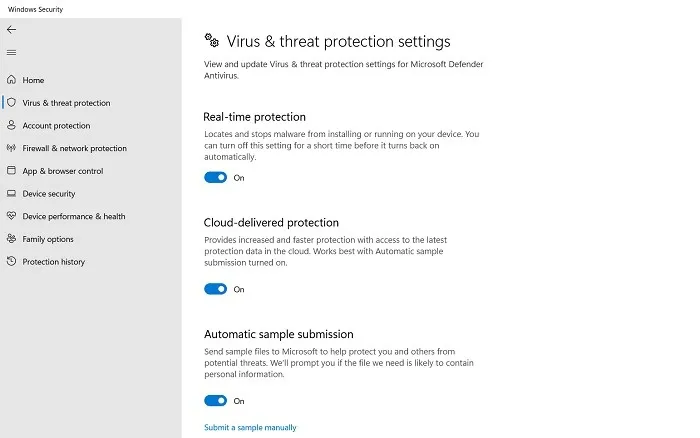
- Esegui una scansione rapida in Windows Defender alla ricerca di virus e altre minacce per identificare e mettere in quarantena il malware sul tuo dispositivo.
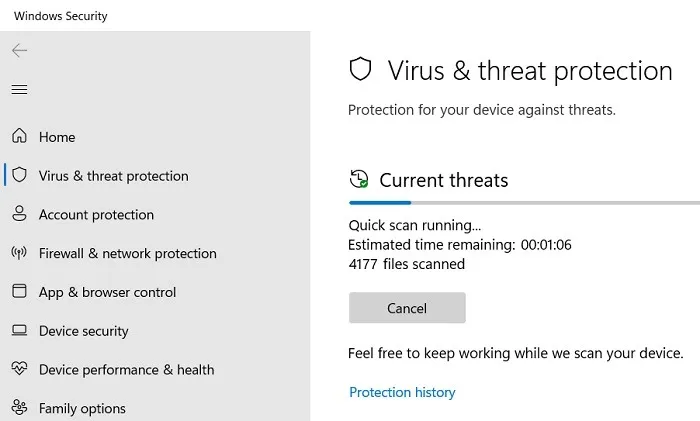
10. Aggiorna l’intelligence sulla sicurezza
È probabile che sia arrivata una nuova variante di malware, causando problemi con l’accesso a file e cartelle. Questo può essere risolto utilizzando la funzionalità Security Intelligence di Windows Defender, che combatte le minacce zero-hour.
- Apri Sicurezza di Windows e vai a “Protezione da virus e minacce”.
- Vai su “Aggiornamenti di protezione” e controlla se “Security intelligence” sul tuo dispositivo richiede un aggiornamento.
- Se gli aggiornamenti non sono arrivati, il tuo dispositivo è vulnerabile alle modifiche di virus e spyware. Fare clic su “Controlla aggiornamenti” per verificare.
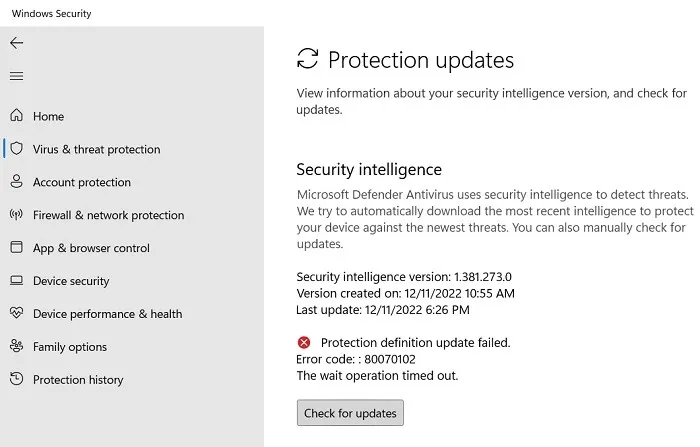
- L’aggiornamento della Security Intelligence richiede alcuni minuti. Successivamente, viene visualizzato un segno di spunta verde, che si occuperà delle nuove minacce.
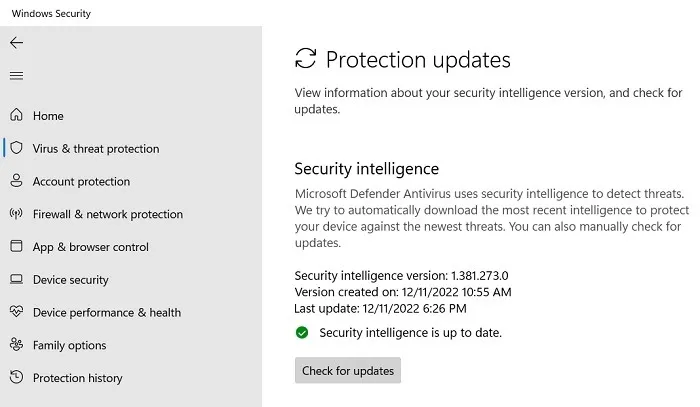
11. Scarica e installa tutti gli aggiornamenti di Windows in sospeso
Se non aggiorni il tuo dispositivo Windows da un po’ di tempo, può introdurre errori nelle cartelle di sistema, rendendole inaccessibili. Pertanto, terminare un aggiornamento in sospeso è il modo migliore per risolvere questo problema.
- Vai su “Impostazioni -> Windows Update” e fai clic su “Verifica aggiornamenti”.
- Scarica tutti gli aggiornamenti necessari e cumulativi per il tuo dispositivo Windows come mostrato.

12. Utilizzare Risoluzione dei problemi in modalità di avvio avanzato
Se tutto il resto fallisce, puoi correggere gli errori di accesso al percorso specificato utilizzando i passaggi per la risoluzione dei problemi in modalità Avvio avanzato.
- Questo può essere visualizzato da “Impostazioni -> Sistema -> Ripristino -> Opzioni di ripristino -> Avvio avanzato”.
- Fare clic sul pulsante “Riavvia ora” per procedere con una procedura avanzata di risoluzione dei problemi.
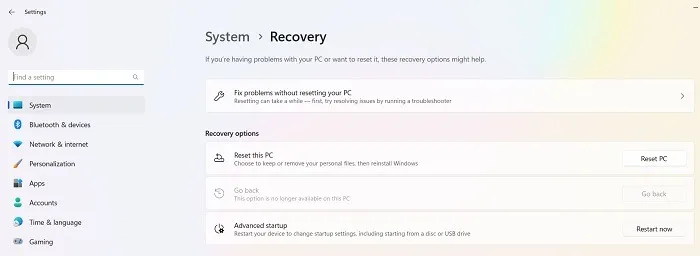
- Una schermata blu per la risoluzione dei problemi lampeggerà dopo il riavvio. Ci sono molte buone soluzioni in questa finestra. È possibile disinstallare eventuali aggiornamenti recenti che potrebbero causare errori di sistema. Un’altra opzione è aprire il prompt dei comandi e digitare
sfc/scannowoDISM.exe, che sono modi comprovati per riparare i file di registro corrotti.
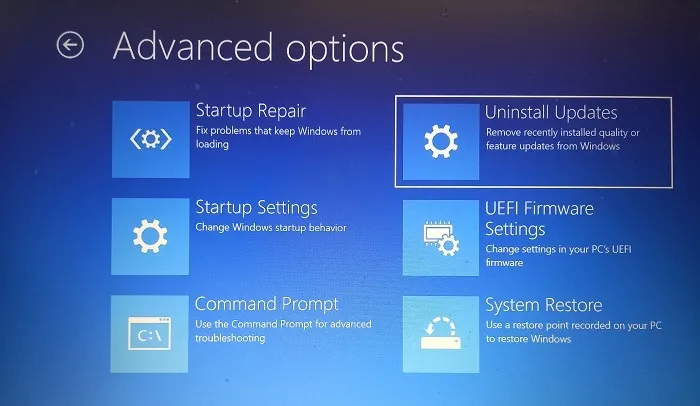
13. Eseguire CMD come amministratore
Per impostazione predefinita, il prompt dei comandi viene eseguito per il tuo account utente specifico. Anche se il tuo account dispone dei privilegi di amministratore, potrebbe non essere sufficiente per consentirti di accedere a un determinato file creato da un altro utente. Apri sempre il prompt dei comandi con autorizzazioni di amministratore.
Puoi andare su Start, cercare Prompt dei comandi e selezionare “Esegui come amministratore” sotto il risultato oppure premere Win+ R, digitare “cmd” e premere Ctrl+ Shift+ Enter.

14. Assicurarsi che il file non sia protetto da password
Se un file è protetto da password o crittografato, non potrai aprirlo direttamente nel prompt dei comandi. Se visualizzi l’errore “Il sistema non riesce a trovare il percorso specificato”, verifica che il file in questione non sia protetto da password. Se provi ad aprirlo e ti viene richiesta una password, dovrai rimuovere la password prima di provare ad aprirlo utilizzando cmd.
15. Elimina eventuali caratteri speciali nel percorso del file
Se il percorso o il nome del file contiene caratteri speciali, il prompt dei comandi potrebbe confondere i caratteri come operatori. Invece di elaborare la tua richiesta, l’utilità si blocca nel capire un comando impossibile.
Assicurati che il file o il percorso non contenga simboli o caratteri strani che potrebbero interferire. È una buona idea rimuovere anche gli apostrofi e le virgolette.
16. Assicurarsi che il file completo esista
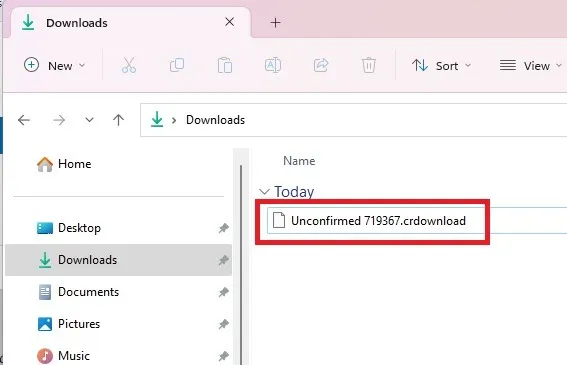
Se hai scaricato un file o installato di recente un programma/app, controlla che sia disponibile il file completo. Un download incompleto o file che non sono stati installati correttamente non si apriranno tramite il prompt dei comandi. In effetti, non si apriranno affatto poiché non sono file completi.
17. Verificare l’errore delle chiavi di esecuzione automatica
Se giochi spesso nel tuo registro, potresti aver modificato le chiavi di AutoRun. Ciò potrebbe causare l’errore “Il sistema non riesce a trovare il percorso specificato”.
- Premi Win+ Re digita
regedit. Premere Enterper avviare l’Editor del Registro di sistema.
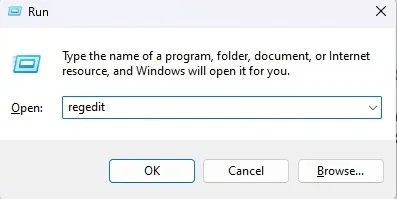
- Passare al seguente percorso: “Computer\HKEY_LOCAL_MACHINE\Software\Microsoft\Command Processor”.
- Cerca eventuali chiavi AutoRun. Se ne vedi, eliminali o modificali. Se non ne vedi nessuno, non è questo il problema.
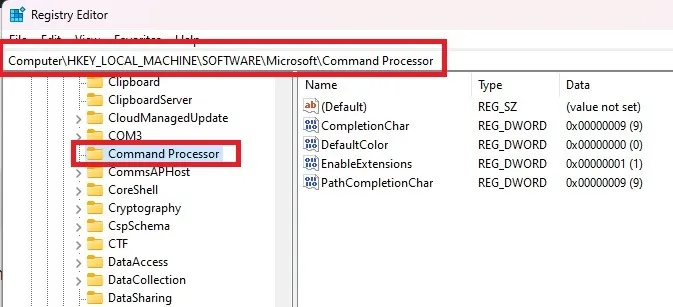
Domande frequenti
Cosa significa quando il sistema non riesce a trovare il percorso specificato, ma esiste?
Se visualizzi un errore “Il sistema non riesce a trovare il percorso specificato”, ma esiste (controlla le soluzioni n. 4 e n. 5), significa che qualcosa sul tuo PC ti impedisce di accedere a un percorso di rete o a un’unità con il file o la cartella.
Questo può accadere per una serie di motivi, ma alcune cose da controllare se vedi questo particolare errore includono:
- Assicurati che non sia un file riservato agli amministratori o protetto da password.
- Verifica la presenza di virus sul tuo sistema.
- Elimina eventuali caratteri speciali dal percorso. I caratteri di sottolineatura vanno ancora bene.
- Esegui una scansione SFC per verificare la presenza di file danneggiati.
Come posso risolvere il problema se il sistema non riesce a trovare il percorso specificato nell’Utilità di pianificazione?
Durante la definizione di un’attività automatizzata nell’Utilità di pianificazione di Windows , potresti riscontrare un errore “percorso specificato”. Una scansione SFC dovrebbe risolvere il problema, insieme ad altri metodi, come la modifica delle condizioni dell’attività e l’avvio pulito di Windows.
Come posso fornire un percorso file nel prompt dei comandi?
Se ricevi l’errore perché non sei nel percorso del file corretto, apri il prompt dei comandi e digita cdseguito dal percorso del file o dalla directory.
Usare cmd per cambiare la directory è semplice. Tuttavia, se non si desidera digitare il percorso completo, aprire il percorso in Esplora file e trascinare il percorso nel prompt dei comandi dopo aver digitato cd. In alternativa, puoi anche usare chdirversus cd. Entrambi ti danno lo stesso risultato.
Ad esempio, per passare a una cartella nidificata, utilizzare una sintassi come cd c:/FolderA/FolderB/FolderC. Basta sostituire i nomi delle cartelle e utilizzare la lettera di unità corretta.
Credito immagine: Pexels . Tutti gli screenshot di Crystal Crowder .



Lascia un commento