Correggi l’errore di salvataggio del gioco The Sims 4 su PC
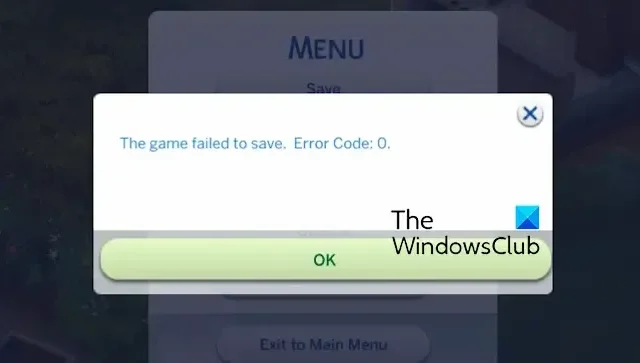
Stai riscontrando Impossibile salvare il gioco, codice errore 0, 123, 401, 507, 510, 513, 532, ecc. su The Sims 4< a i=2> mentre giochi sul tuo PC Windows 11/10? Alcuni utenti di Sims 4 si sono lamentati di ricevere questo errore durante il salvataggio dei progressi di gioco. In questo post discuteremo di cos’è questo errore e di come risolverlo.
L’errore di salvataggio del gioco su The Sims 4 è accompagnato da diversi codici di errore. Questi codici di errore includono 0, 123, 401, 507, 510, 513, 532, ecc. Un esempio di tale messaggio di errore è il seguente:
Impossibile salvare il gioco. Codice errore: 0.
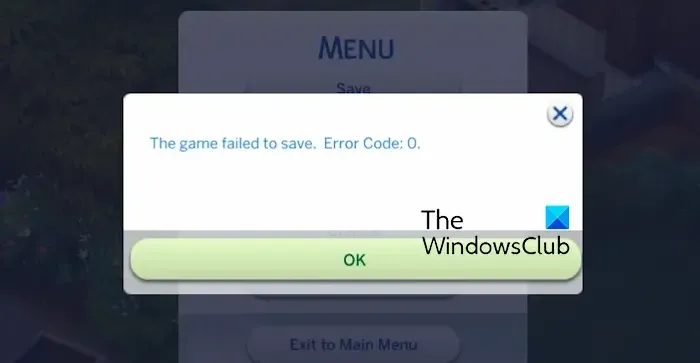
Potresti ricevere un messaggio di errore con un lungo codice di errore come quello seguente:
Impossibile salvare il gioco. Codice errore: 532:dfff2278:95bf1183.
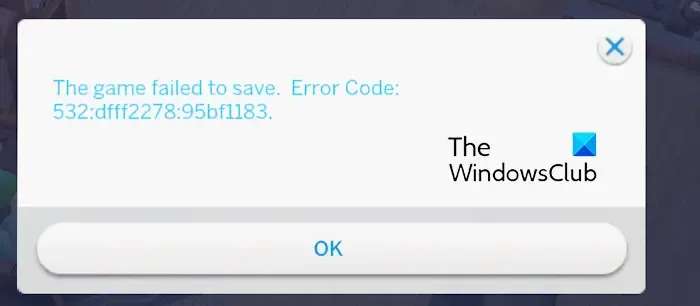
Il codice dfff2278:95bf1183 nel messaggio di errore precedente potrebbe differire da persona a persona.
Questi codici di errore potrebbero essere attivati in diversi scenari. Potrebbe essere il tuo antivirus iperprotettivo a causare interferenze durante il salvataggio dei progressi di gioco di The Sims 4. Oltre a ciò, mod danneggiate, file di cache di gioco danneggiati e file di gioco danneggiati o obsoleti possono essere altri motivi alla base di questi errori. Inoltre, se hai a che fare con un options.ini danneggiato che contiene impostazioni di gioco personalizzate, causerà errori durante il salvataggio dei progressi del gioco.
Correggi l’errore di salvataggio del gioco The Sims 4 su PC
Per risolvere il problema relativo al salvataggio del gioco non riuscito, codice errore 0, 123, 401, 507, 510, 513, 532, ecc. su The Sims 4 mentre giochi sul tuo PC Windows 11/10, ecco i metodi che puoi utilizzare:
- Disattiva temporaneamente il tuo antivirus.
- Elimina o sposta le tue mod.
- Verifica e ripara i file di gioco.
- Cancella i file della cache di Origin/The Sims 4.
- Rimuovere il file options.ini.
- Attiva l’accesso online e utilizza la funzione Salva con nome.
1] Disattiva temporaneamente il tuo antivirus
Per prima cosa puoi disattivare brevemente il tuo antivirus e verificare se l’errore è stato corretto. Il tuo antivirus iperprotettivo potrebbe impedire a The Sims 4 di salvare il tuo gioco. Quindi, puoi disattivare il software antivirus e quindi verificare se l’errore è stato corretto. Se sì, puoi autorizzare The Sims 4 e Origin tramite il tuo antivirus per correggere l’errore senza dover disattivare l’antivirus.
Ecco cosa fare:
- Per prima cosa, utilizza la ricerca di Windows per avviare l’app Sicurezza di Windows.
- Successivamente, fai clic su Virus & protezione dalle minacce, quindi tocca l’opzione Gestisci impostazioni.
- Ora, sotto Esclusioni, premi Aggiungi o rimuovi esclusioni opzione.
- Successivamente, fai clic sull’opzione Aggiungi un’esclusione > File e aggiungi l’eseguibile principale del gioco The Sims 4.
- Quindi, aggiungi l’eseguibile del launcher del gioco (Steam, Origin).
- Infine, apri il gioco e vedi se riesci a salvare il gioco senza errori.
2] Elimina o sposta le tue mod
Le mod di gioco sono funzionalità aggiuntive per ottenere di più dal tuo gioco. Se utilizzi mod in The Sims 4, è possibile che alcuni mod danneggiati causino errori durante il salvataggio del gioco. Se lo scenario è applicabile, puoi semplicemente eliminare le tue mod o spostare la cartella Mods in una posizione diversa per verificare se l’errore è stato corretto.
Ecco come:
- Innanzitutto, premi il tasto di scelta rapida Win+E per aprire rapidamente Esplora file.
- Successivamente, passa alla scheda Documenti > Electronic Arts cartella e apri la cartella The Sims 4.
- Successivamente, vai alla cartella Mods, premi CTRL+A per selezionare tutti i file e premi il pulsante Elimina per cancellare tutto le mod.
- Se desideri spostare le mod in una cartella diversa, seleziona i file nella cartella Mods e premi CTRL+X > Tasto di scelta rapida CTRL+V per tagliare e incollare i file in un’altra posizione sul computer.
- Infine, apri il gioco e controlla se l’errore è stato risolto.
3] Verifica e ripara i file di gioco
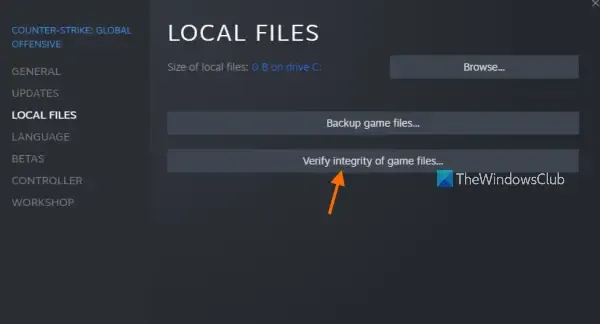
Se sono presenti file di gioco danneggiati o danneggiati, potresti riscontrare errori come Errore di salvataggio del gioco non riuscito. Quindi, ripara i file del gioco e verifica se il gioco The Sims 4 non è riuscito a salvare l’errore è scomparso.
Origine:
- Innanzitutto, apri il client Origin e vai alla tua Libreria dei giochi.
- Ora, fai clic con il pulsante destro del mouse sul gioco The Sims 4 e, dal menu contestuale, scegli l’opzione Ripara.
- Una volta completata l’attività, puoi riaprire il gioco e verificare se l’errore è stato corretto.
Vapore:
- Per prima cosa, apri Steam, vai su LIBRERIA e fai clic con il pulsante destro del mouse su The Sims 4.
- Ora scegli l’opzione Proprietà dal menu contestuale.
- Nella finestra aperta, spostati sulla schedaFile installati e fai clic su Verifica l’integrità dei file di gioco pulsante.
- Al termine, riapri il gioco, riproduci e vedi se riesci a salvare il gioco senza errori.
4] Cancella i file della cache di Origin/The Sims 4
La prossima cosa che puoi fare per correggere l’errore è cancellare la cache di Origin e i file della cache di The Sims 4. Ecco i passaggi per farlo:
Innanzitutto, chiudi completamente Origin e apri la finestra di comando Esegui utilizzando Win+R.
Ora, inserisci %ProgramData%/Origin nella casella Apri e cancella tutti i file all’interno di LocalContent cartella nella posizione visualizzata.
Allo stesso modo, cancella la cartella Origin da %AppData% e %LocalAppData% località.
Successivamente, utilizza Win+E per aprire Esplora file e passare a Documenti > Arti elettroniche > The Sims 4.
Successivamente, elimina il file localthumbcache.package.
Infine, riavvia Origin e The Sims 4 per verificare se l’errore è stato risolto.
Vedi: Errore 16: The Sims ha riscontrato un problema.
5] Rimuovi il file options.ini
L’errore potrebbe verificarsi a causa di un file options.ini danneggiato associato al gioco The Sims 4. Fondamentalmente contiene tutte le opzioni di gioco personalizzate. Quindi, elimina questo file per ripristinare le opzioni originali del gioco ed eventualmente correggere l’errore Impossibile salvare il gioco. Ecco come farlo:
Per prima cosa, apri Esplora file utilizzando Win+E e vai alla sezione Documenti > Arti elettroniche > Cartella The Sims 4. Ora individua il file options.ini ed eliminalo o spostalo sul desktop o in un’altra posizione. Successivamente, riavvia il gioco e verifica se l’errore è scomparso.
6] Attiva l’accesso online e utilizza la funzione Salva con nome
Puoi anche abilitare la funzione di accesso online nel gioco e assicurarti di utilizzare la funzione Salva con nome per salvare il gioco. Ecco come farlo:
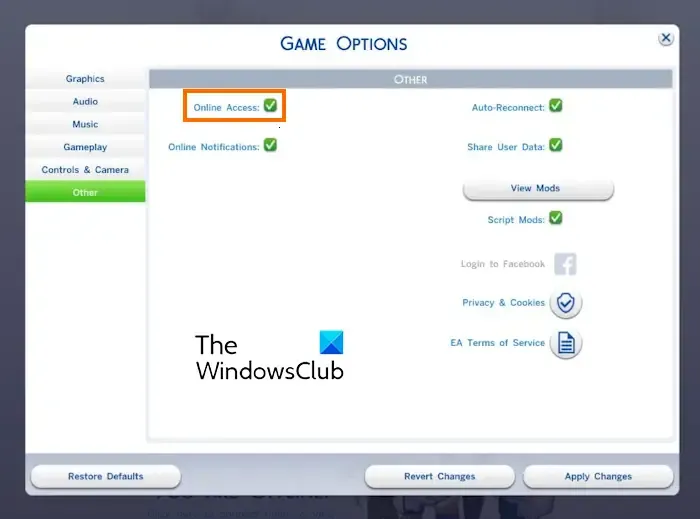
Per prima cosa, apri The Sims 4 e accedi alle Opzioni di gioco. Successivamente, passa alla scheda Altro e attiva la casella di controllo associata all’Accesso online opzione.
Una volta terminato, fai clic sul pulsante Applica modifiche per applicare le nuove impostazioni.
Ora torna al gioco e utilizza l’opzione Salva con nome per verificare se l’errore è scomparso.
Spero che aiuti!
Come forzare il salvataggio di Sims 4?
Se The Sims 4 è bloccato, puoi forzare il salvataggio del gioco premendo il tasto di scelta rapida Alt+F4 e quindi facendo clic su Salva ed esci opzione nel prompt apparso. In questo modo salverai il gioco e poi lo chiuderai. Un altro metodo che puoi utilizzare è premere il tasto di scelta rapida Ctrl+Shift+C e inserire “esci” nella casella di comando. Apparirà una finestra di salvataggio del gioco; fai clic sul pulsante Salva per salvare il gioco. Ora puoi riavviare il gioco senza perdere i progressi precedenti.
Perché il download dei miei Sims continua a fallire?
Se non riesci a scaricare, installare o aggiornare il gioco The Sims 4 sul tuo PC, assicurati che Internet funzioni correttamente. Oltre a ciò, puoi anche provare a reimpostare la cartella di installazione di Sims 4. Per farlo, apri il client Origin e vai su Impostazioni applicazione. Ora passa alla schedaInstallazioni e salvataggi per cambiare la cartella di installazione e poi vedere se il problema è stato risolto.



Lascia un commento