Correzione: il file è troppo grande per il file system di destinazione
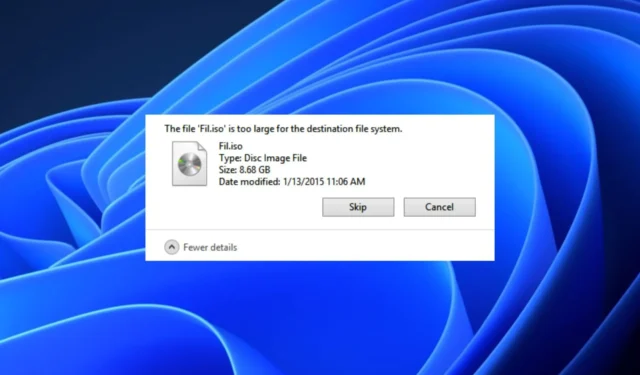
Ci sono momenti in cui Windows si rifiuterà di spostare un file perché la dimensione è troppo grande, senza preoccuparsi se la destinazione ha abbastanza spazio di archiviazione. Ogni volta che viene effettuato un tentativo, gli utenti ricevono un messaggio che indica che il file è troppo grande per il file system di destinazione.
Se riscontri problemi simili, significa che stai tentando di trasferire un file di dimensioni superiori a 4 GB sull’unità flash USB o su qualsiasi altro dispositivo di archiviazione. Ti spiegheremo come risolvere questo problema in questo articolo.
Perché ottengo un file troppo grande per il file system di destinazione?
Gli utenti che hanno riscontrato problemi simili hanno ristretto i possibili motivi per cui il file è troppo grande per il file system di destinazione. Di seguito sono riportati alcuni dei probabili motivi:
- Formato di file incompatibile : se l’unità di destinazione non è formattata per far fronte a file di grandi dimensioni, anche se si dispone di spazio di archiviazione sufficiente per salvare il file, l’errore rimarrà persistente.
- Trasferimento di file di grandi dimensioni su un file system FAT16 : per un’unità flash USB FAT16, la dimensione massima del file è di 2 GB. L’invio di singoli file superiori a 2 GB attiverà l’errore.
- Trasferimento di file di grandi dimensioni su un file system FAT32 : se l’unità flash USB o il disco rigido del sistema operativo è formattato con il file system FAT32 e si trasferiscono file più grandi di 4 GB, si verificherà inevitabilmente che il file è troppo grande per il file system di destinazione messaggio di errore.
Ora che conosci alcuni dei potenziali motivi alla base del fatto che il file è troppo grande per il file system di destinazione, procediamo a come risolvere il problema.
Come posso correggere il file è troppo grande per il file system di destinazione?
1. Formattare FAT32 in NTFS in Windows
- Collega l’ unità flash USB al computer.
- Premere i tasti Windows+ Eper aprire Esplora file.
- Individua l’unità, fai clic con il pulsante destro del mouse sull’unità USB o sul disco rigido esterno e seleziona Formato dal menu.
- Nella finestra Formato, seleziona NTFS dal menu a discesa File System.
- Fare clic sul pulsante Avvia e attendere il completamento del processo di formattazione.
Una volta completato il processo, ora prova a copiare un file più grande di 4 GB sull’unità USB o sul disco rigido esterno. Tuttavia, assicurati di eseguire il backup dell’unità USB o del disco rigido esterno prima di formattarlo per evitare la perdita di dati.
2. Dividi il file utilizzando il compressore integrato di Windows
- Fare clic con il tasto destro sulla cartella o sul file che si desidera dividere e comprimere. Seleziona Aggiungi all’archivio dalle opzioni.
- Nella scheda Generale, individuare Dividi in volumi, byte (l’opzione che consente di dividere un file o una cartella).
- Fare clic sull’icona a discesa per selezionare dai profili preimpostati o inserire la dimensione massima desiderata del file di output.
- Fare clic su OK per avviare la compressione del file sorgente.
Questa potrebbe non essere la soluzione migliore, ma è uno dei modi per aggirare la limitazione del file da 4 GB. Quindi, per dividere file di grandi dimensioni, puoi utilizzare strumenti come WinRAR.
3. Formattare l’unità USB in NTFS utilizzando Gestione disco
- Premere i tasti Windows+ Rper aprire la finestra di dialogo Esegui comando. Digita diskmgmt.msc nella finestra di dialogo e premi Enter.
- In Gestione disco, fai clic con il pulsante destro del mouse sull’unità USB o sul disco rigido e scegli Formato .
- Dalla finestra di dialogo che appare, scegli NTFS nella casella File System .
- Seleziona la casella di controllo Formattazione veloce e fai clic su OK .
Lo strumento Gestione disco è un altro metodo efficace da utilizzare per formattare l’USB o il disco rigido.
4. Modificare il file system utilizzando il prompt dei comandi
- Premere i tasti Windows+ Xper aprire il menu Impostazioni rapide e selezionare Prompt dei comandi (amministratore).
- Digita quanto segue nel campo di testo e premi Enter:
convert C: /FS:ntfs(Assicurati di sostituire C con la lettera di unità assegnata) - Una volta completato il processo di conversione, controlla se il dispositivo di archiviazione è convertito e se tutti i tuoi file sono intatti.
- Se tutto è in ordine, prova a trasferire nuovamente il file di grandi dimensioni.
E questo è tutto su come correggere il file è troppo grande per l’errore del file system di destinazione. Assicurati di seguire uno dei metodi forniti in questo articolo.
Se hai domande o suggerimenti, non esitare a utilizzare la sezione commenti qui sotto.



Lascia un commento