Correzione: l’anteprima della miniatura della barra delle applicazioni scompare troppo rapidamente su Windows 11
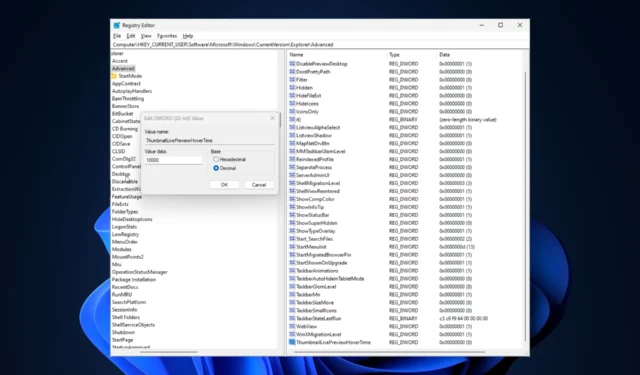
Se riscontri che l’anteprima delle miniature della barra delle applicazioni scompare troppo rapidamente su Windows 11 e non puoi fare clic su alcuna icona dell’applicazione, questa guida può aiutarti!
Discuteremo i metodi consigliati dagli esperti per risolvere il problema dell’anteprima sulla barra delle applicazioni in pochissimo tempo subito dopo aver spiegato le cause.
Perché l’anteprima della miniatura della barra delle applicazioni scompare così velocemente?
- File di sistema danneggiati o altri errori dei file di sistema
- Versione obsoleta di Windows
- Conflitti di software di sicurezza di terze parti
- Profilo utente danneggiato
Come posso impedire che l’anteprima della miniatura della barra delle applicazioni scompaia rapidamente su Windows 11?
Prima di procedere con qualsiasi passaggio per correggere l’anteprima della miniatura della barra delle applicazioni che non funziona su Windows 11, eseguire i seguenti controlli preliminari:
- Fare clic con il tasto destro del mouse sul desktop> dal menu contestuale, selezionare Aggiorna .
- Chiudi le app indesiderate, disinstalla o disattiva antivirus di terze parti e riavvia il computer.
- Premi Ctrl+ Shift+ Escper aprire Task Manager, fai clic con il pulsante destro del mouse su Esplora risorse e seleziona Riavvia.
- Se utilizzi un laptop, cerca un’opzione per caricare completamente la batteria .
- Esegui Pulizia disco per rimuovere i file spazzatura.
1. Aggiorna Windows
- Premi Windows+ Iper aprire Impostazioni.
- Vai a Windows Update e fai clic su Controlla aggiornamenti.
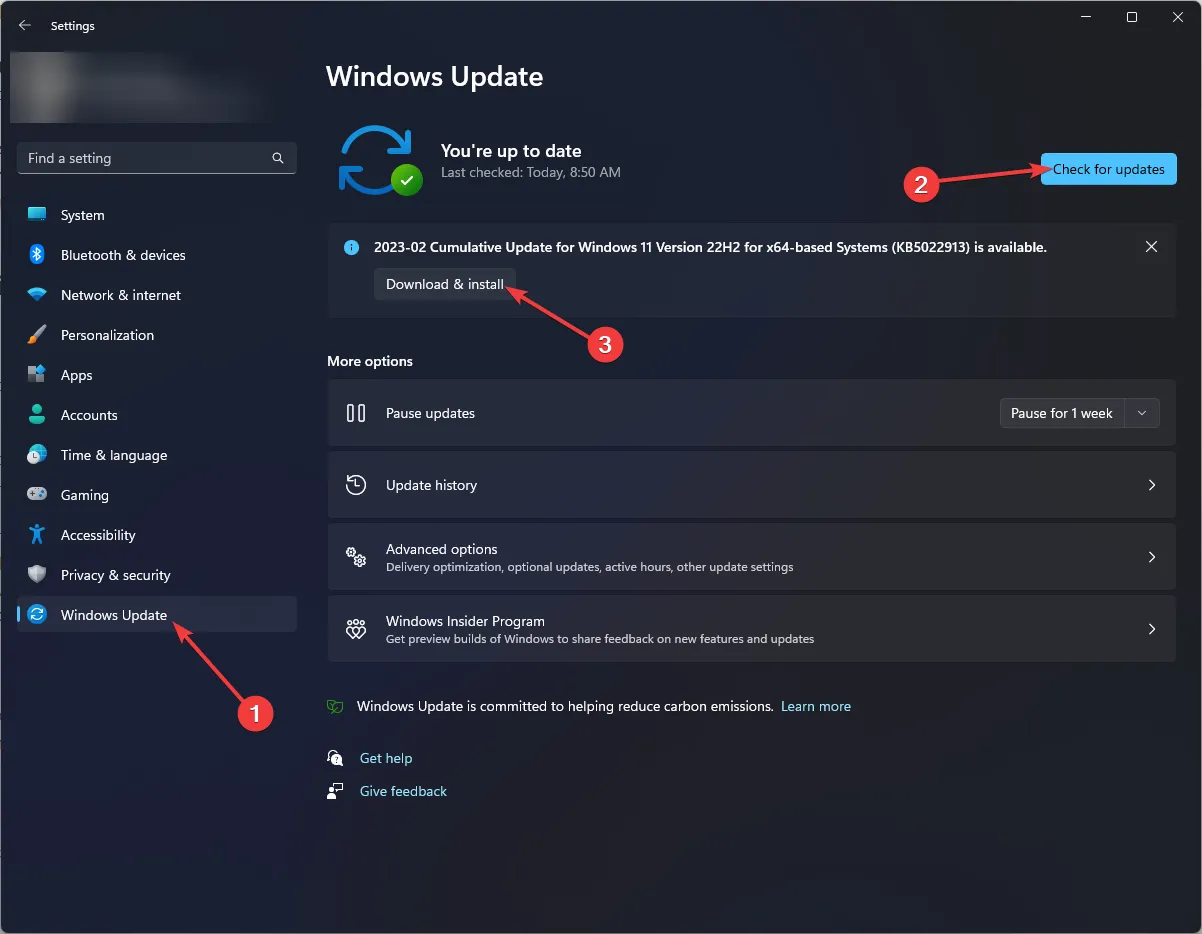
- Se disponibile, fare clic su Scarica e installa. Attendi il completamento del processo.
Durante l’aggiornamento, il tuo computer potrebbe riavviarsi, quindi salva il tuo lavoro e chiudi tutte le app.
2. Verificare le opzioni di prestazione
- Premi Windows+ Iper aprire Impostazioni .
- Vai su Sistema, quindi su Informazioni .
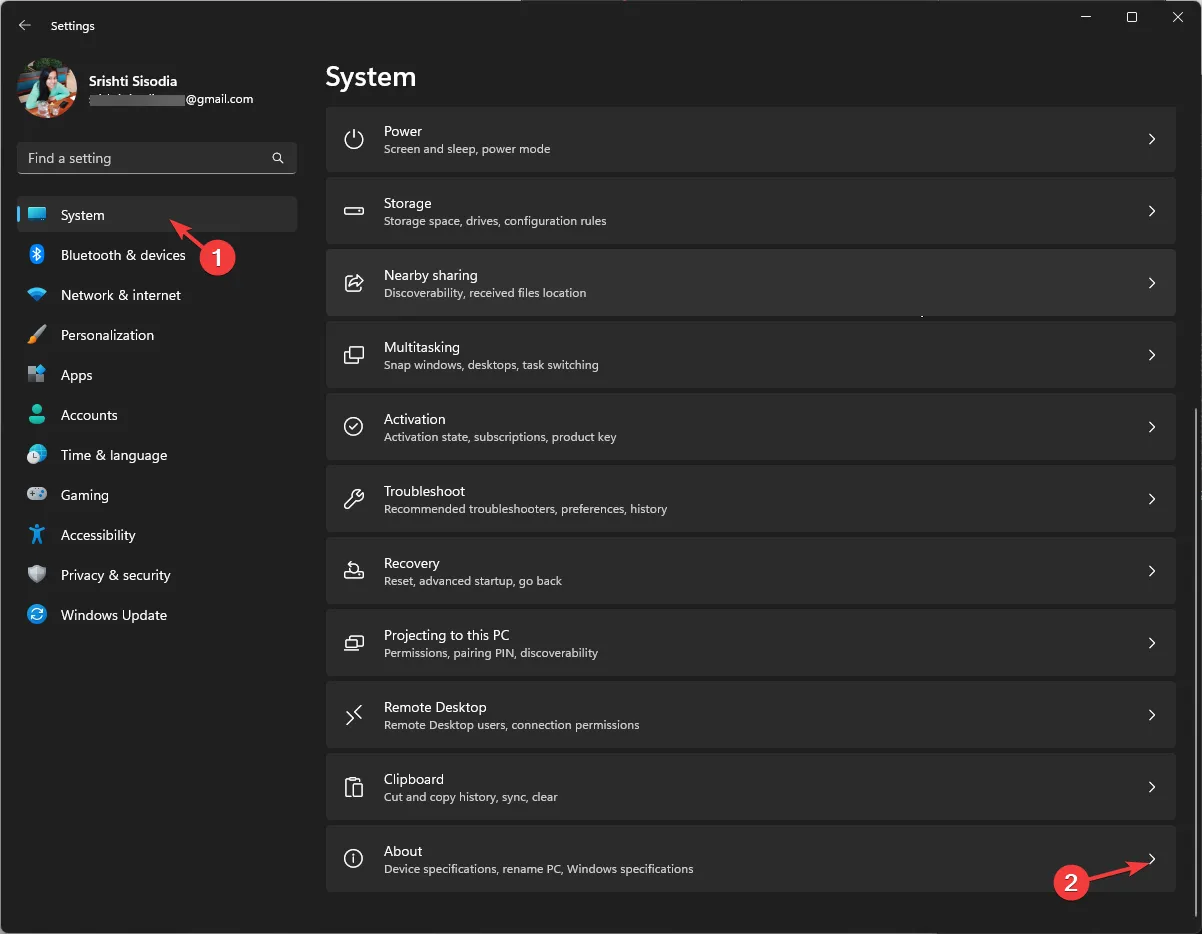
- Fare clic su Impostazioni di sistema avanzate.
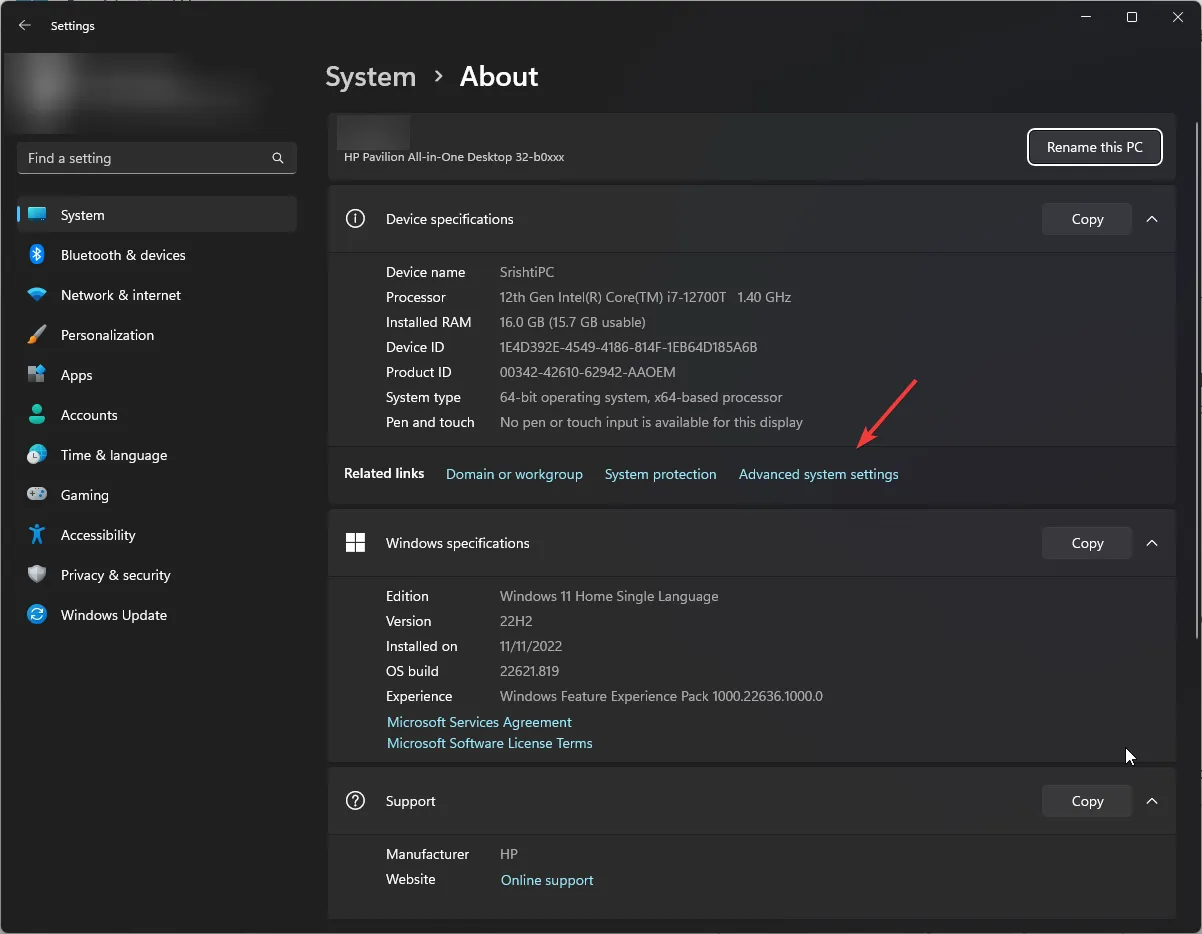
- Nella finestra Proprietà del sistema, sotto Prestazioni , fare clic sul pulsante Impostazioni.
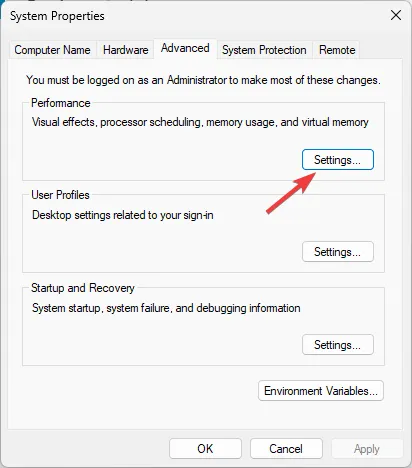
- Assicurati che Anima controlli ed elementi all’interno delle finestre , Abilita anteprima e Mostra miniature anziché icone siano selezionati. In caso contrario, metti un segno di spunta accanto a tutti loro.
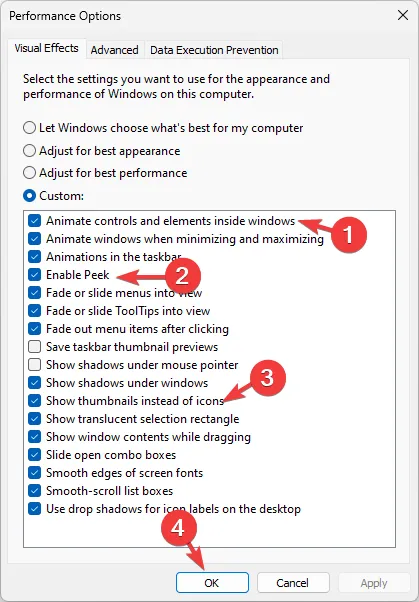
- Fare clic su OK, quindi su OK per confermare le modifiche.
3. Utilizzare il Controllo file di sistema
- Premere il Windows tasto , digitare cmd e fare clic su Esegui come amministratore.
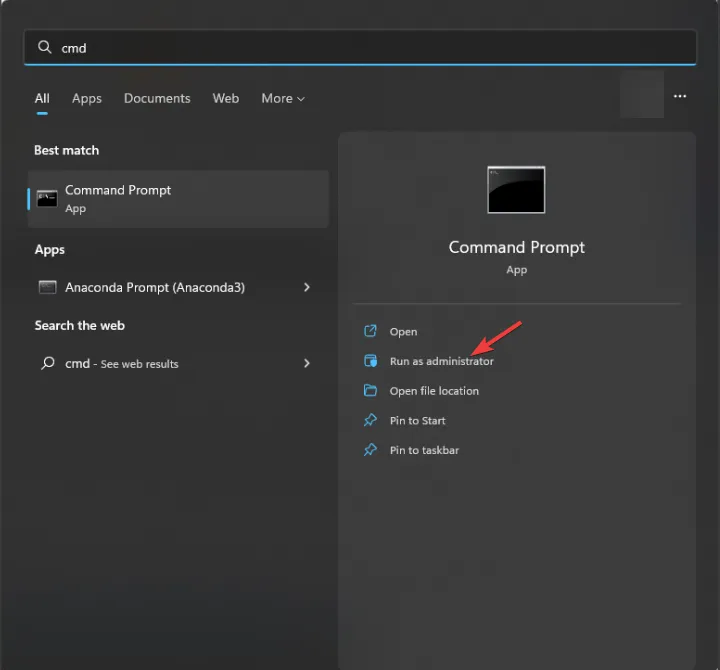
- Copia e incolla il seguente comando per riparare i file di sistema e premi Enter:
sfc /scannow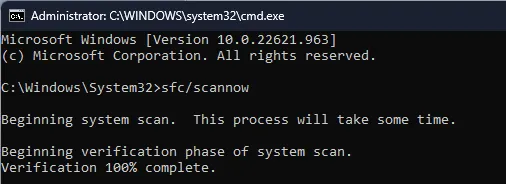
- Attendi l’esecuzione del comando, quindi riavvia il PC. Una volta avviato il sistema, passa con il mouse su qualsiasi icona della barra delle applicazioni per verificare se il problema persiste.
4. Registra e reinstalla il pacchetto dell’app ShellExperienceHost
- Premi il Windows tasto , digita powershell e fai clic su Esegui come amministratore.
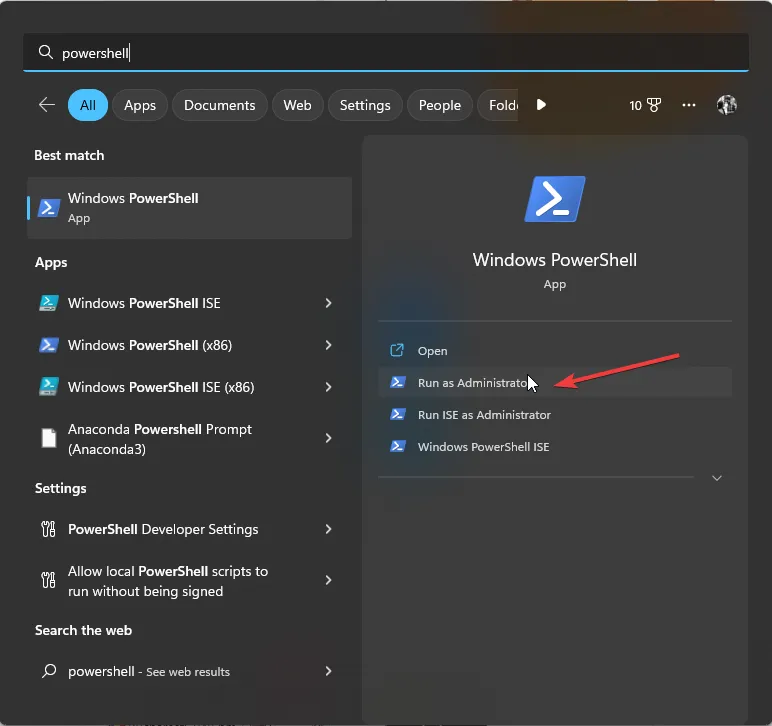
- Digitare il comando seguente per registrare e reinstallare il pacchetto dell’app ShellExperienceHost e premere Enter:
Get-AppxPackage Microsoft.Windows.ShellExperienceHost | foreach {Add-AppxPackage -register "$($_.InstallLocation)\appxmanifest.xml"-DisableDevelopmentMode}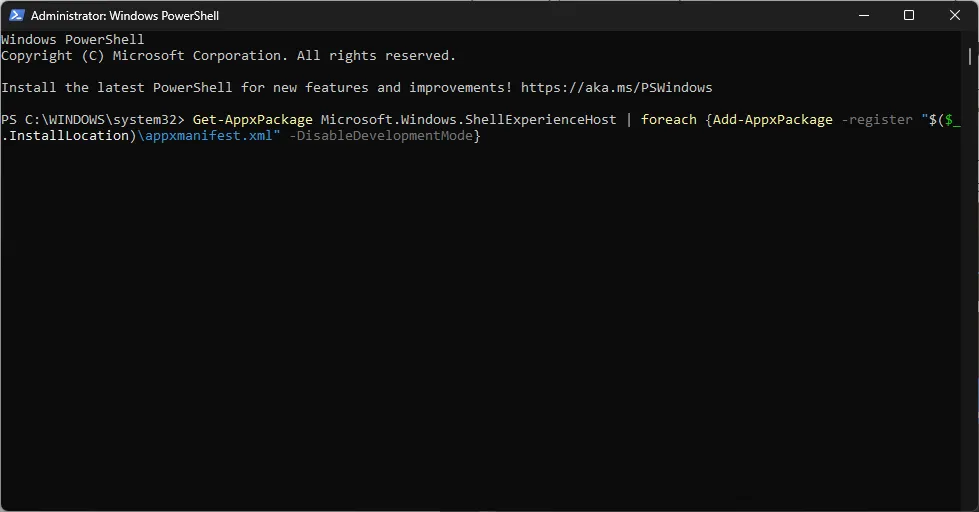
- Attendi l’esecuzione del comando, quindi riavvia il computer per salvare le modifiche.
ShellExperienceHost è un componente essenziale della shell di Windows, responsabile di vari elementi dell’interfaccia utente, inclusa la barra delle applicazioni, e questo comando ne ripristina il normale funzionamento.
5. Modifica il tempo di ritardo del passaggio del mouse
- Premere Windows + R per aprire la finestra di dialogo Esegui .
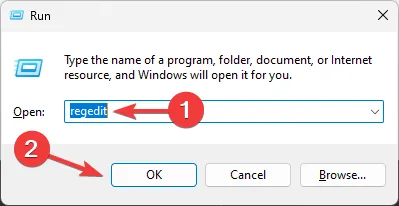
- Digita regedit e fai clic su OK per aprire l’editor del Registro di sistema.
- Prima di apportare qualsiasi modifica, crea innanzitutto un backup. Vai su File, quindi fai clic su Esporta . Salva il. reg nella posizione desiderata.
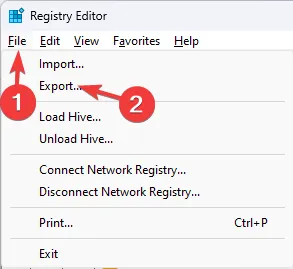
- Ora, nell’editor del Registro di sistema, vai a questo percorso:
Computer\HKEY_CURRENT_USER\Software\Microsoft\Windows\CurrentVersion\Explorer\Advanced - Nel riquadro di destra, individua ThumbnailLivePreviewHoverTime . Se non riesci a trovarlo, fai clic con il pulsante destro del mouse sullo spazio vuoto, fai clic su Nuovo, quindi su Valore DWORD (32 bit) .
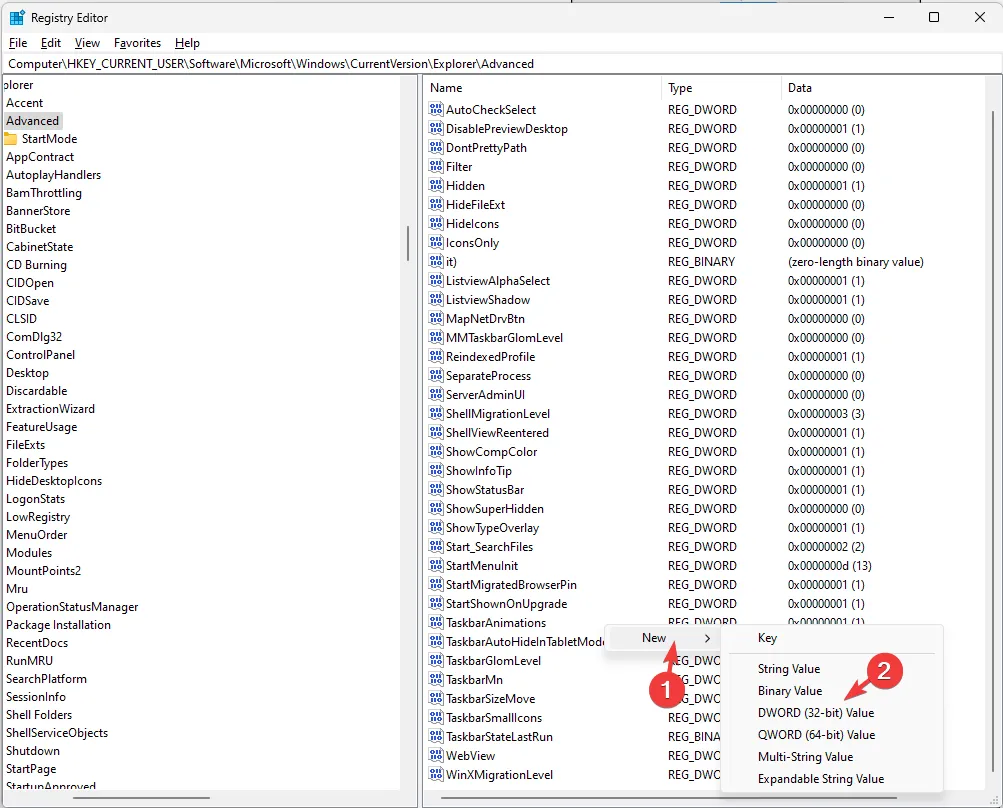
- Fare clic con il pulsante destro del mouse su DWORD, selezionare Rinomina dal menu contestuale, digitare ThumbnailLivePreviewHoverTime e premere Enter.
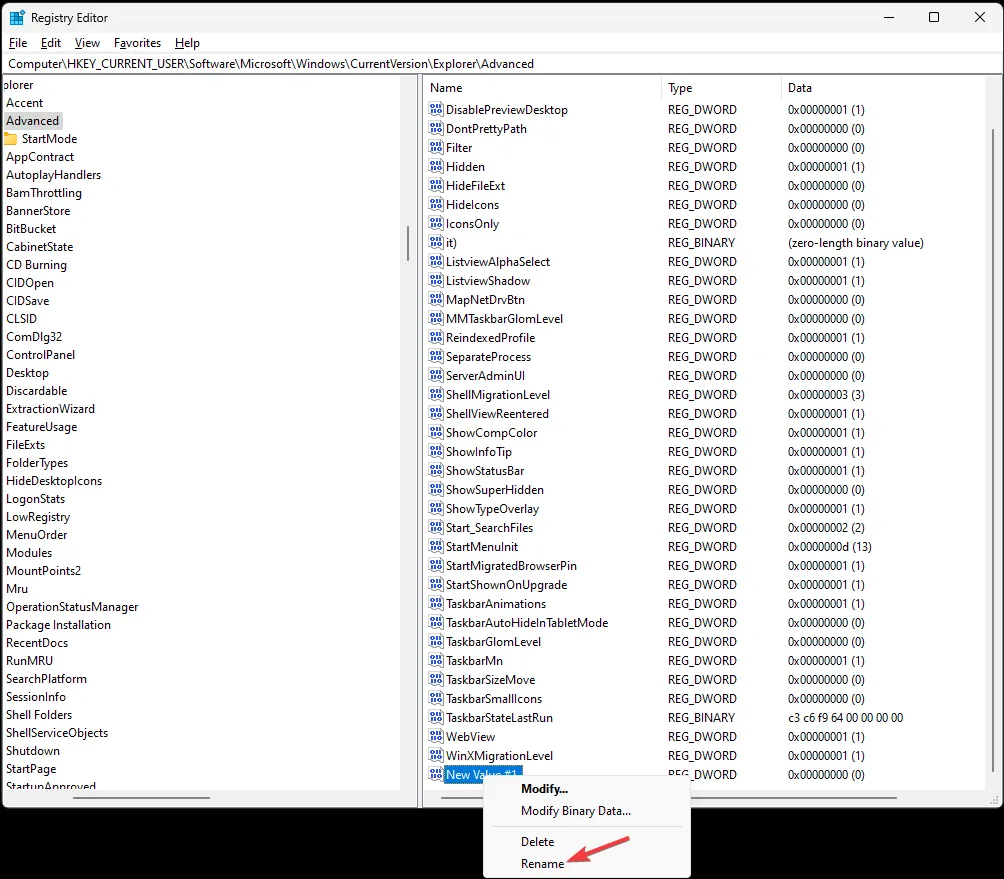
- Fare doppio clic per modificarlo, selezionare Base come decimale e per Dati valore immettere Tempo in millisecondi per aumentare il ritardo nell’anteprima della miniatura.
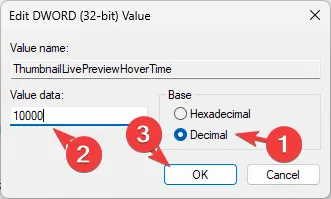
- Fare clic su OK, chiudere l’editor del Registro di sistema e riavviare il computer per rendere effettive le modifiche.
Quando passi il mouse sulle icone della barra delle applicazioni, questa rimarrà aperta per il tempo selezionato. Per reimpostare il tempo di ritardo predefinito dell’anteprima delle miniature sulla barra delle applicazioni, scegli ThumbnailLivePreviewHoverTime e premi Elimina sulla tastiera.
6. Creare un nuovo profilo utente
- Premi Windows+ Iper aprire Impostazioni .
- Vai su Account e poi su Altri utenti.
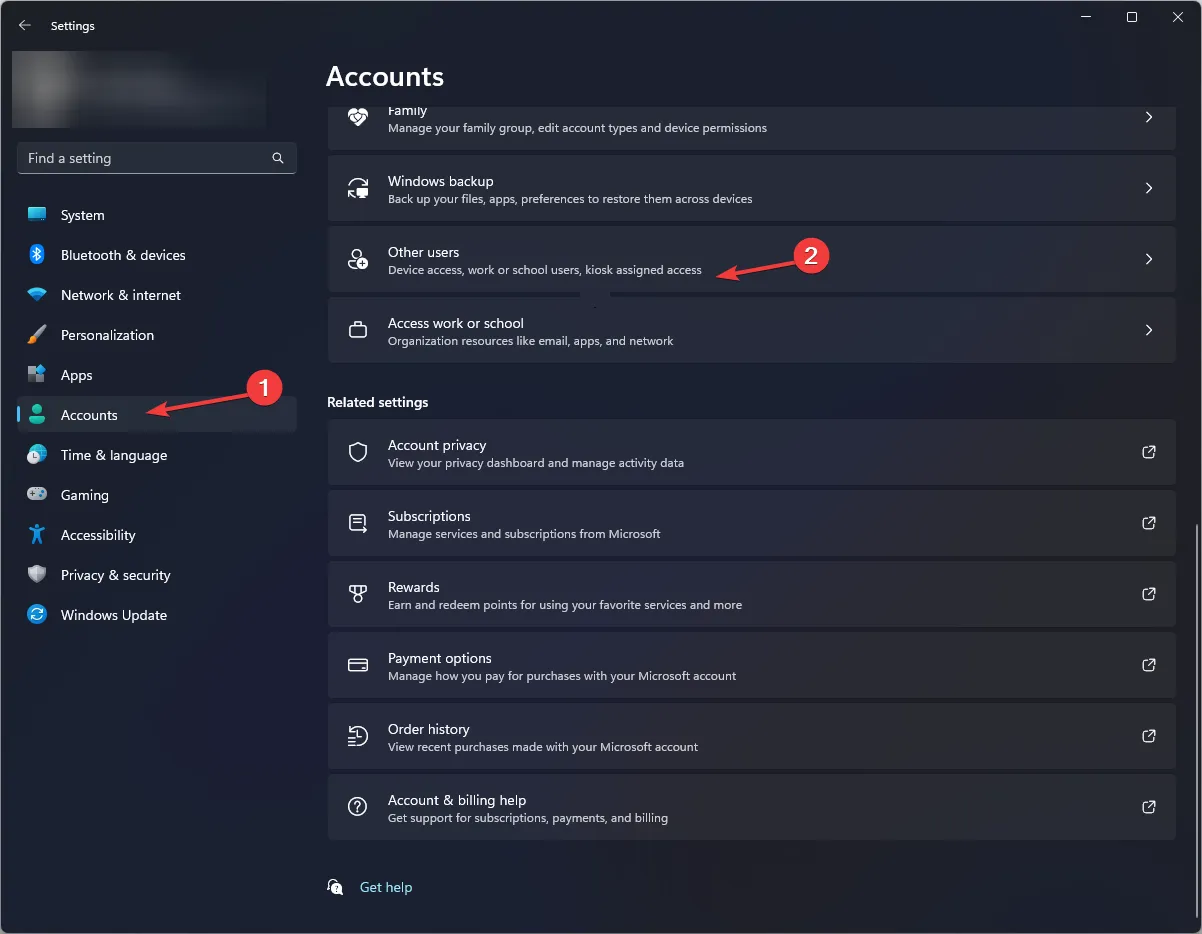
- Individua Aggiungi altro utente, quindi fai clic su Aggiungi account .
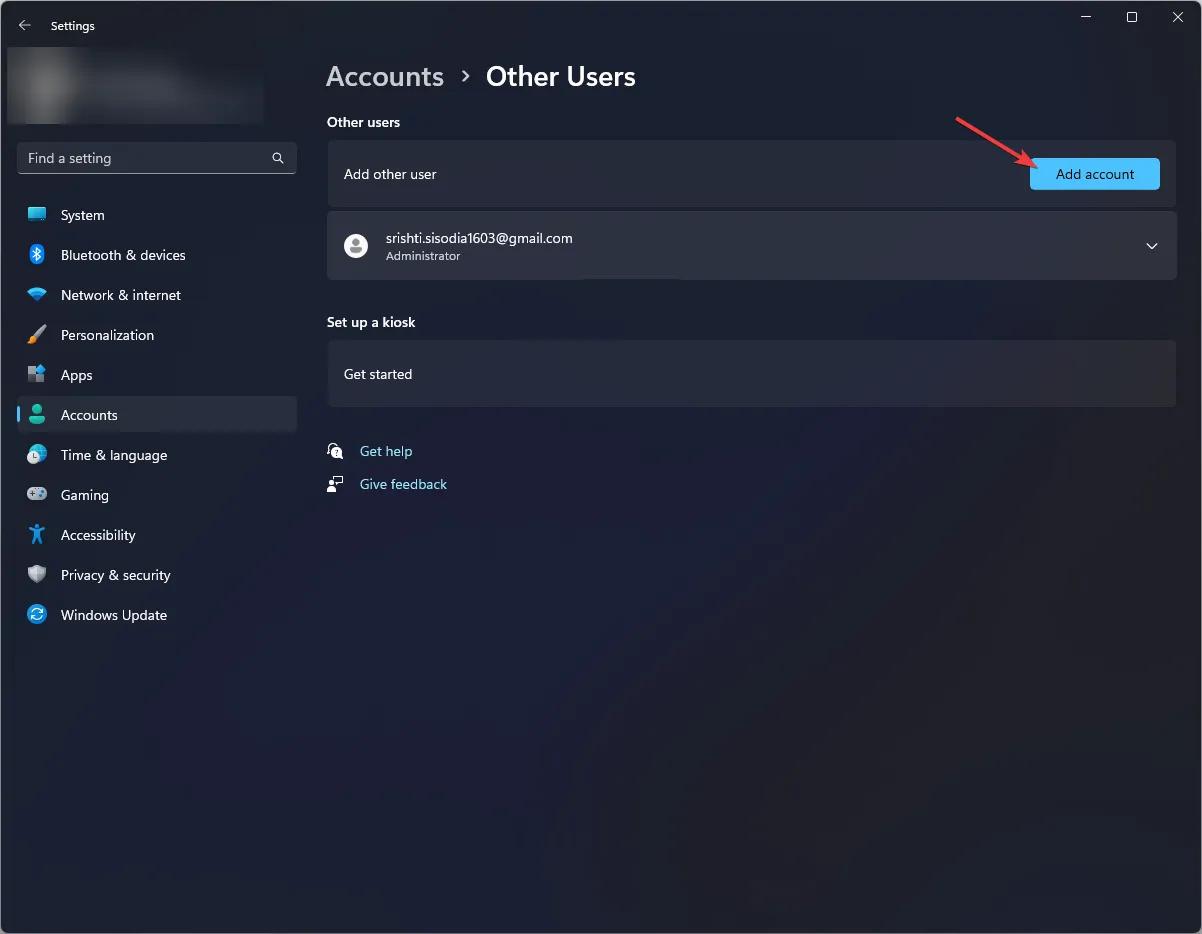
- Fai clic su Non ho le informazioni di accesso di questa persona nella pagina dell’account Microsoft.
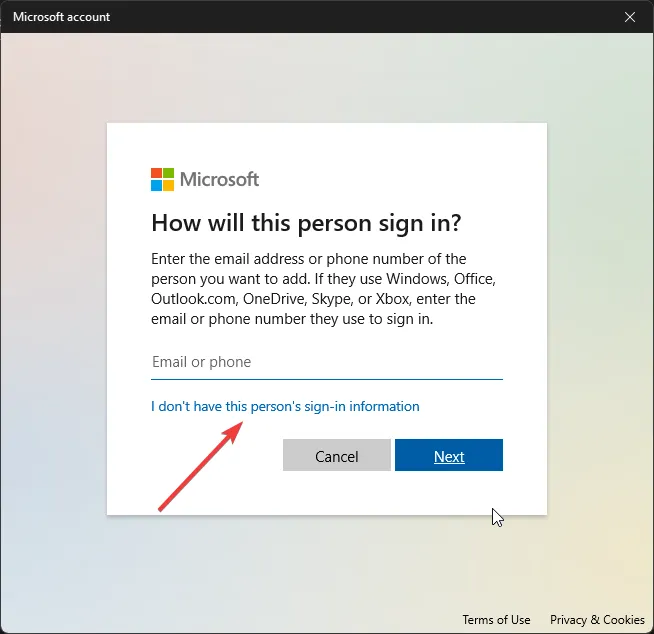
- Ora fai clic su Aggiungi un utente senza un account Microsoft .
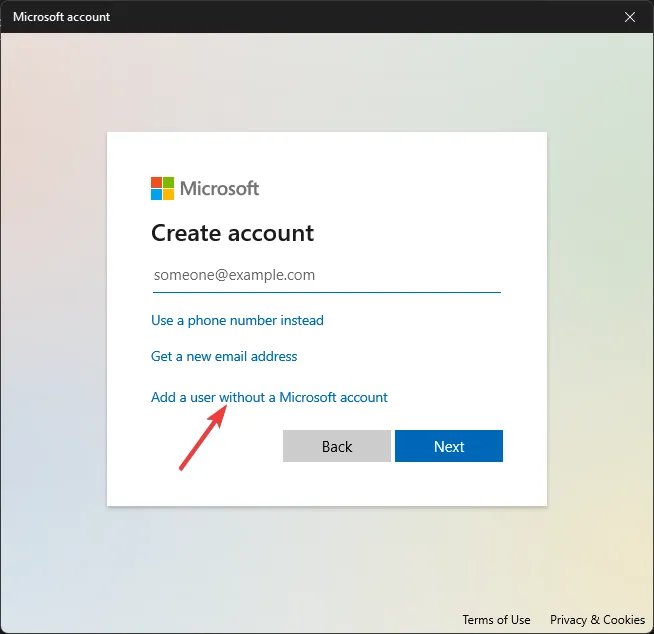
- Immettere un nome utente e una password per il nuovo profilo e fare clic su Avanti .
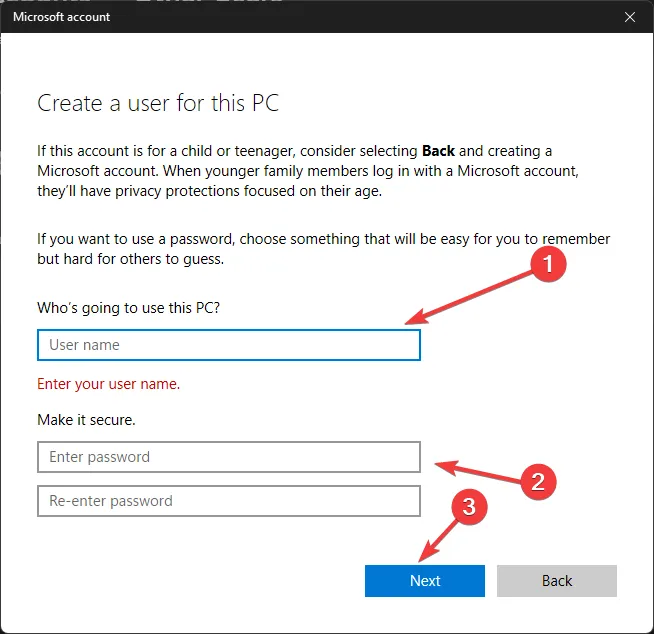
- Una volta creato il profilo utente, fai clic su Cambia tipo di account.
- Selezionare Amministratore e fare clic su OK.
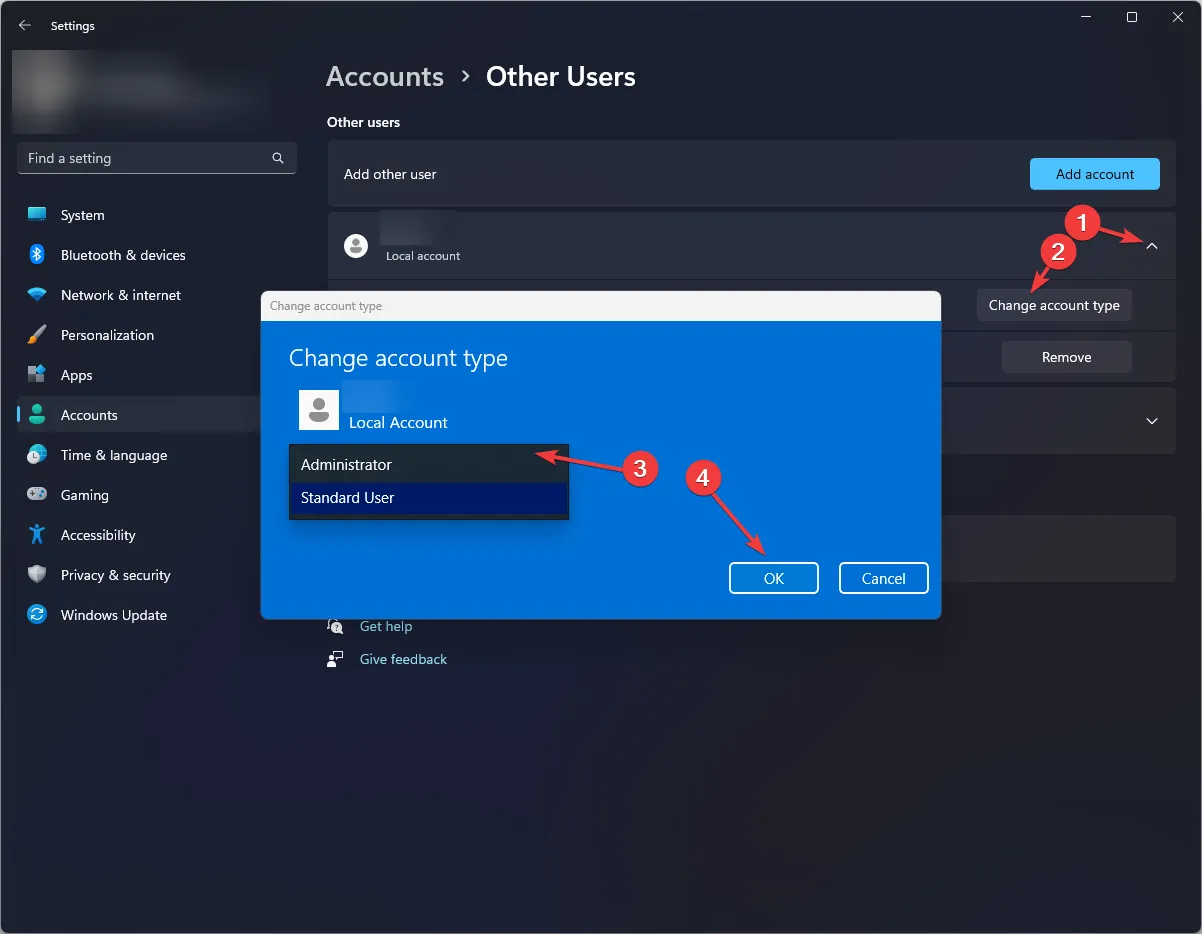
- Premere Ctrl+ Alt+ Deletee selezionare Cambia utente . Seleziona il nuovo profilo, accedi e controlla se il problema persiste.
7. Eseguire un ripristino del sistema
- Premere Windows + R per aprire la finestra di dialogo Esegui .
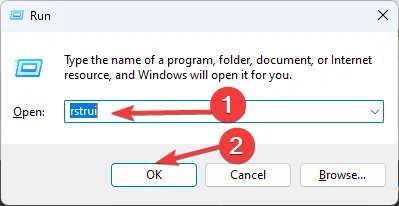
- Digitare rstrui e fare clic su OK per aprire Ripristino configurazione di sistema .
- Selezionare Scegli un punto di ripristino diverso nella finestra Ripristino configurazione di sistema e fare clic su Avanti.

- Selezionare un punto di ripristino e fare clic su Avanti .

- Fare clic su Fine per avviare il processo.
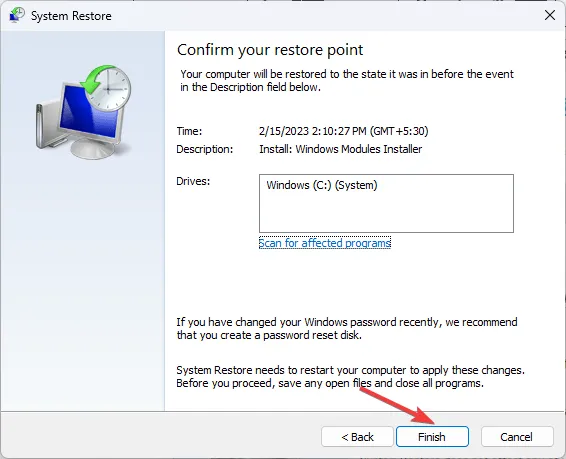
Ricorda che il problema potrebbe essere dovuto a impostazioni di sistema configurate in modo errato o a Windows obsoleto, quindi assicurati di applicare prima queste correzioni.
Conosci altri metodi che hanno funzionato per te? Non esitate a menzionarli nella sezione commenti qui sotto e li aggiungeremo volentieri alla lista.



Lascia un commento