Risolvi i problemi di sincronizzazione di Sticky Notes in Windows 11/10

Risolvi i problemi di sincronizzazione di Sticky Notes
Se hai riscontrato problemi di sincronizzazione di Sticky Notes in Windows 11/10, ecco i suggerimenti forniti di seguito in nessun ordine particolare che possono aiutarti a risolvere il problema.
- Esci da Sticky Notes e accedi di nuovo
- Assicurati di aver effettuato l’accesso con lo stesso account Microsoft
- Forza la sincronizzazione di Sticky Notes
- Cerca manualmente una nota adesiva
- Esegui la risoluzione dei problemi delle app di Windows Store
- Ripristina l’app Sticky Notes
Vediamo queste correzioni in breve dettaglio.
1] Esci da Sticky Notes e accedi di nuovo
Prima di procedere, devi uscire dal tuo account, quindi accedere nuovamente. Questo ripristinerà il tuo accesso e la maggior parte delle volte risolverà il problema di sincronizzazione di Sticky Notes sul tuo dispositivo.
2] Assicurati di aver effettuato l’accesso con lo stesso account Microsoft
In Sticky Notes versione 3.0 e successive, puoi accedere per sincronizzare le tue note in modo da poter vedere le stesse note su tutte le app e i tuoi dispositivi preferiti. Di solito, questi dispositivi hanno un comando o un collegamento alle impostazioni che puoi utilizzare.
Per fare ciò, segui questi passaggi:
- Apri Sticky Notes e dall’elenco delle note, fai clic o tocca l’icona Impostazioni situata in alto a destra.
- Se non hai già effettuato l’accesso, tocca o fai clic su Accedi e inserisci le credenziali del tuo account Microsoft.
- Se stai utilizzando un nuovo account, ti verrà chiesto di inserire ulteriori informazioni come il tuo indirizzo e-mail o la password.
- Tocca o fai clic su Continua .
3] Forza la sincronizzazione di Sticky Notes
Se utilizzi l’app più recente e l’account corretto, ma le tue note continuano a non essere sincronizzate, prova a forzare la sincronizzazione.
- Apri l’app Sticky Notes e visualizza il tuo elenco di note.
Se viene visualizzata una sola nota, fare clic o toccare l’icona con i puntini di sospensione ( … ) nell’angolo in alto a destra della nota, quindi fare clic o toccare Elenco note .
- Fare clic o toccare l’ icona Impostazioni situata in alto a destra nell’elenco Note.
- Fai clic o tocca Sincronizza ora .
4] Cerca manualmente una nota adesiva
Una volta che inizi a creare molte note e a vederle sui tuoi dispositivi, potresti volerle cercare. Quindi, se il problema di sincronizzazione ha a che fare con una o più note adesive non visualizzate sul tuo PC, puoi cercare manualmente le note adesive seguendo questi passaggi:
- Apri Sticky Notes e dalla parte superiore dell’elenco delle note digita un lavoro o una frase di ricerca nella casella Cerca. Oppure dalla tastiera, premi Ctrl+F per cercare.
- L’elenco delle note verrà filtrato solo per le note che contengono il termine di ricerca.
- Per tornare all’Elenco note, fare clic o toccare la casella di ricerca, quindi fare clic o toccare l’icona di chiusura ( X ) oppure premere Esc sulla tastiera.
5] Esegui la risoluzione dei problemi delle app di Windows Store
Puoi eseguire lo strumento di risoluzione dei problemi delle app di Windows Store e vedere se questo aiuta.
Per eseguire la risoluzione dei problemi delle app di Windows Store sul tuo dispositivo Windows 11, procedi come segue:
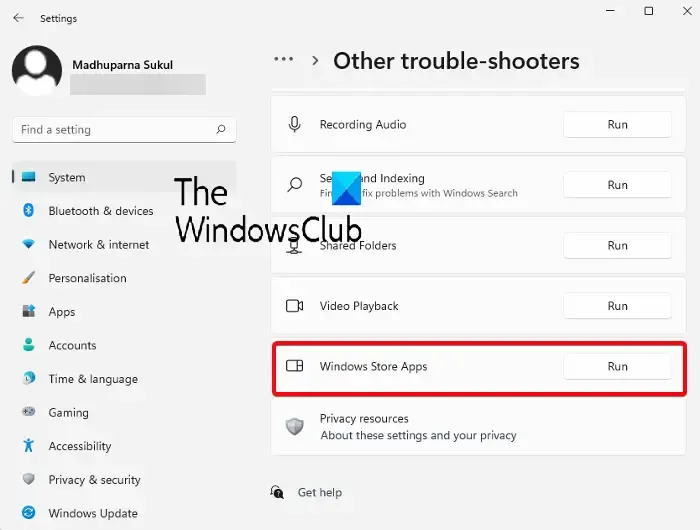
- Premi il tasto Windows + I per aprire l’app Impostazioni .
- Passare a Sistema > Risoluzione dei problemi > Altri strumenti per la risoluzione dei problemi .
- Nella sezione Altro , trova App di Windows Store .
- Fare clic sul pulsante Esegui .
- Segui le istruzioni sullo schermo e applica le correzioni consigliate.
Per eseguire lo strumento di risoluzione dei problemi delle app di Windows Store sul tuo PC Windows 10, procedi come segue:
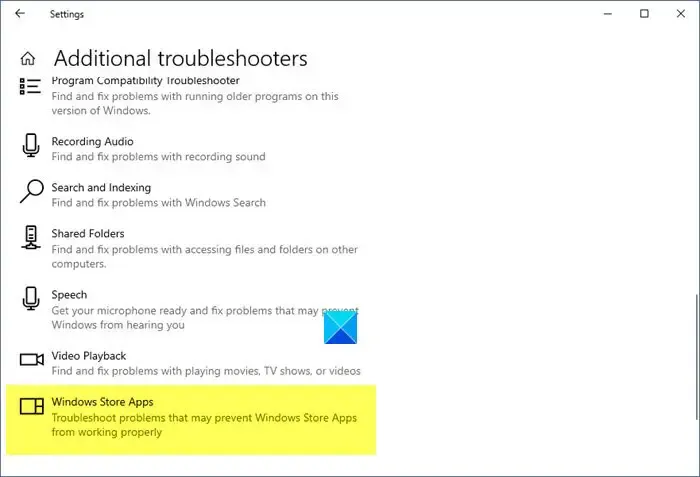
- Premi il tasto Windows + I per aprire l’app Impostazioni .
- Vai su Aggiornamento e sicurezza.
- Fare clic sulla scheda Risoluzione dei problemi .
- Scorri verso il basso e fai clic su App di Windows Store.
- Fare clic sul pulsante Esegui lo strumento di risoluzione dei problemi .
- Segui le istruzioni sullo schermo e applica le correzioni consigliate.
6] Ripristina l’app Sticky Notes
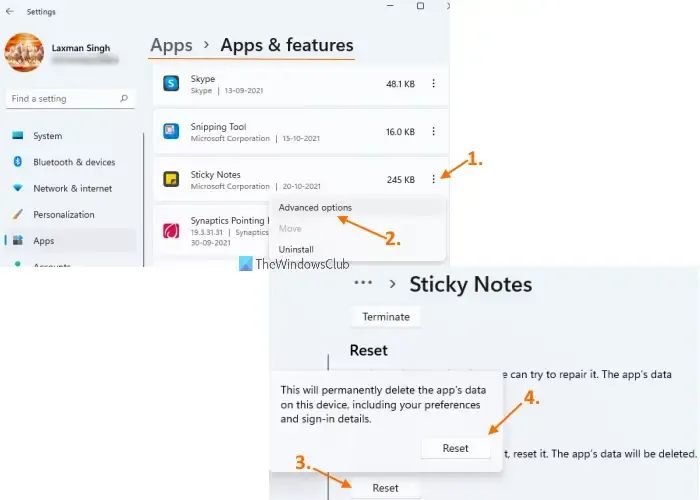
Se non funziona nulla, puoi ripristinare l’app Sticky Notes e vedere se questo aiuta a risolvere il tuo problema. Per eseguire questa attività, attenersi alla seguente procedura:
- Apri l’app Impostazioni utilizzando il tasto di scelta rapida Win + I
- Accedi alla categoria App utilizzando la sezione a sinistra
- Fai clic su App e funzionalità disponibili nella sezione in alto a destra
- Scorri la pagina verso il basso per accedere all’app Sticky Notes
- Fare clic sull’icona dei tre punti verticali disponibile per Sticky Notes
- Fare clic su Opzioni avanzate
- Scorri la pagina
- Fare clic sul pulsante Reimposta
- Si aprirà un pop-up di conferma. Premi il pulsante Ripristina in quel pop-up.
Spero che questo post ti aiuti!
Perché le mie note adesive non si sincronizzano con Windows 11?
Tali problemi possono anche derivare dall’utilizzo di una vecchia versione di un’app, in particolare se non la aggiorni da un po’ di tempo. Visita il Microsoft Store per verificare se l’app Sticky Notes necessita di aggiornamenti. Controlla se funziona correttamente dopo aver aggiornato l’app Sticky Notes.
Sticky Notes funziona su Windows 11?
Con la funzione Sticky Notes di Windows 11, gli utenti possono annotare rapidamente idee o promemoria sullo schermo e salvarli digitalmente. Puoi prendere appunti sul desktop del tuo computer utilizzando una delle app di Windows più apprezzate.



Lascia un commento