Fix Steam deve essere in esecuzione per riprodurre questo errore di gioco su PC Windows
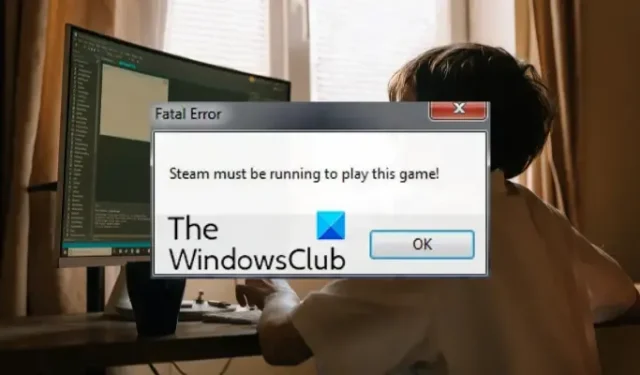
Questo errore potrebbe verificarsi se hai scaricato il gioco dal suo sito Web e lo hai installato utilizzando il suo programma di installazione autonomo. Poiché diversi giochi richiedono l’installazione di Steam per funzionare, lo stesso potrebbe valere per il gioco in questione. Quindi, devi assicurarti di eseguire l’app Steam sul tuo PC per evitare questo errore. Oltre a ciò, potrebbe essere causato dall’esecuzione di una versione precedente di Steam. Altri motivi potrebbero essere i file mod personalizzati, i file di gioco infetti e l’app Steam danneggiata.
Ora, se riscontri questo errore, puoi utilizzare la soluzione che abbiamo menzionato qui e correggere l’errore.
Fix Steam deve essere in esecuzione per riprodurre questo errore di gioco su PC Windows
Se riscontri che Steam deve essere in esecuzione per riprodurre questo errore di gioco quando provi ad avviare un gioco su Windows, puoi utilizzare le seguenti correzioni per risolverlo:
- Assicurati che Steam sia installato sul tuo PC (se applicabile).
- Esci da Steam ed esegui Steam con privilegi di amministratore.
- Aggiorna il client Steam.
- Cancella i file di contenuti personalizzati (se applicabile).
- Verifica l’integrità dei file di gioco.
- Reinstalla Steam.
1] Assicurati che Steam sia installato sul tuo PC (se applicabile)
Per prima cosa dovresti assicurarti di aver installato il client Steam sul tuo computer. Questo è applicabile quando hai installato il gioco utilizzando un programma di installazione autonomo. Molti giochi moderni richiedono che Steam funzioni correttamente e per altri servizi come autenticazione, componenti multiplayer, ecc. Quindi, se lo scenario è adatto a te, installa l’ultima versione di Steam sul tuo PC. Puoi scaricarlo dal suo sito Web ufficiale e quindi eseguire il programma di installazione per completare il processo di installazione. Una volta fatto, esegui il gioco e controlla se l’errore è stato corretto o meno.
Nel caso in cui Steam sia già installato, puoi passare alla correzione successiva per eliminare l’errore “Steam deve essere in esecuzione per giocare a questo gioco”.
2] Esci da Steam ed esegui Steam con privilegi di amministratore
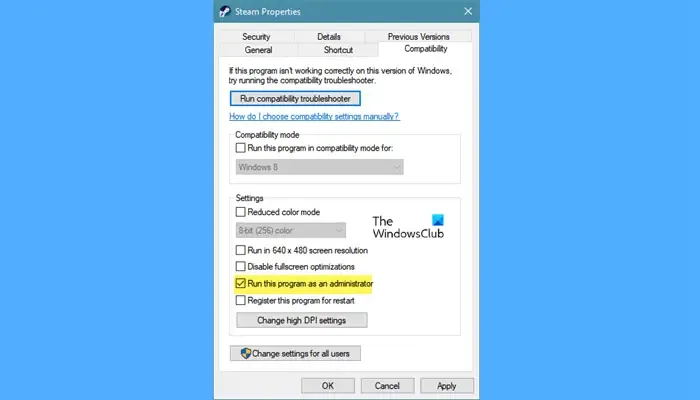
Puoi anche provare a uscire dall’app Steam, riavviare Steam come amministratore e accedere nuovamente al tuo account. Verifica se l’errore è stato corretto o meno. Molti utenti interessati hanno segnalato che l’esecuzione del client Steam con diritti di amministratore ha risolto l’errore per loro. Quindi, puoi anche applicare questa correzione e, si spera, non riceverai più l’errore “Steam deve essere in esecuzione per giocare a questo gioco”.
Ecco come puoi farlo:
- Innanzitutto, vai su Steam e fai clic sul pulsante a discesa del tuo account, quindi premi l’ opzione Esci dall’account .
- Successivamente, conferma il processo toccando il pulsante Esci.
- Al termine, chiudi il client Steam e assicurati che nessuna istanza Steam sia in esecuzione in background. Puoi usare Task Manager per questo.
- Ora, fai clic con il pulsante destro del mouse sull’app Steam sul desktop, quindi seleziona l’ opzione Proprietà .
- Nella finestra Proprietà, vai alla scheda Compatibilità e spunta la casella Esegui questo programma come amministratore .
- Quindi, premi il pulsante Applica> OK per salvare le modifiche, quindi riapri l’app Steam.
- Quindi, accedi al tuo account con le credenziali di accesso corrette, quindi gioca per verificare se l’errore è stato corretto o meno.
Se l’errore continua a comparire, puoi utilizzare la correzione successiva per risolverlo.
3] Aggiorna il client Steam
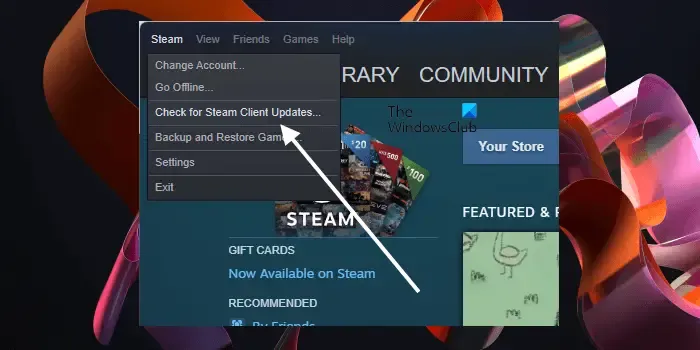
Questo errore potrebbe essere il risultato di una versione di Steam obsoleta. Se la tua app Steam non è aggiornata all’ultima versione, è probabile che si verifichi l’errore “Steam deve essere in esecuzione per giocare a questo gioco”. Quindi, assicurati che il tuo client Steam sia aggiornato. Per aggiornare Steam, puoi utilizzare i seguenti passaggi:
- Innanzitutto, apri Steam e accedi al tuo account se sei disconnesso.
- Ora vai al menu Steam e dalle opzioni a discesa scegli l’ opzione Controlla aggiornamenti client Steam .
- Dopodiché, se sono disponibili aggiornamenti, ti verrà chiesto di farlo. Segui le istruzioni sullo schermo per aggiornare l’app Steam.
- Al termine, riavvia il computer e controlla se l’errore è stato corretto o meno.
4] Cancella i file di contenuti personalizzati (se applicabile)
La prossima cosa che puoi fare è eliminare il contenuto personalizzato come mod, script, cheat e altro dalla cartella di installazione del gioco. Quindi, se riscontri questo errore con un errore particolare, puoi provare a ripulire la sua cartella di installazione rimuovendo le mod personalizzate e altri file. Puoi semplicemente accedere alla cartella di installazione del gioco sul tuo computer e quindi eliminare manualmente i file personalizzati.
Puoi anche eseguire un’installazione pulita del gioco. Disinstalla il gioco e poi reinstallalo. Per disinstallare un gioco su Steam, apri Steam e vai alla scheda LIBRERIA. Successivamente, fai clic con il pulsante destro del mouse sul gioco con cui stai riscontrando questo errore e seleziona l’opzione Disinstalla dal menu contestuale. Una volta disinstallato il gioco, riavvia il client Steam e installa nuovamente il gioco. Verifica se l’errore è stato risolto.
5] Verifica l’integrità dei file di gioco
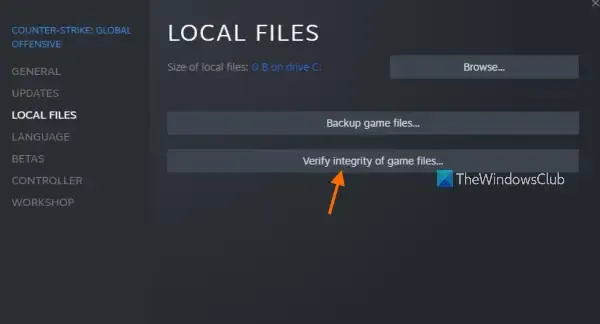
L’errore “Steam deve essere in esecuzione per giocare a questo gioco” potrebbe anche essere attivato a causa di file di gioco non validi. Se i tuoi file di gioco sono rotti o alcuni file di gioco particolari necessari per eseguire il gioco sono stati rimossi o mancanti, potresti riscontrare questo errore. Quindi, se lo scenario è applicabile, puoi verificare e riparare i file di gioco del gioco con cui stai riscontrando questo errore. Dovrebbe correggere l’errore per te. Ecco i passaggi per farlo:
- Innanzitutto, avvia il client Steam e fai clic sulla scheda LIBRERIA per accedere alla libreria dei tuoi giochi.
- Quindi, individua il gioco problematico e fai clic con il pulsante destro del mouse su di esso.
- Successivamente, seleziona l’opzione Proprietà dal menu contestuale del tasto destro.
- Ora vai alla scheda File locali e fai clic sul pulsante Verifica integrità dei file di gioco per scansionare e correggere i file di gioco.
- Al termine, apri il gioco e controlla se l’errore in questione è stato risolto.
Nel caso in cui l’errore persista, c’è un’altra correzione che puoi utilizzare per risolvere l’errore “Steam deve essere in esecuzione per giocare a questo gioco”. Quindi, passa alla soluzione successiva.
6] Reinstalla Steam
Se nessuna delle soluzioni di cui sopra ha funzionato per te, il problema potrebbe risiedere nella tua app Steam. È possibile che l’installazione di Steam sia danneggiata o che alcuni file di installazione siano infetti o rimossi. E così, continui a ricevere l’errore “Steam deve essere in esecuzione per giocare a questo gioco”. Quindi, in tal caso, dovrai installare una copia pulita di Steam sul tuo PC e vedere se l’errore è stato corretto.
Per fare ciò, dovrai prima rimuovere l’installazione corrotta di Steam dal tuo computer. Quindi, disinstalla Steam utilizzando l’app Impostazioni. Apri Impostazioni usando Win + I e vai alla scheda App. Successivamente, fai clic su App installate e cerca l’app Steam nell’elenco delle app e dei giochi installati. Successivamente, fai clic sul pulsante del menu a tre punti presente accanto a Steam e seleziona l’opzione Disinstalla. Ora segui i passaggi richiesti e disinstalla completamente Steam dal tuo PC.
Al termine della disinstallazione di Steam, vai al suo sito Web ufficiale e scarica la versione più recente da lì. Sarà quindi sufficiente fare doppio clic sul file di installazione e seguire la guida su schermo per reinstallarlo. Successivamente, apri Steam, reinstalla i tuoi giochi e prova a giocare per verificare se l’errore è stato corretto.
Come posso risolvere Steam non è in esecuzione?
Se l’app Steam non si apre sul tuo PC Windows, esegui l’app con diritti di amministratore e verifica se il problema è stato risolto. Oltre a ciò, potrebbe essere il tuo firewall che impedisce l’apertura di Steam. Quindi, puoi provare a disabilitare il firewall per risolvere il problema. Altre correzioni che puoi utilizzare includono l’eliminazione della cache di Steam danneggiata, l’aggiunta di un parametro a Steam Shortcut e la reinstallazione dell’app se è danneggiata.



Lascia un commento