Correggi il codice di errore Spotify 1, 2, 3 e 4 su PC
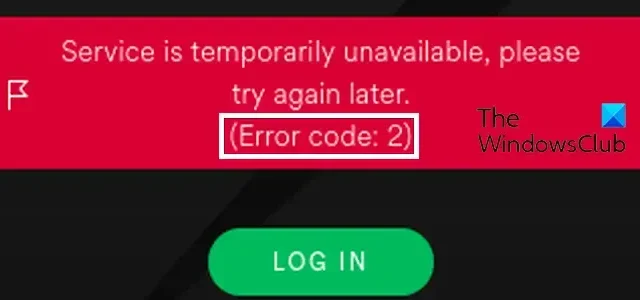
In questo post, ti mostreremo come correggere i codici di errore Spotify 1, 2, 3 e 4 sul tuo PC Windows.
Correggi il codice di errore Spotify 1
Viene segnalato che il codice di errore Spotify 1 si verifica quando si accede a Spotify sul PC o si avvia l’app. Una volta attivato, riceverai il seguente messaggio di errore:
Il servizio è temporaneamente non disponibile, riprova più tardi.
(Codice errore: autenticazione:1)
Questo codice di errore può verificarsi sia sui browser Web che sull’app Spotify. Ora, ci sono due potenziali cause di questo codice di errore. Uno, se i server Spotify sono temporaneamente inattivi, è probabile che tu riceva questo codice di errore. In secondo luogo, se si verifica un problema di connettività Internet sul tuo computer, potresti ricevere questo codice di errore.
Per correggere questo codice di errore 1 su Spotify, ecco le soluzioni che puoi utilizzare:
- Innanzitutto, controlla lo stato del server Spotify e assicurati che i server non siano inattivi. Se è presente un problema del server in corso o un problema diffuso, attendere un po’ di tempo finché il problema non verrà risolto.
- Se i server non sono inattivi, verifica la connessione Internet e risolvi i problemi di rete sul tuo computer.
Correggi il codice di errore Spotify 2
Esistono diversi casi del codice di errore 2 su Spotify. Può verificarsi durante l’installazione dell’app sul PC o durante l’accesso ad essa.
Potresti ricevere il seguente messaggio di errore con codice errore 1 durante l’installazione dell’app Spotify:
Il servizio è temporaneamente non disponibile, riprova più tardi.
(Codice errore: 2)
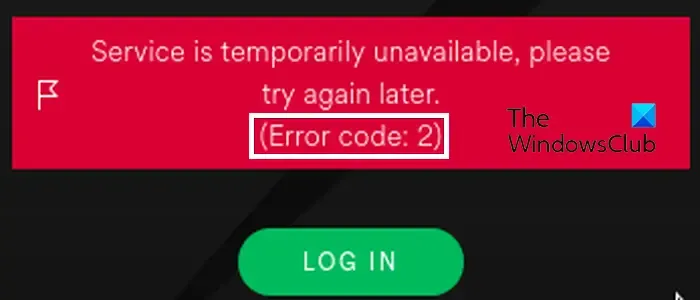
O,
Il programma di installazione è corrotto. Scaricarlo nuovamente dal sito Web e riprovare.
(Codice errore: 2)
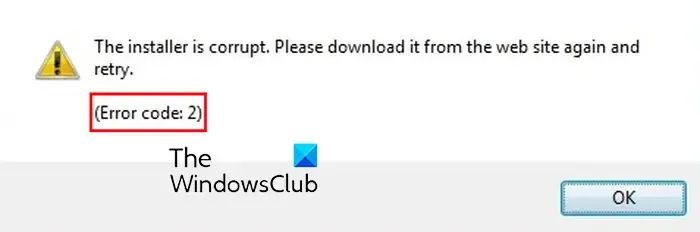
Un’altra istanza del codice di errore Spotify 2 in cui potresti ricevere il seguente messaggio di errore:
Il nome utente o password non sono corretti.
(Codice errore: autenticazione:2)
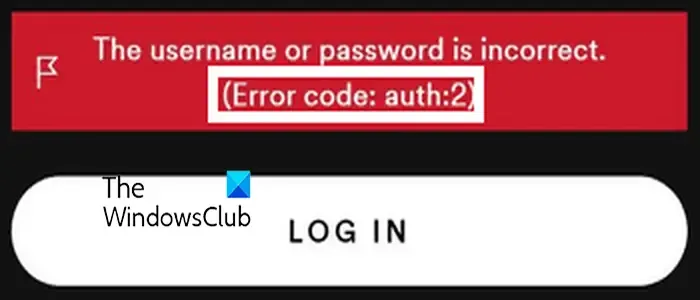
Questo messaggio di errore indica che il nome utente o la password immessi per accedere a Spotify non sono corretti.
Se continui a ricevere il codice di errore 2 su Spotify, puoi seguire le soluzioni seguenti per correggere il codice di errore 2 di Spotify sul tuo PC:
- Controlla il tuo nome utente e la tua password.
- Reimposta la tua password.
- Scarica nuovamente il file di installazione di Spotify.
- Svuota la cache DNS.
- Elimina i server dei nomi Spotify dal file host.
- Consenti Spotify attraverso il tuo firewall.
- Installa in modo pulito l’app Spotify.
1] Controlla il tuo nome utente e password
Se ricevi questo codice di errore con un messaggio di errore che dice “nome utente o password errati”, devi assicurarti che il nome utente e la password che hai inserito siano corretti. Quindi, controlla le tue credenziali di accesso e inserisci il nome utente e la password corretti per accedere a Spotify.
2] Reimposta la tua password
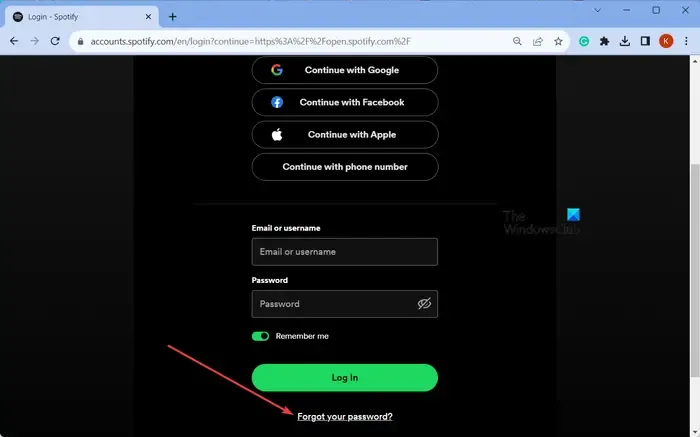
Nel caso in cui hai dimenticato le credenziali di accesso a Spotify e continui a riscontrare questo codice di errore, puoi reimpostare la password per recuperare il tuo account. Per questo, puoi seguire i passaggi seguenti:
- Innanzitutto, apri il sito Web di Spotify in un browser.
- Ora, fai clic sul pulsante Accedi nell’angolo in alto a destra della pagina.
- Successivamente, tocca il pulsante Dimentica la password .
- Successivamente, inserisci l’account e-mail o il nome utente registrato e fai clic sul pulsante Invia .
Spotify ti invierà quindi un’e-mail per reimpostare la password. Segui semplicemente le istruzioni e reimposta la password. Una volta terminato, prova ad accedere a Spotify e controlla se il codice di errore 2 è stato corretto.
3] Scarica nuovamente il file di installazione di Spotify
Se ricevi questo errore durante l’installazione dell’app sul tuo PC, è probabile che il file di installazione sia danneggiato. Quindi, elimina il file di installazione esistente e scarica nuovamente il programma di installazione di Spotify dal sito Web ufficiale. Successivamente, esegui il programma di installazione e controlla se riesci a installare Spotify senza il codice di errore 2.
4] Svuota la cache DNS

L’errore potrebbe verificarsi anche a causa di una cache DNS ingrossata o danneggiata. Pertanto, se lo scenario è applicabile, puoi svuotare la cache DNS per correggere l’errore. Ecco i passaggi per farlo:
Innanzitutto, apri il prompt dei comandi con privilegi di amministratore utilizzando Windows Search.
Ora digita il comando seguente nella finestra CMD:
ipconfig /flushdns
Successivamente, premi il pulsante Invio e lascia che il comando finisca. Una volta terminato, controlla se l’errore è stato risolto.
5] Elimina i nameserver Spotify dal file Hosts
Potresti ricevere il codice di errore 2 su Spotify se i server dei nomi Spotify sono nella lista nera nel tuo file Hosts di Windows. Ti impedirà di connetterti ai server Spotify. Pertanto, se lo scenario è applicabile, rimuovi le voci del server dei nomi Spotify modificando il file Hosts e controlla se l’errore è stato risolto. Cerca i nameserver Spotify o le voci Fastly ed elimina quelle righe.
In alternativa, è possibile ripristinare manualmente il file Hosts sui valori predefiniti.
Il PowerToy dell’editor di file Hosts ti consente di modificare il file Hosts.
6] Consenti Spotify attraverso il tuo firewall
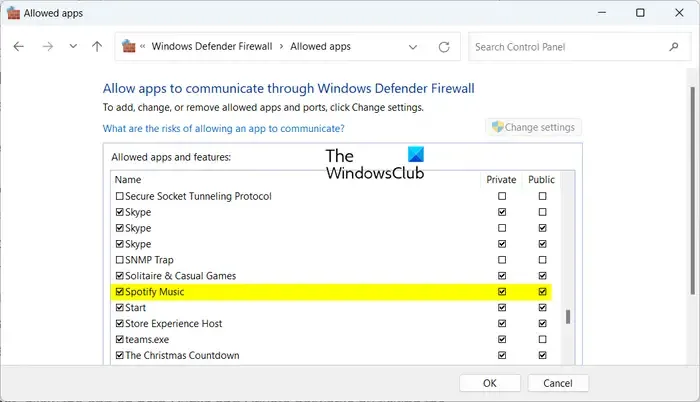
Questo errore potrebbe benissimo essere facilitato dal tuo firewall iperprotettivo. Potrebbe impedirti di connetterti ai server Spotify e di accedere al tuo account. Per verificare se è il tuo firewall a causare l’errore, disabilitalo temporaneamente. Se successivamente riesci ad accedere a Spotify, puoi essere sicuro che il tuo firewall è stato il principale colpevole dietro il codice di errore 2 su Spotify.
Per risolvere il codice di errore 2 di Spotify senza disabilitare Windows Defender Firewall, puoi consentire l’app attraverso il firewall utilizzando i passaggi seguenti:
- Innanzitutto, fai clic sul pulsante Cerca sulla barra delle applicazioni, cerca e apri l’ app Sicurezza di Windows .
- In Sicurezza di Windows, tocca l’ opzione Firewall e protezione di rete e fai clic sull’opzione Consenti un’app tramite firewall .
- Ora, premi il pulsante Modifica impostazioni , quindi individua e seleziona l’app Spotify nell’elenco delle app e funzionalità consentite . Nel caso in cui non sia elencato, puoi utilizzare il pulsante Aggiungi un’altra app per sfogliare e aggiungere l’app Spotify.
- Al termine, seleziona le caselle Rete pubblica e Rete privata e premi il pulsante OK per salvare le modifiche.
- Infine, riapri Spotify e verifica se riesci ad accedere al tuo account senza il codice di errore 2.
7] Installa in modo pulito l’app Spotify
L’ultima risorsa per correggere l’errore è reinstallare l’app Spotify sul tuo PC. Per fare ciò, disinstalla completamente l’app e installala nuovamente sul tuo computer. Ecco come puoi farlo:
Innanzitutto, apri Impostazioni utilizzando Win + I, vai alla sezione App > App installate , seleziona l’app Spotify, fai clic sul pulsante del menu a tre punti e scegli l’ opzione Disinstalla . Seguire le istruzioni per completare la disinstallazione.
Al termine, premi Win+R per aprire Esegui e inserisci % AppData% nel campo Apri. Nella posizione aperta, elimina le cartelle Spotify.
Ora riapri la casella di comando Esegui e inserisci %LocalAppData% al suo interno. Successivamente, cancella la cartella Spotify.
Una volta terminato, riavvia il computer, scarica l’ultimo programma di installazione di Spotify e installa l’app. Puoi anche installarlo da Microsoft Store.
Correggi il codice di errore Spotify 3
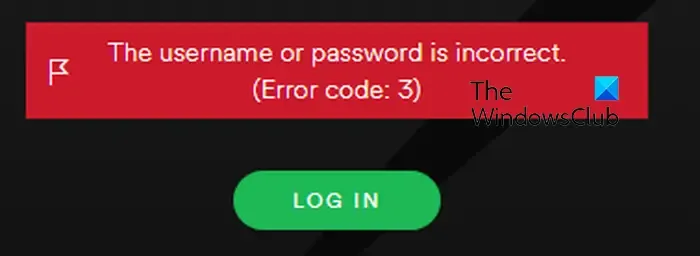
Il codice di errore Spotify 3 è un altro errore quando si accede a Spotify in un browser Web o in un’app desktop. È simile al codice di errore 2, che richiede il seguente messaggio di errore:
Il nome utente o password non sono corretti.
(Codice errore: 3)
Se ricevi questo codice di errore, assicurati di aver inserito le credenziali di accesso corrette. Nel caso in cui il nome utente e la password siano corretti ma ricevi questo codice di errore, ecco le soluzioni che puoi utilizzare per correggere l’errore:
- Reimposta la tua password Spotify.
- Prova un metodo di accesso diverso.
- Disattiva la tua VPN.
1] Reimposta la tua password Spotify
Puoi provare a reimpostare la password e quindi accedere a Spotify per verificare se l’errore è stato risolto.
2] Prova un metodo di accesso diverso
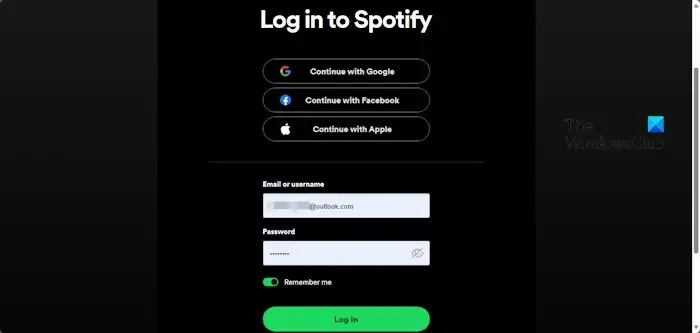
Spotify fornisce diversi metodi di accesso per accedere al tuo account. Oltre a utilizzare le credenziali di accesso, puoi anche utilizzare uno qualsiasi di questi metodi di accesso: Continua con il numero di telefono , Continua con Apple , Continua con Google e Continua con Facebook . Pertanto, se ricevi il codice di errore 3 quando accedi con nome utente e password, prova un altro metodo di accesso e vedi se aiuta a risolvere l’errore.
3] Disattiva la tua VPN
Se utilizzi una VPN sul tuo PC, potrebbe causare problemi di connessione su Spotify e generare codici di errore come 3. Quindi, disattiva la VPN e controlla se l’errore è stato corretto.
Correggi il codice di errore Spotify 4
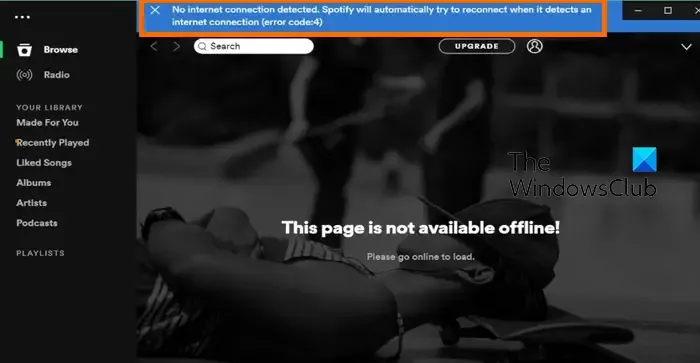
È possibile che venga visualizzato il seguente messaggio di errore quando viene attivato il codice di errore 4:
Nessuna connessione Internet rilevata. Spotify proverà automaticamente a riconnettersi quando rileva un codice di errore di connessione Internet: 4)
Il codice di errore Spotify 4 viene visualizzato durante l’utilizzo dell’app se non viene rilevata alcuna connessione Internet. Anche se è molto probabile che il codice di errore sia causato da una connessione Internet debole o da problemi di rete, potrebbero esserci altri motivi per questo errore. Può essere causato dal blocco del firewall o da interferenze. Ora, per correggere questo codice di errore, ecco le soluzioni che puoi utilizzare:
- Assicurati che la tua connessione Internet sia stabile.
- Cambia il tuo server DNS.
- Modifica le impostazioni del proxy in Spotify.
- Consenti l’app Spotify attraverso il firewall e l’antivirus.
- Svuota la cache di Spotify.
1] Assicurati che la tua connessione Internet sia stabile
Poiché questo errore è causato principalmente da una connessione Internet debole, assicurati di essere connesso a una connessione Internet stabile e ad alta velocità. Prova a connetterti a una connessione Internet diversa e vedi se aiuta a risolvere il codice di errore Spotify 4.
2] Cambia il tuo server DNS
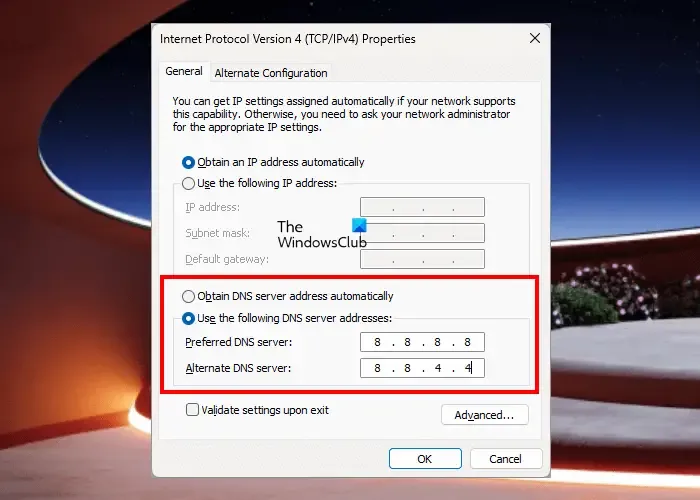
Anche le incoerenze del server DNS possono causare questo codice di errore su Spotify. Quindi, puoi provare a passare a un server DNS più affidabile come Google DNS e vedere se l’errore 4 viene interrotto. Ecco come:
- Innanzitutto, apri la casella di comando Esegui utilizzando Win+R e inserisci ncpa.cpl per aprire Connessioni di rete .
- Successivamente, fai clic con il pulsante destro del mouse sulla tua connessione Internet e fai clic sull’opzione Proprietà .
- Successivamente, seleziona l’ opzione Protocollo Internet versione 4 (TCP/IPv4) e premi il pulsante Proprietà .
- Ora, fai clic sul pulsante di opzione Utilizza i seguenti indirizzi server DNS e digita i seguenti indirizzi come indicato di seguito:
Preferred DNS server: 8.8.8.8
Alternate DNS server: 8.8.4.4 - Infine, fai clic su Applica > OK e riavvia Spotify per verificare se l’errore è stato risolto.
3] Modifica le impostazioni del proxy in Spotify
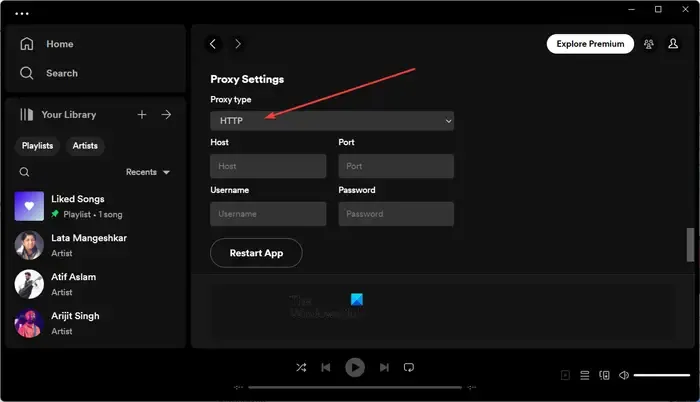
La prossima cosa che puoi fare per correggere il codice di errore 4 di Spotify su Windows è modificare le impostazioni del proxy di Spotify. Ecco i passaggi per farlo:
- Innanzitutto, apri l’app Spotify sul tuo PC e assicurati di aver effettuato l’accesso.
- Ora, fai clic sul pulsante del menu a tre punti presente nell’angolo in alto a sinistra e seleziona l’ opzione Modifica> Preferenze .
- Successivamente, scorri verso il basso e individua la sezione Impostazioni proxy .
- Successivamente, fai clic sul pulsante a discesa Tipo proxy e scegli l’ opzione HTTP .
- Infine, fai clic sul pulsante Riavvia app per riavviare l’app e verificare se l’errore è stato risolto.
4] Consenti l’app Spotify attraverso il firewall e l’antivirus
La tua suite di sicurezza può essere quella che causa il codice di errore 4 su Spotify. Quindi, consenti Spotify attraverso il firewall e l’antivirus. Questo dovrebbe correggere l’errore.
Abbiamo discusso in precedenza come consentire Spotify tramite Windows Firewall. Nel caso in cui il tuo antivirus stia causando l’errore, puoi passare alle impostazioni di Eccezione o Esclusione e inserire il programma nella whitelist. Ad esempio, in Avast, vai su Home > Impostazioni > Componenti > Protezione Web > Eccezioni e aggiungi Spotify a questo elenco. Allo stesso modo, puoi aprire le impostazioni delle eccezioni in altri antivirus e Spotify con autorizzazione.
5] Svuota la cache di Spotify
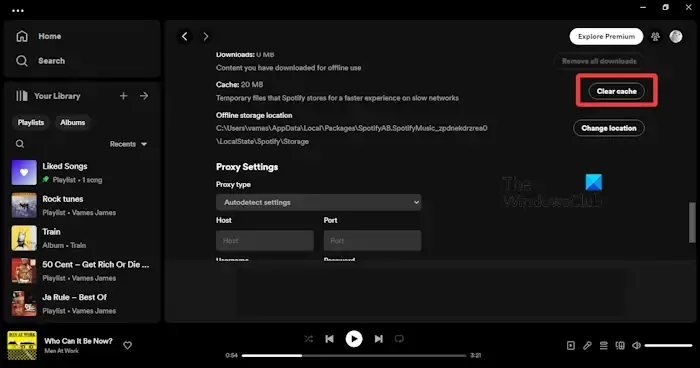
Questo errore può verificarsi anche a causa di una cache Spotify danneggiata. Quindi, svuota la cache su Spotify e controlla se l’errore è stato risolto. Ecco come:
- Innanzitutto, fai clic sull’icona Profilo nell’angolo in alto a destra e scegli l’ opzione Impostazioni .
- Successivamente, trova la sezione Archiviazione e vedrai un’opzione Cache
- Tocca il pulsante Cancella cache presente accanto ad esso.
- Ora, premi il pulsante Cancella cache nella richiesta di conferma e lascia che la cache venga eliminata.
- Riceverai un messaggio “La cache è stata svuotata” al termine del processo.
Come posso correggere l’errore Spotify sul mio computer?
Le soluzioni per correggere gli errori di Spotify dipendono dal tipo di errore che affronti. Se riscontri errori di connessione su Spotify, assicurati di essere connesso a una connessione Internet stabile e ottimizzata e consenti l’app nel firewall. Oltre a ciò, se ricevi un errore di accesso su Spotify , controlla il nome utente e la password e assicurati che le credenziali di accesso siano corrette.



Lascia un commento