Correzione: problema audio Sony WH-1000XM3 dopo Windows Update
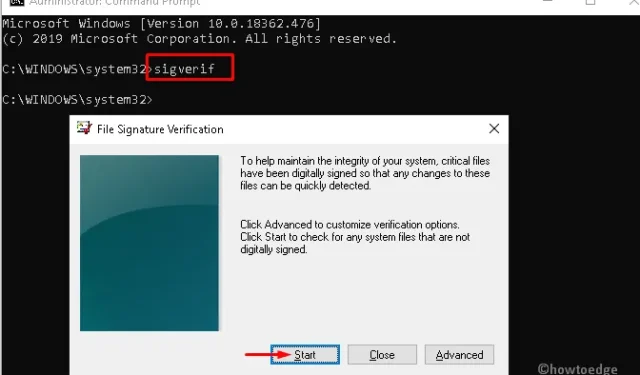
In questo post, esamineremo il problema audio Sony WH-1000XM3, perché si verifica dopo l’aggiornamento di Windows e quali sono le opzioni disponibili per risolverlo. Quando si verifica questo problema, dall’auricolare in uso viene emesso un suono basso o nessun suono.
Il driver audio svolge un ruolo fondamentale nella produzione di un buon output attraverso le cuffie, quindi è necessario aggiornare regolarmente i driver audio. Anche i file di sistema corrotti possono verificarsi, quindi provare a riparare tali file eseguendo scansioni SFC e DISM. Inoltre, puoi eseguire un codice specifico sulla console per risolvere le cuffie Sony WH-1000XM3.
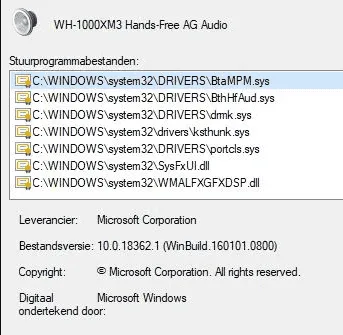
Come risolvere il problema del driver audio Sony WH-1000XM3
Se il driver audio Sony WH-1000XM3 non funziona correttamente sul tuo PC Windows, prova queste soluzioni nell’ordine esatto presentato di seguito:
1] Staccare e ricollegare l’auricolare
Se non viene emesso alcun audio dalle cuffie o dalle cuffie, potrebbe esserci un problema di connessione. Per risolvere questo problema, devi semplicemente rimuovere l’auricolare una volta, pulirlo per eventuale polvere e ricollegarlo al tuo dispositivo.
Nel caso in cui non esca ancora alcun suono dalle cuffie, segui la prossima serie di soluzioni.
2] Aggiorna il driver audio
- Premi WinKey + R e fai clic su Gestione dispositivi.
- Successivamente, fare clic per espandere la sezione – “ Ingressi e uscite audio “.
- Fai clic con il pulsante destro del mouse su Audio digitale (dispositivo audio ad alta definizione) e premi Aggiorna driver .
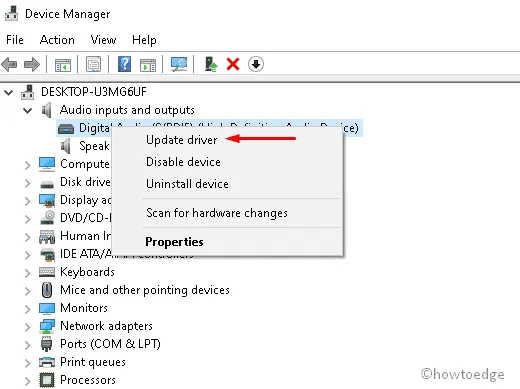
- Nella schermata successiva, scegli l’opzione – ” Cerca automaticamente il software del driver aggiornato “.
- Il sistema controllerà quindi e installerà il driver audio più recente e compatibile sul tuo computer.
- Una volta terminato, riavvia il PC e verifica se l’audio proviene chiaramente dall’auricolare o dalle cuffie.
3] Ripara i file mancanti o corrotti usando SFC
Dopo aver aggiornato tutti i driver audio, controlla se c’è un problema con i tuoi file di sistema. Spesso si scopre che le app di terze parti interagiscono con i file di sistema e li corrompono. Questo, a sua volta, causa diversi bug su Windows 11/10, incluso il suono che non esce dagli altoparlanti o dalle cuffie. Ecco come puoi riparare tali file sul tuo PC:
- Apri la finestra di dialogo Esegui premendo Win + R .
- Digita “CMD” e premi Ctrl + Maiusc + Invio.
- Questo richiamerà il prompt dei comandi come amministratore.
- Quando la finestra UAC lo richiede, premi Sì .
- Ora digita ”
sfc/scannow” e premi Invio per avviare la scansione.
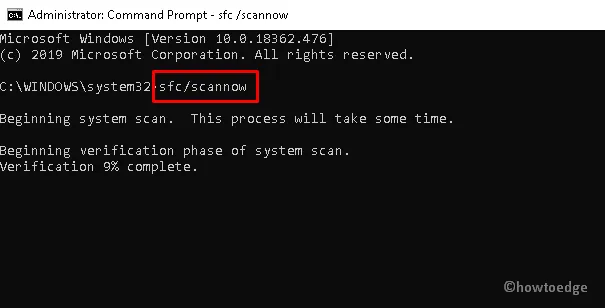
- Questo richiederà circa 10 minuti per completare l’intero processo di scansione.
- Infine, riavvia il sistema per salvare le modifiche apportate fino a quel momento.
4] Eseguire il comando DISM
Un altro possibile motivo che potrebbe avviare il bug del driver audio Sony WH-1000XM3 è dovuto all’esistenza di immagini Windows corrotte. In tal caso, si dovrebbe riparare lo stesso utilizzando il comando DISM .
Ecco i passaggi essenziali su cui lavorare-
- Premi l’ icona Win e digita Prompt dei comandi nel campo di ricerca.
- Quando viene visualizzato il risultato corrispondente, fai clic con il pulsante destro del mouse sullo stesso e scegli Esegui come amministratore.
- Tocca Sì nel prompt UAC successivo.
- D’ora in poi, copia/incolla il seguente codice e premi il tasto Invio alla fine-
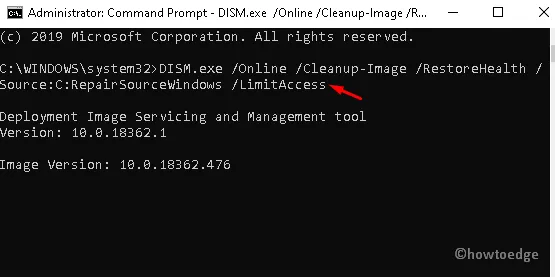
- Aspetta che l’attività venga completata.
Riavvia il PC dopo aver completato i passaggi precedenti .
5] Utilizzo del prompt dei comandi
Se nessuna delle soluzioni alternative discusse sopra risolve il problema dell’audio Sony WH-1000XM3, è necessario eseguire alcuni codici sul prompt dei comandi. Ecco come procedere-
- Prima di tutto, apri il prompt dei comandi come amministratore.
- Selezionare Sì se viene visualizzata la schermata Autenticazione utente.
- Successivamente, digita
sigverifvicino al cursore ammiccante seguito dal tasto Invio . - Subito dopo viene visualizzata la finestra di dialogo di verifica della firma del file, tocca Avvia per iniziare la personalizzazione.
- Al termine dell’attività precedente, toccare OK per salvare le modifiche.
Ecco fatto, speriamo che il problema audio del sistema sia stato risolto ormai.



Lascia un commento