Correggi Accedi per continuare la chat in Bing Chat
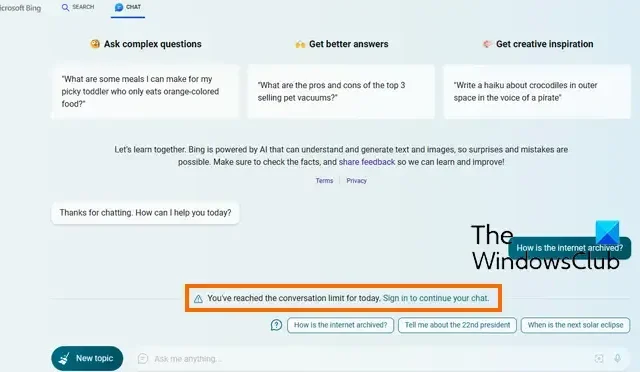
Alcuni utenti di Bing Chat hanno segnalato di aver riscontrato alcuni errori durante l’utilizzo del chatbot AI. Uno di questi errori è “Accedi per continuare la chat” . Questo errore si verifica anche quando gli utenti hanno effettuato l’accesso a Bing Chat . Il messaggio di errore completo è il seguente:
Hai raggiunto il limite di conversazioni per oggi. Accedi per continuare la chat.
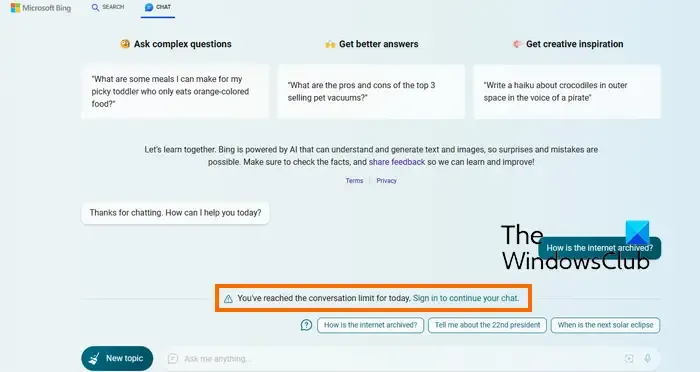
Se riscontri anche lo stesso errore, controlla le soluzioni discusse di seguito per correggere l’errore.
Correggi Accedi per continuare la chat in Bing Chat

- Eseguire alcuni controlli preliminari.
- Aggiungi la tua data di nascita e il Paese.
- Rimuovere l’archiviazione locale e di sessione.
- Cancella i dati di navigazione.
- Disabilita gli adblocker.
- Aggiorna bordo.
- Reimposta bordo.
1] Effettuare alcune verifiche preliminari

Prima di procedere con le altre correzioni avanzate, ti consigliamo di eseguire trucchi standard per la risoluzione dei problemi per correggere questo errore. Questi sono i seguenti:
- Puoi provare a connetterti a una connessione di rete diversa e verificare se l’errore Accedi per continuare la chat è stato corretto.
- La prossima cosa che puoi fare è provare a riavviare il computer e quindi aprire Bing Chat per verificare se l’errore è stato risolto.
- È anche possibile disconnettersi da Bing Chat e quindi accedere nuovamente per verificare se l’errore è stato risolto.
- Potresti non essere in grado di utilizzare Bing Chat se Bing ha vietato il tuo account o se sono state imposte alcune sanzioni al tuo account. Pertanto, assicurati che questo scenario non si applichi ad esso. Se è davvero così, puoi creare un nuovo account Microsoft e accedere a Bing utilizzando quell’account. Questo dovrebbe correggere l’errore.
2] Aggiungi la tua data di nascita e il tuo Paese
Bing Chat potrebbe impedirti di utilizzare il chatbot AI a causa della mancanza di informazioni sull’account, in particolare data di nascita e paese. Questo sembra essere il motivo principale dell’errore Accedi per continuare la chat su Bing Chat. Pertanto, se lo scenario è applicabile, puoi completare le informazioni sul tuo account Microsoft e quindi verificare se l’errore è scomparso.
Ecco come puoi farlo:

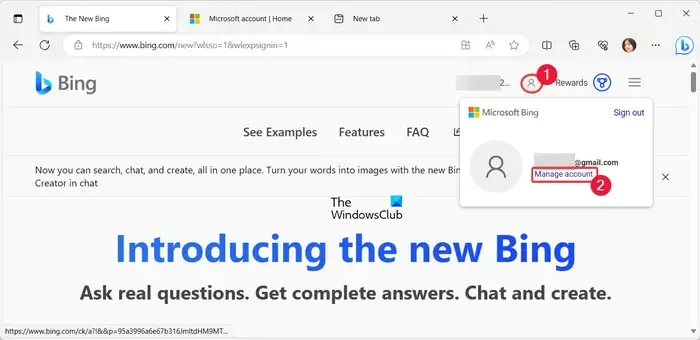
Ora, fai clic sull’icona del profilo nella sezione in alto a destra della pagina, quindi scegli l’ opzione Gestisci account .
Successivamente, vai alla scheda Le tue informazioni dalla barra dei menu in alto.
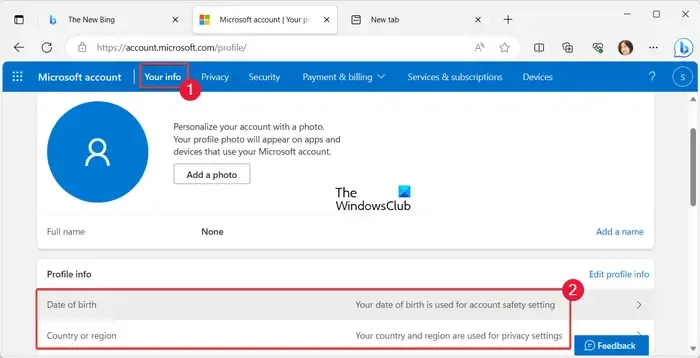
Informazioni sul profilo Data di nascita Paese o regione![]()
Quindi, fai clic sull’opzione Data di nascita e ti verrà chiesto di verificare la tua identità. Fai come richiesto.
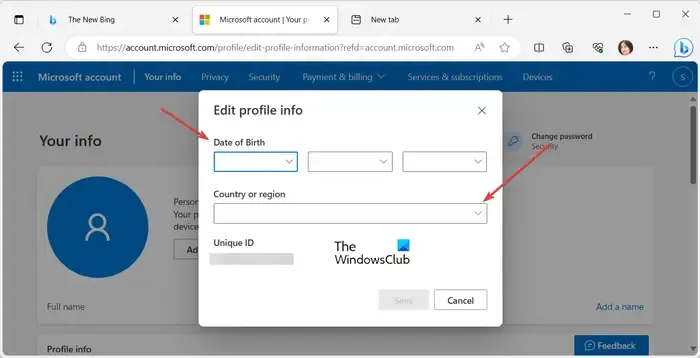
Ora imposta la tua data di nascita e il Paese e premi il pulsante Salva per salvare le informazioni del tuo profilo. Inoltre, aggiungi anche altre informazioni sul profilo.
Al termine, riavvia il browser Edge e apri Bing Chat per verificare se puoi interagire con il chatbot senza l’errore Accedi per continuare la chat.
Nel caso in cui l’errore persista, passa alla correzione successiva.
3] Rimuovere l’archiviazione locale e di sessione
Questo errore potrebbe essere attivato a causa di un conflitto tra i dati di archiviazione locale e di sessione nel browser Edge. Pertanto, se lo scenario è applicabile, è possibile cancellare i dati di archiviazione locale e di sessione da Edge e verificare se l’errore è stato risolto. Ecco i passaggi per farlo:
Innanzitutto, apri Edge, vai alla pagina Bing Chat e apri gli strumenti per sviluppatori utilizzando Ctrl + Maiusc + I.
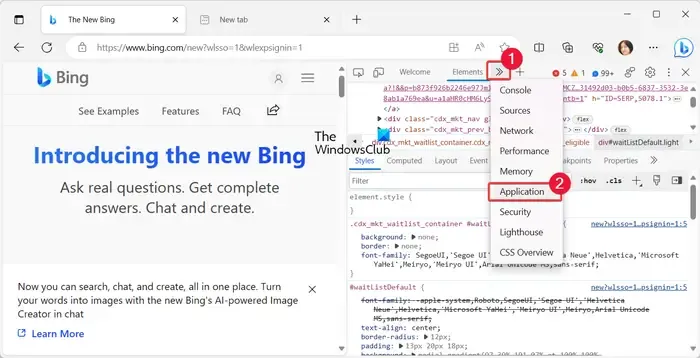
Ora, fai clic sul pulsante freccia in alto e seleziona l’ opzione Applicazione .
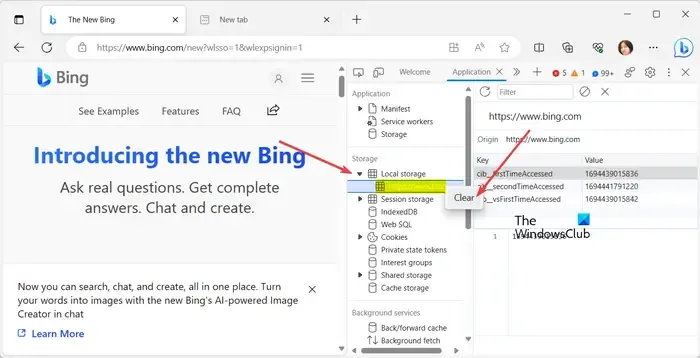
Successivamente, fai clic su Archiviazione locale e fai clic con il pulsante destro del mouse sulla voce Bing. Quindi, scegli l’ opzione Cancella dal menu contestuale.
Successivamente, espandi Archiviazione sessione , fai clic con il pulsante destro del mouse sulla voce Bing e fai clic sull’opzione Cancella .
Una volta terminato, riavvia Edge e controlla se puoi utilizzare Bing Chat senza errori.
4] Cancella i dati di navigazione
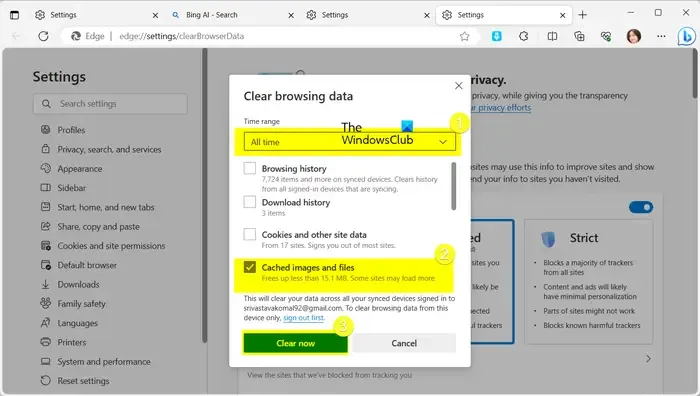
È noto che i dati di navigazione obsoleti e danneggiati, comprese le immagini memorizzate nella cache e i cookie, entrano in conflitto con Bing Chat e altri servizi. Pertanto, se continui a riscontrare lo stesso errore, si consiglia di cancellare i dati di navigazione da Edge e verificare se l’errore è stato risolto. Ecco come puoi farlo:
- Innanzitutto, apri Edge, premi il pulsante Impostazioni e altro (menu a tre punti) e seleziona l’ opzione Cronologia . Puoi anche premere il tasto di scelta rapida CTRL + H per scegliere la stessa opzione.
- Successivamente, tocca l’icona Elimina denominata opzione Cancella dati di navigazione presente nel pannello appena visualizzato.
- Successivamente, seleziona Intervallo di tempo su Tutto e seleziona le caselle di controllo Immagini e file memorizzati nella cache e Cookie e altri dati dei siti .
- Ora, premi il pulsante Cancella adesso e i dati di navigazione selezionati verranno cancellati in pochi secondi.
- Infine, riavvia Edge e apri Bing Chat. Ora dovresti essere in grado di utilizzare il chatbot senza l’errore Accedi per continuare la chat.
5] Disabilita gli adblocker
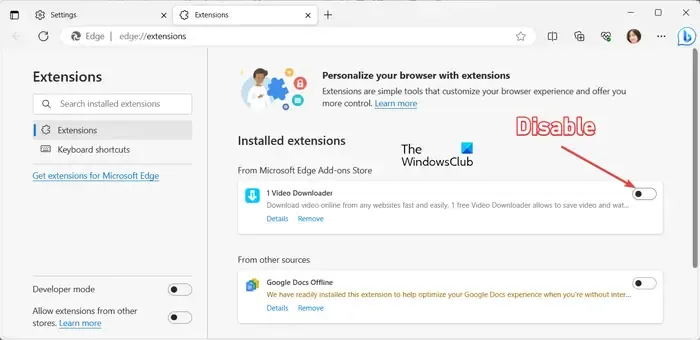
Questo errore probabilmente si attiverà a causa dell’interferenza di un’estensione web di terze parti, in particolare di un blocco degli annunci. Pertanto, se utilizzi una di queste estensioni nel tuo browser Edge, disabilita il blocco degli annunci o altre estensioni sospette o disinstalla permanentemente le estensioni per correggere l’errore. Ecco come farlo:
- Innanzitutto, vai al pulsante del menu Impostazioni e altro e fai clic sull’opzione Estensioni > Gestisci estensioni . Oppure vai alla barra degli indirizzi e inserisci edge://extensions/ al suo interno.
- Successivamente, disabilita l’interruttore associato al blocco degli annunci che stai attualmente utilizzando.
- Allo stesso modo, puoi anche disabilitare altre estensioni problematiche.
- Per disinstallare permanentemente il blocco annunci e altre estensioni, tocca il pulsante Rimuovi .
Infine, vai alla pagina Bing Chat e controlla se non ricevi più l’errore.
6] Aggiorna bordo
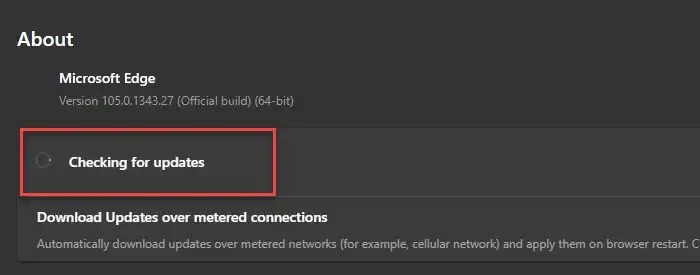
Un’altra potenziale causa di questo errore è l’utilizzo di una versione obsoleta di Edge. L’errore Accedi per continuare la chat potrebbe essere il risultato di bug e problemi minori nel browser. Tali bug vengono risolti nei nuovi aggiornamenti. Pertanto, si consiglia di mantenere aggiornato il browser per evitare tali errori.
Innanzitutto, fai clic sul pulsante Impostazioni e altro e passa all’opzione Guida e feedback > Informazioni su Microsoft Edge . Lascia che Edge esegua la ricerca degli aggiornamenti del browser disponibili, li scarichi e li installi. Al termine, ti verrà richiesto di riavviare il browser Edge. Fare clic sul pulsante Riavvia e verificare se l’errore è stato corretto.
7] Reimposta bordo
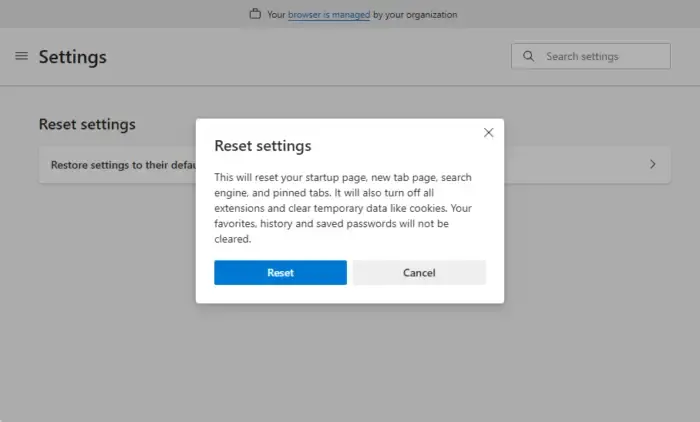
L’ultima risorsa è ripristinare il browser Edge . Impostazioni e dati utente danneggiati potrebbero attivare l’errore Accedi per continuare la chat in Bing Chat. Pertanto, il ripristino dei valori predefiniti originali delle impostazioni e la pulizia del browser dovrebbero correggere l’errore. Per fare ciò, puoi seguire i passaggi seguenti:
- Innanzitutto, tocca Impostazioni e altro e scegli l’ opzione Impostazioni .
- Ora vai alla scheda Ripristina impostazioni .
- Successivamente, fai clic sul pulsante Ripristina le impostazioni ai valori predefiniti e procedi con le istruzioni richieste.
- Una volta terminato, Edge verrà riavviato. Ora dovresti essere in grado di utilizzare Bing Chat senza questo errore.
Se l’errore persiste, disinstalla e reinstalla il browser Edge per correggere l’errore.
Spero che aiuti!
Perché Bing Chat non funziona?
Se Bing Chat non funziona , potrebbe esserci un sovraccarico di richieste, motivo per cui i server Bing non sono attivi. Quindi, controlla lo stato dei server Bing e assicurati che i server non siano inattivi. Oltre a ciò, anche una connessione Internet inattiva o instabile e dati di navigazione danneggiati possono causare lo stesso problema. Quindi, prova la tua connessione Internet e svuota la cache e i cookie del browser per risolvere il problema.
Come abilito Bing Chat su Chrome?
Al momento Bing Chat non è disponibile nativamente in Chrome. Ti verrà richiesto di utilizzare un’estensione Web per abilitare e utilizzare Bing Chat in Chrome. Esistono estensioni di terze parti come Bing AI per Chrome che puoi installare in Chrome. È quindi possibile aprire la pagina Bing Chat e iniziare a utilizzare il chatbot.



Lascia un commento