Correzione: il servizio non ha risposto in modo tempestivo (errore 1053)
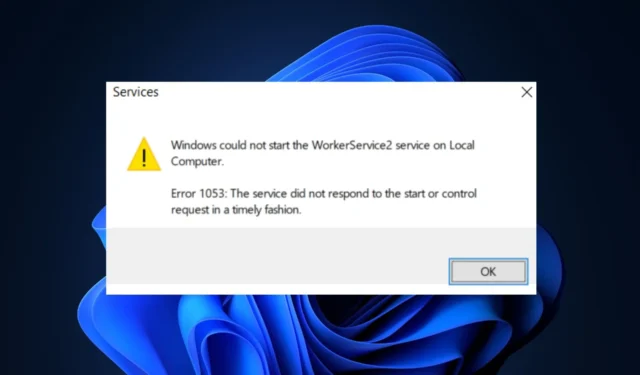
Alcuni dei nostri lettori hanno recentemente segnalato di aver riscontrato l’errore 1053 con un messaggio di errore che indica che il servizio non ha risposto in modo tempestivo. Questo errore si verifica in genere quando un servizio Windows non si avvia o non si arresta entro il periodo di tempo previsto .
Esistono variazioni a questo messaggio di errore, ad esempio problemi nei servizi Windows per l’impossibilità di avviare servizi personalizzati (inclusi giochi e altri software di terze parti). Abbiamo quindi compilato potenziali correzioni per questo errore.
Perché il servizio non ha risposto in modo tempestivo?
Dai risultati raccolti dagli utenti, se ti imbatti nell’Errore 1053: il servizio non ha risposto in modo tempestivo, ci possono essere diversi motivi per cui ricevi il messaggio di errore. Di seguito sono riportati alcuni di essi:
- Tempo di avvio o inizializzazione lungo : Windows ha un’impostazione di timeout predefinita per i suoi servizi e se il servizio impiega più tempo per l’avvio specificato , Windows presuppone che non sia riuscito. Ciò può verificarsi in caso di ritardi nell’accesso alle dipendenze esterne.
- Conflitti di risorse : un altro motivo importante è che il servizio potrebbe competere per le risorse di sistema con altri processi o servizi, causando ritardi nel suo avvio.
- File di sistema mancanti o danneggiati : se il servizio dipende da altri servizi o file che non sono disponibili o non funzionano correttamente, potrebbe non avviarsi entro il tempo specificato.
- Problemi di connettività di rete : i servizi richiedono che la tua rete comunichi continuamente. Se la tua rete è configurata male, i servizi potrebbero non essere in grado di eseguire le loro attività che possono attivare il messaggio di errore.
Ora che conosci alcuni dei possibili motivi alla base dell’errore 1053, la sezione successiva ti fornirà passaggi semplificati su come risolvere il problema.
Come posso correggere il servizio non ha risposto in modo tempestivo?
Prima di provare una qualsiasi delle modifiche alla risoluzione dei problemi o alle impostazioni, dovresti prendere in considerazione l’osservazione dei seguenti controlli preliminari:
- Riavvia il tuo computer.
- Assicurati di aver effettuato l’accesso come amministratore sul tuo computer.
- Assicurati di essere connesso correttamente a Internet.
- Assicurati che le tue risorse di sistema non siano sovraccariche.
- Ottieni l’accesso per utilizzare l’applicazione: assicurati che il servizio disponga dei privilegi appropriati per accedere alle risorse richieste. Concedi le autorizzazioni necessarie all’account di servizio in Windows 11, se necessario.
Dopo aver confermato i controlli di cui sopra, puoi procedere attraverso una qualsiasi delle soluzioni avanzate fornite di seguito.
1. Aumenta il timeout del servizio nel registro di Windows
- Premere i tasti Windows + R per aprire la finestra di dialogo Esegui comando. Digita regedit nella finestra di dialogo e premi Enter.
- Passare alla seguente chiave di registro:
HKEY_LOCAL_MACHINE\SYSTEM\CurrentControlSet\Control - Crea un nuovo valore DWORD chiamato ServicesPipeTimeout se non esiste già.
- Fare clic con il pulsante destro del mouse sul valore DWORD appena creato e selezionare Modifica.
- Impostare il valore sul numero di millisecondi che si desidera attendere (ad esempio, 60000 per 60 secondi). Fare clic su OK per salvare le modifiche e uscire.
- Riavvia il computer per rendere effettive le modifiche.
Windows concede 30 secondi per l’avvio o l’arresto di un servizio. Per evitare di ricevere l’errore 1053 , prova ad aumentare questo valore di timeout nell’editor del Registro di sistema per fornire più tempo alla risposta del servizio.
2. Eseguire la scansione SFC
- Premere il Windowstasto per aprire il menu Start . Digita prompt dei comandi nella casella di ricerca e seleziona Esegui come amministratore.
- Nel prompt dei comandi, digitare quanto segue e premere Enter:
sfc /scannow - Attendere il completamento della scansione.
- Una volta completato, riavvia il PC e questo dovrebbe aver risolto eventuali file di sistema mancanti o danneggiati trovati.
Il Controllo file di sistema controlla tutte le strutture dei file di sistema e confronta la struttura con quella di una nuova copia presente online. In caso di discrepanza, i file verranno sostituiti di conseguenza.
3. Disabilitare servizi o programmi in conflitto
- Premi i tasti di scelta rapida Ctrl+ Shift+ Escper aprire Task Manager su Windows.
- Individua tutti i processi che consumano le risorse di sistema. Selezionali singolarmente e fai clic sul pulsante Termina operazione.
- Termina tutti questi ma non interrompere alcun processo essenziale di Microsoft o Windows.
- Riavvia il PC.
Disabilita temporaneamente i processi o i servizi in conflitto nel tuo Task Manager per correggere il servizio non ha risposto in modo tempestivo errore. Al termine, prova a eseguire nuovamente il servizio che ha attivato l’errore e verifica se è stato risolto.
E questo è tutto su come riparare il servizio non ha risposto in modo tempestivo codice di errore 1053. Se il problema persiste, consultare la documentazione o le risorse di supporto fornite dal fornitore del servizio o dell’applicazione.
Se avete domande o suggerimenti, fatecelo sapere utilizzando la sezione commenti qui sotto.



Lascia un commento