Risolvi i problemi di risoluzione dello schermo in Windows
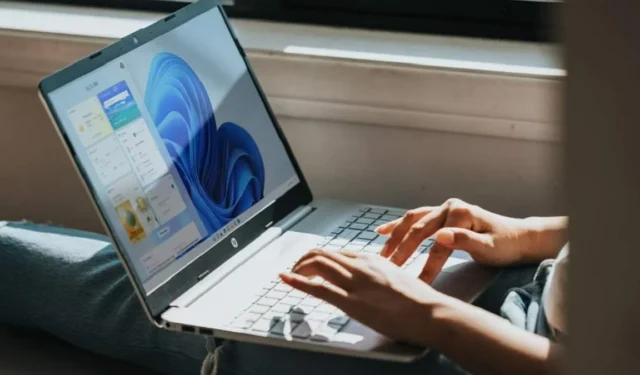

Che tu stia giocando, guardando film in streaming o lavorando, i problemi di risoluzione dello schermo rovinano l’esperienza. La risoluzione del problema dipende dalla causa, che può variare da problemi hardware a problemi con le impostazioni. Windows offre una varietà di impostazioni per personalizzare la risoluzione dello schermo per adattarla al meglio al tipo di monitor e alla situazione.
Cause comuni di problemi di risoluzione dello schermo
La maggior parte dei problemi di risoluzione dello schermo dipendono da una delle seguenti cause:
- Le impostazioni non sono ottimizzate o sono state modificate
- Installazione di un nuovo monitor
- Problemi di Windows Update
- Problemi di driver
- Problemi specifici dell’app
- Problema hardware (monitor, scheda grafica)
La modifica delle impostazioni risolve quasi tutto tranne i problemi hardware fisici.
1. Controlla i problemi di Windows Update
Prima di approfondire le impostazioni dello schermo, diamo un’occhiata ai problemi di Windows Update. Se i problemi di risoluzione dello schermo si sono verificati subito dopo l’installazione di Windows Update, il problema è normalmente causato da un aggiornamento che modifica le impostazioni dello schermo o il driver grafico/schermo.
Correggi la risoluzione dello schermo andando su Impostazioni -> Sistema -> Schermo . Verifica le impostazioni per vedere se è cambiato qualcosa dall’installazione degli aggiornamenti.
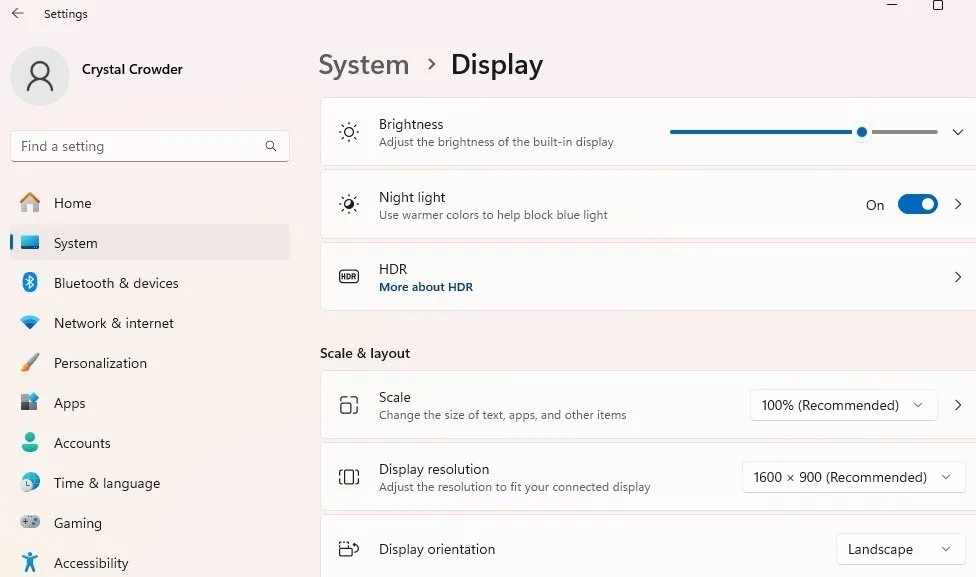
Se è tutto a posto, premi Win+ Xe seleziona Gestione dispositivi. Espandi Schede video , fai clic con il pulsante destro del mouse sull’adattatore e seleziona Aggiorna driver . Puoi anche selezionare Disinstalla dispositivo , riavviare il PC e consentire a Windows di reinstallare il driver. Espandi Monitor e ripeti la procedura sopra descritta per i tuoi monitor.
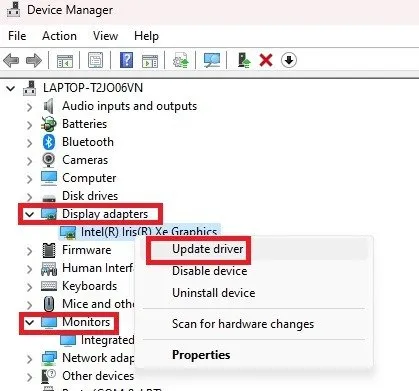
Se Windows Update continua a fornirti il driver sbagliato o non valido, disattiva gli aggiornamenti dei driver per mantenere il driver corrente.
2. Regola la risoluzione
Risolvi molti problemi di risoluzione dello schermo in Windows semplicemente regolando la risoluzione. Aggiornamenti di Windows, app, secondi monitor (che possono regolare automaticamente entrambi i monitor sulle stesse impostazioni) e altro ancora possono modificare le impostazioni predefinite o personalizzate. Inoltre, alcuni siti, video, giochi, ecc. potrebbero richiedere una risoluzione inferiore o superiore a quella predefinita.
Vai su Impostazioni -> Sistema -> Schermo . In alternativa, fai clic con il pulsante destro del mouse sul desktop e seleziona Impostazioni schermo .
Accanto a Risoluzione dello schermo , seleziona la risoluzione corretta per te. Di solito, l’ opzione consigliata è la migliore, ma prova con altre risoluzioni per vedere se aiuta.
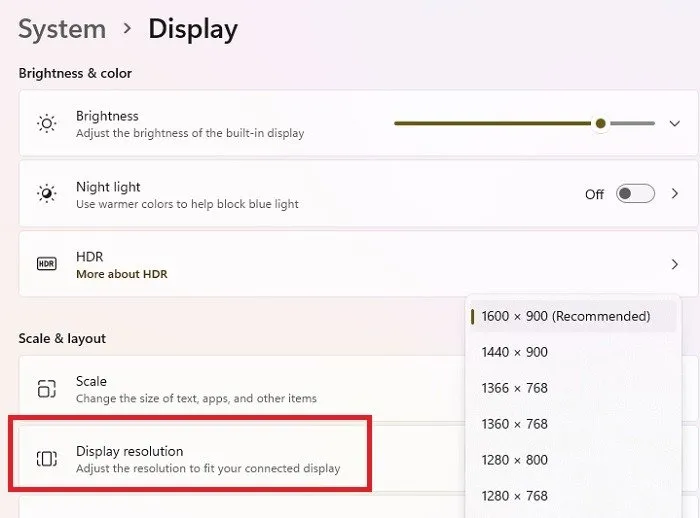
Dalle impostazioni dello schermo è inoltre possibile regolare la luminosità, il ridimensionamento e le impostazioni per gli schermi collegati aggiuntivi.
Se hai bisogno di uno schermo più luminoso o vibrante e l’HD è supportato dal tuo monitor, fai clic su HDR in Windows 11 o su Impostazioni Windows HD Color in Windows 10. Queste impostazioni esistono solo se il tuo monitor le supporta. Se non li vedi o sono disattivati, non puoi usarli.
Inoltre, accedi alle impostazioni avanzate facendo clic su Visualizzazione avanzata nelle Impostazioni schermo . Seleziona lo schermo che desideri modificare per visualizzare i dettagli, quindi fai clic su Proprietà adattatore schermo per Schermo alla fine dei dettagli.
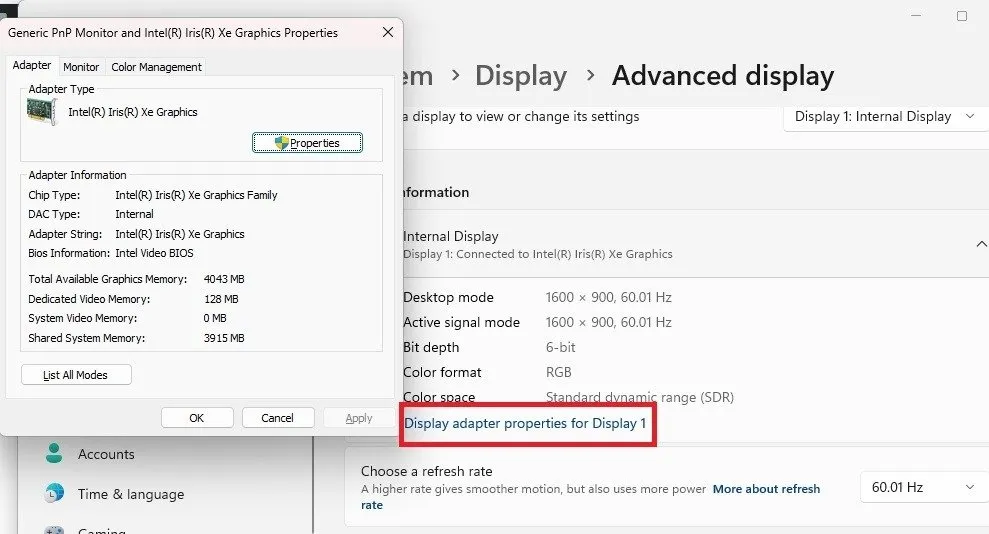
È possibile regolare le proprietà dell’adattatore, la frequenza di aggiornamento dello schermo ( scheda Monitor ) e la gestione del colore ( scheda Gestione colore ).
3. Aggiorna i driver dello schermo
I driver sono un male necessario per il funzionamento dell’hardware, ma spesso sono la causa di molti problemi. Ad esempio, uno schermo sfarfallio è spesso un problema del driver. I driver sono spesso i colpevoli di schermi allungati, risoluzione sfocata, frequenze di aggiornamento scarse e altro ancora. Possono anche far sembrare il tuo schermo più simile a un desktop Windows 95 che all’aspetto moderno e nitido a cui siamo tutti abituati.
Gli aggiornamenti di Windows possono aiutare a risolvere i problemi di risoluzione dello schermo se l’aggiornamento include un driver migliorato. Non è sempre così, ma è un buon punto di partenza. Sebbene Windows ami forzare gli aggiornamenti automaticamente, puoi anche eseguire un controllo manuale.
Inizia controllando gli aggiornamenti. Vai su Impostazioni -> Windows Update . Premi Controlla aggiornamenti . Di solito, vedi questa opzione solo se hai interrotto gli aggiornamenti automatici di Windows. Se non vedi questa opzione, il tuo PC è aggiornato.
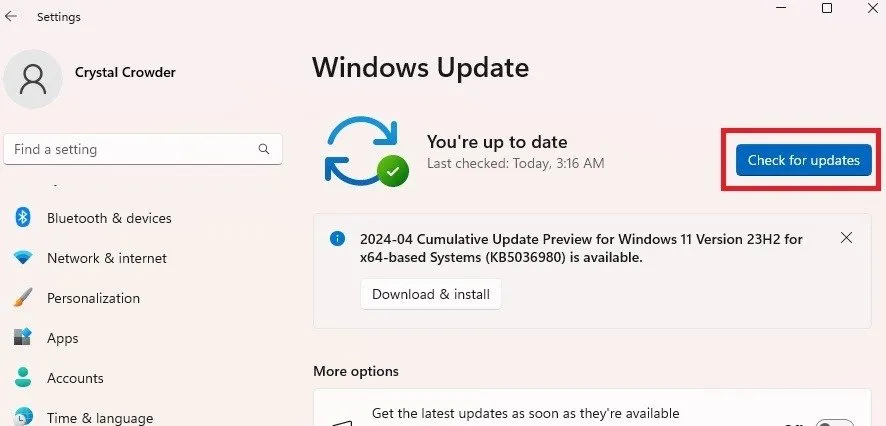
Se l’aggiornamento non funziona, dovrai aggiornare il driver manualmente. Fare clic con il pulsante destro del mouse sul menu Start e scegliere Gestione dispositivi .
Espandi Schede video . Fai clic con il pulsante destro del mouse sulla scheda video e scegli Aggiorna driver . Seguire le istruzioni per cercare e installare un nuovo driver.
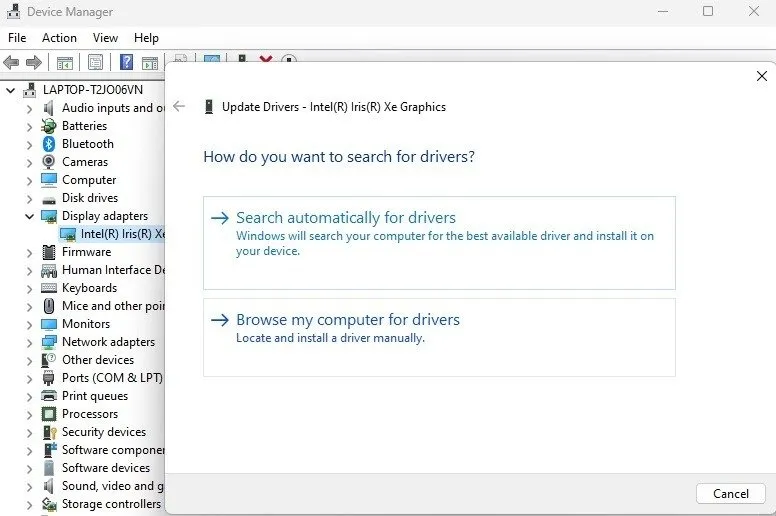
Se hai installato un nuovo monitor, espandi Monitor e fai la stessa cosa con il nuovo monitor.
Sebbene lasciare che Windows cerchi e installi i driver sia l’approccio più semplice, se i driver Windows non funzionano, scarica i driver più recenti direttamente dal produttore del dispositivo. Quindi, scegli Sfoglia il mio computer per i driver per installarli.
4. Modifica le impostazioni specifiche dell’app
Se di recente hai installato un nuovo gioco, app, lettore video o qualcosa di simile, l’app potrebbe essere responsabile dei problemi di risoluzione dello schermo. Ciò è particolarmente vero se i problemi di risoluzione si verificano solo all’interno di quella specifica app.
Ad esempio, i video di YouTube sono generalmente disponibili in più risoluzioni. Cambia semplicemente la risoluzione del video mentre lo guardi per un’esperienza migliore.
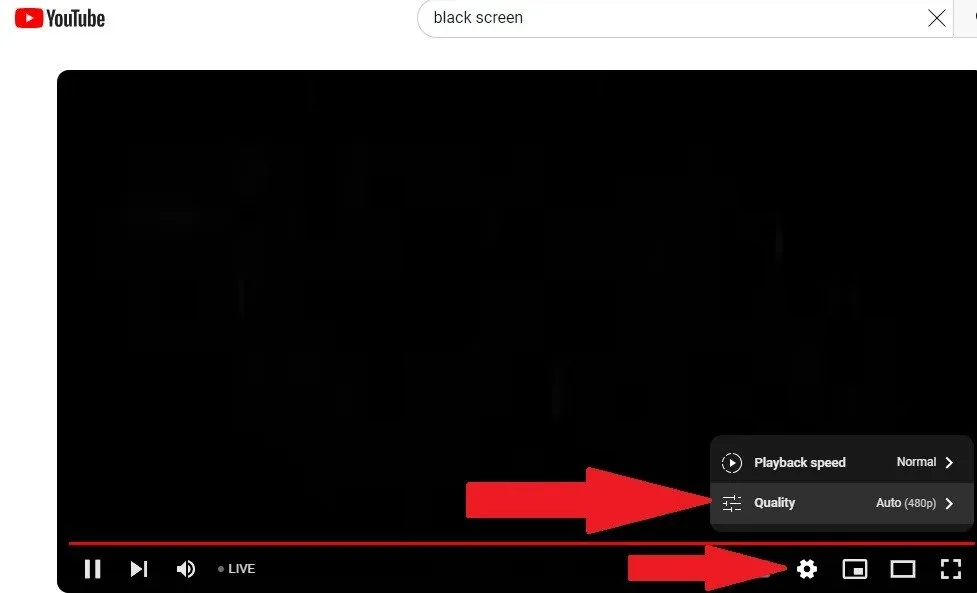
Controlla le impostazioni dell’app per la risoluzione o le impostazioni di visualizzazione. Inoltre, controlla i requisiti dell’app per assicurarti che il tuo schermo supporti le impostazioni di risoluzione ottimali. Nessuna impostazione può correggere un’app che necessita di una risoluzione più elevata di quella offerta dallo schermo.
5. Regola la dimensione DPI
Solitamente non è consigliabile regolare manualmente le dimensioni DPI. Tuttavia, i DPI (punti per pollice) influiscono sulla dimensione di vari elementi, come le icone. Se appaiono sfocati, la risoluzione dello schermo potrebbe sembrare disattivata. Se nient’altro sembra funzionare, vai su Impostazioni -> Sistema -> Display -> Scala .
Immettere un numero compreso tra 100 e 500 nella casella Ridimensionamento personalizzato . Fare clic sul segno di spunta per salvare le impostazioni. Il valore predefinito è 100. Può diventare problematico quando si modifica l’impostazione, poiché tutte le impostazioni dello schermo si regolano di conseguenza. Assicurati di conoscere tutte le impostazioni di visualizzazione originali prima di modificare qualsiasi cosa.
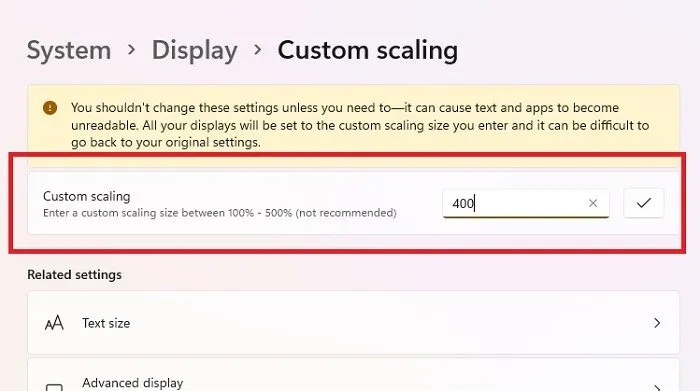
Se hai solo bisogno di vedere meglio le icone e il testo, il ridimensionamento non sarà d’aiuto. Invece, fai clic con il pulsante destro del mouse sul desktop e seleziona Visualizza . Scegli la tua taglia oppure tieni premuto Ctrle usa il mouse per regolare la taglia. Quindi vai su Impostazioni -> Accessibilità -> Dimensioni testo . Regola la taglia giusta per te.
6. Cambia la modalità dell’adattatore video
Se i problemi di risoluzione dello schermo in Windows sono legati alla bassa risoluzione e non puoi modificare la risoluzione utilizzando nessuno dei metodi sopra indicati, potrebbe esserci un’altra opzione. Prendi nota dell’impostazione originale in modo da poterla ripristinare se questo metodo non funziona.
Vai su Impostazioni -> Sistema -> Schermo -> Schermo avanzato . Fare clic su Proprietà scheda video per [Nome visualizzato] . Se disponi di più monitor con problemi di risoluzione, ripeti la procedura per ciascun monitor.
Nella scheda Adattatore , seleziona Elenca tutte le modalità .
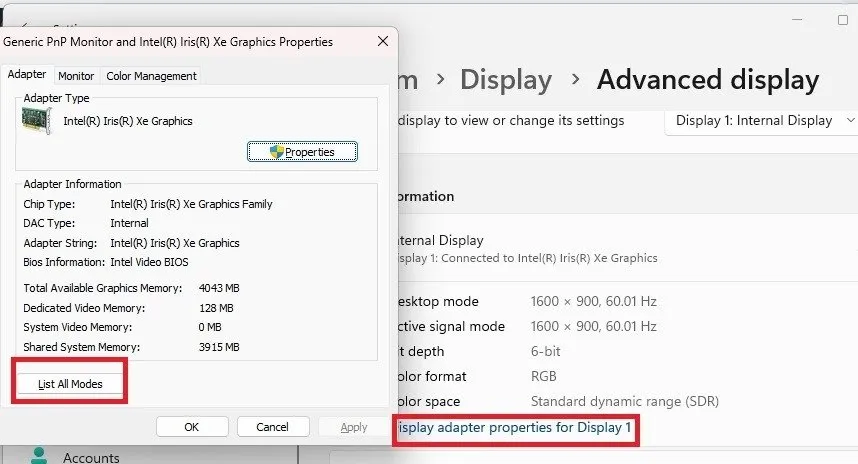
Seleziona una modalità diversa dall’elenco per vedere se fa qualche differenza. Potrebbe volerci un po’ di tempo esaminarli tutti, ma ne vale la pena se risolve il problema.

Premi OK per salvare le modifiche, quindi fai clic su Applica .
7. Affrontare i problemi hardware
Per problemi hardware, probabilmente dovrai sostituire l’hardware difettoso. Ciò accade quando gli schermi si consumano. Tuttavia, se stai provando a giocare o guardare qualcosa con una risoluzione più elevata rispetto al supporto della scheda grafica e dello schermo, incontrerai problemi, qualunque cosa tu faccia. I segni che questo è il problema includono:
- Schermo tremolante
- Lo schermo diventa nero o rimane nero in modo casuale
- Schermo sfocato indipendentemente dalle impostazioni modificate
- Linee attraverso lo schermo
- Alcuni colori sono spenti
I monitor e le schede grafiche si consumano nel tempo. I monitor e le schede grafiche più vecchi potrebbero non essere compatibili con app e video che richiedono una risoluzione più elevata.
Ricontrolla se si tratta dell’hardware o di qualcos’altro provando un secondo monitor e/o scheda, se possibile. Dai un’occhiata anche a questi suggerimenti per risolvere i problemi con una scheda grafica.
Prenditi del tempo per personalizzare completamente il tuo display per semplificare l’utilizzo del PC. A volte, semplici modifiche sono tutto ciò che serve per risolvere i problemi di risoluzione dello schermo. Se usi spesso lo schermo di notte, considera l’utilizzo della Luce notturna per non affaticare gli occhi. Assicurati solo di non usarlo durante il giorno, poiché potrebbe far apparire la risoluzione dello schermo.
Credito immagine: Unsplash . Tutti gli screenshot sono di Crystal Crowder.



Lascia un commento