Correzione: lo schermo si spegne quando si collega il caricabatterie su Windows 11
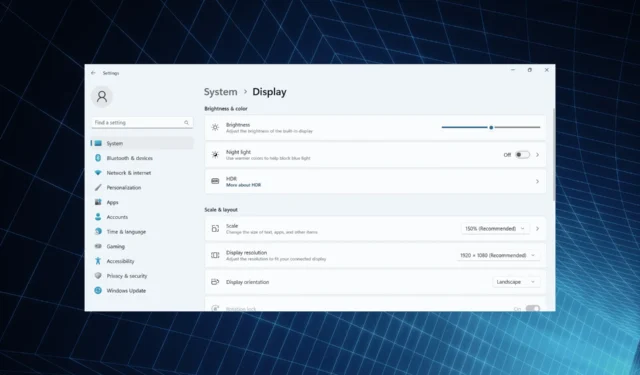
I display sono il secondo aspetto più colpito del PC, solo dopo le prestazioni. A proposito, molti utenti hanno scoperto che lo schermo di Windows 11 diventa nero per un secondo quando l’adattatore CA viene collegato o scollegato.
Sembra che il laptop sia spento, ma il display si illumina entro pochi secondi. E per gli utenti che non hanno sempre il cavo di alimentazione collegato, questo è un grosso problema.
Perché lo schermo del mio laptop si spegne quando collego il caricabatterie?
- Un cavo danneggiato può compromettere l’alimentazione
- Lo schermo del laptop diventa nero quando viene collegato a causa di un bug, come riportato in Windows 10.
- Driver grafico obsoleto, danneggiato o incompatibile
- Le impostazioni HDR di Windows 11 sono impostate per ottimizzare la durata della batteria
Cosa posso fare se lo schermo del mio laptop si spegne durante la ricarica?
Prima di passare alle soluzioni leggermente complesse, prova prima queste veloci:
- Assicurarsi che il cavo di alimentazione non sia danneggiato e che la fonte di alimentazione non sia difettosa. Se possibile, utilizzare un altro cavo o collegare l’adattatore a un’altra presa.
- Nel caso in cui un monitor esterno diventi nero per alcuni secondi quando è collegato alla modalità di ricarica, ricollegarlo o ripristinare la configurazione predefinita del monitor.
- Controlla eventuali aggiornamenti di Windows in sospeso e installali. Inoltre, aumenta il livello di luminosità sul laptop.
- Scaricare la batteria, premere il pulsante di accensione per spegnere il PC, scollegare la batteria, quindi reinserirla e accendere il PC.
Se nessuna funziona, passa alle correzioni elencate di seguito.
1. Passa a un altro piano di risparmio energia
- Premi Windows + I per aprire Impostazioni e fai clic su Alimentazione e batteria a destra nella scheda Sistema.
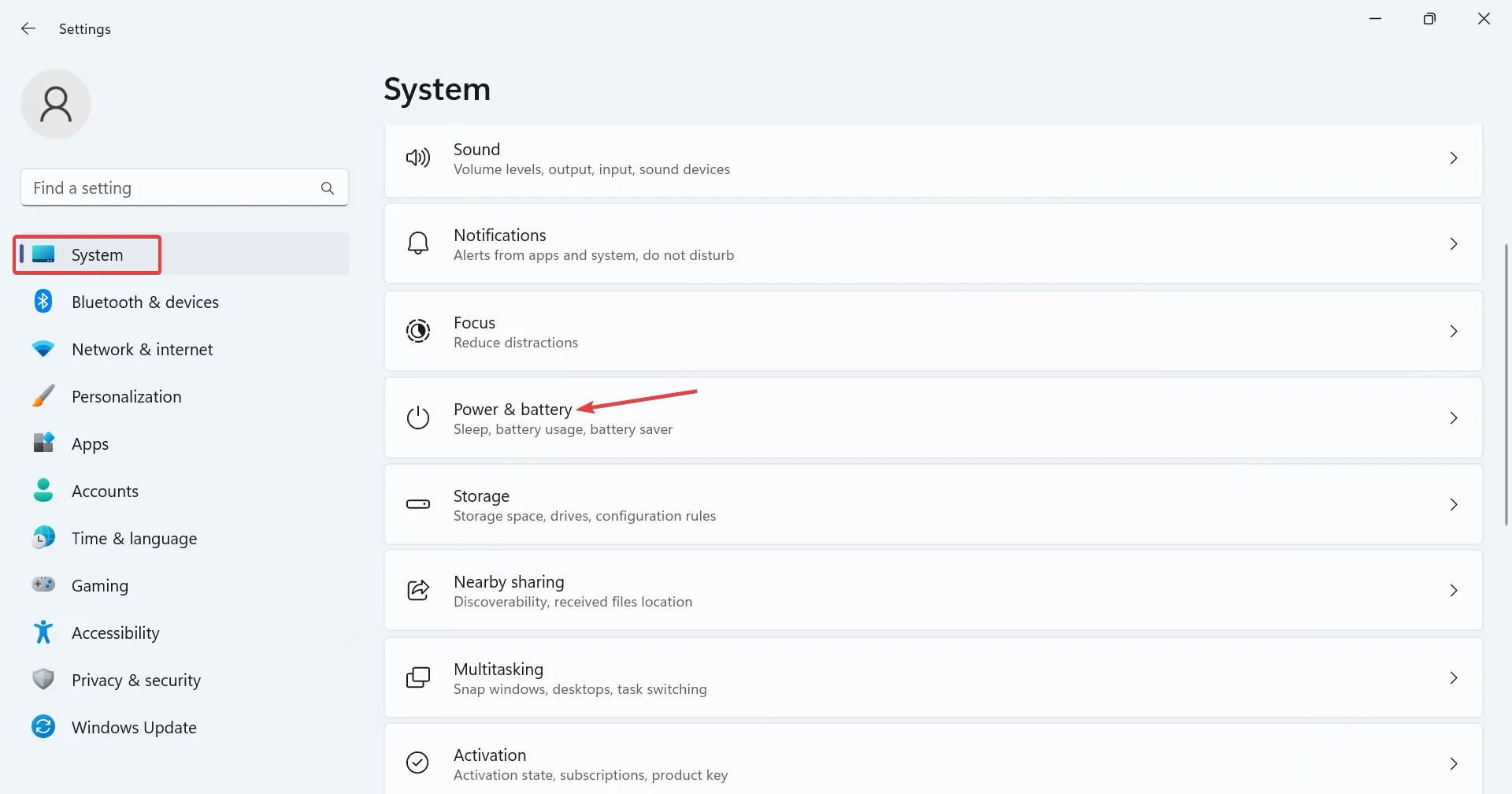
- Selezionare Migliori prestazioni o Migliore efficienza energetica dal menu a discesa Modalità di alimentazione .
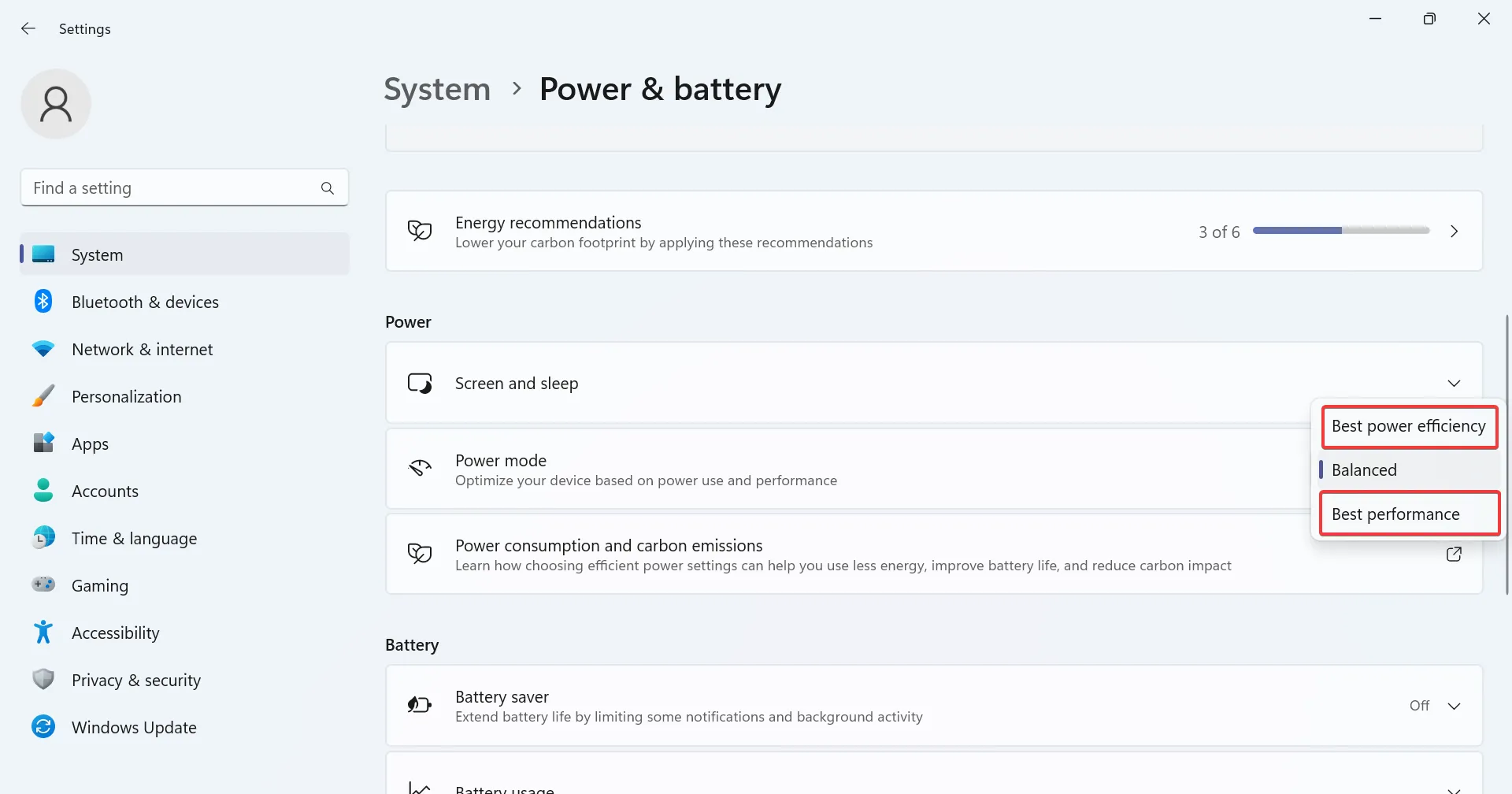
- Al termine, riavviare il computer.
2. Ripristinare le impostazioni predefinite del piano di risparmio energia
- Premi Windows + R per aprire Esegui, digita cmd e premi Ctrl + Shift + Enter.
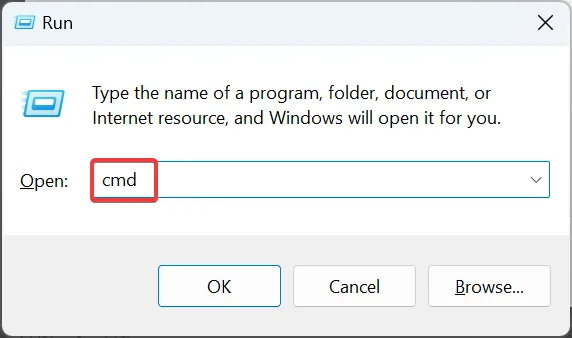
- Fare clic su Sì nel prompt dell’UAC.
- Incolla il seguente comando e premi Enter per ripristinare la configurazione del piano di alimentazione:
powercfg -restoredefaultschemes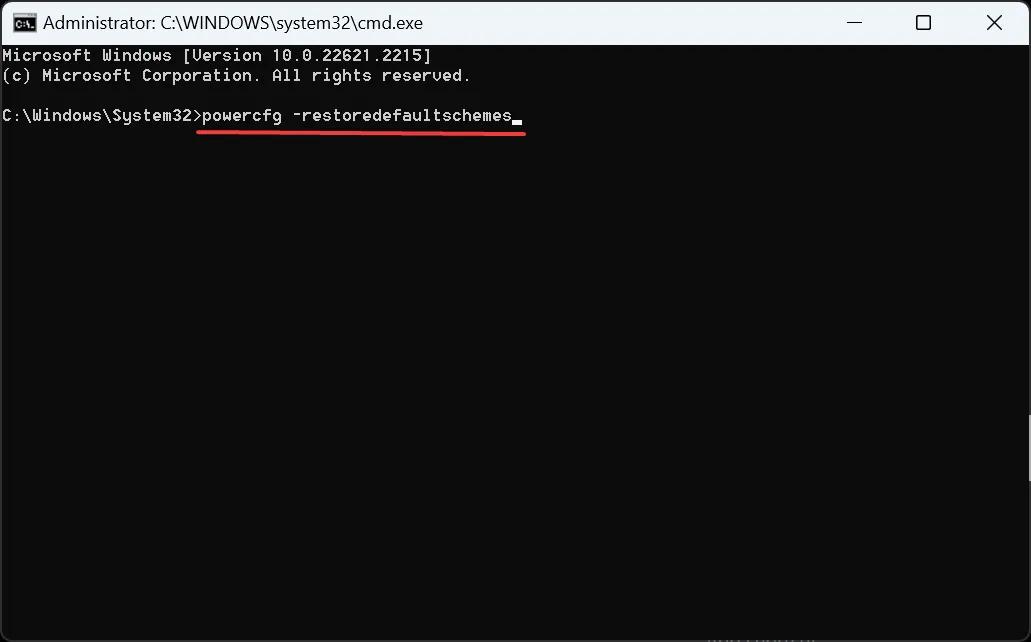
3. Imposta una frequenza di aggiornamento uniforme
Alcune app, in particolare quelle preinstallate sul dispositivo Windows 11, modificano la frequenza di aggiornamento quando il laptop è collegato e il display, successivamente, si oscura momentaneamente. Ciò include MSI Action Center e Intel Graphics Command Center.
Dovrai riconfigurare il display e le impostazioni di alimentazione avanzate in questi due. Ecco come:
- MSI Action Center : apri Impostazioni > vai su Funzionalità > disattiva Risparmio energetico display .
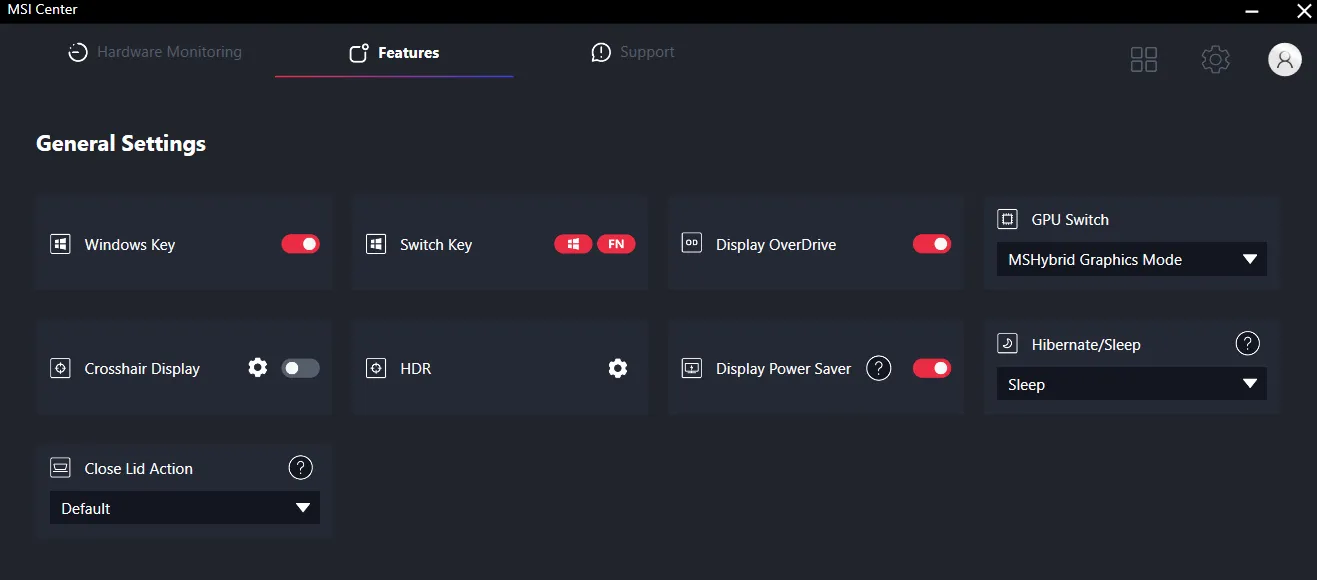
- Centro comandi della grafica Intel : disabilita l’aggiornamento automatico o l’impostazione equivalente.
Se il problema persiste, disinstalla l’app , a seconda di quale sia installata sul PC, e verifica i miglioramenti.
4. Modifica le impostazioni HDR di Windows
- Premi Windows + I per aprire Impostazioni e fai clic su Display a destra.
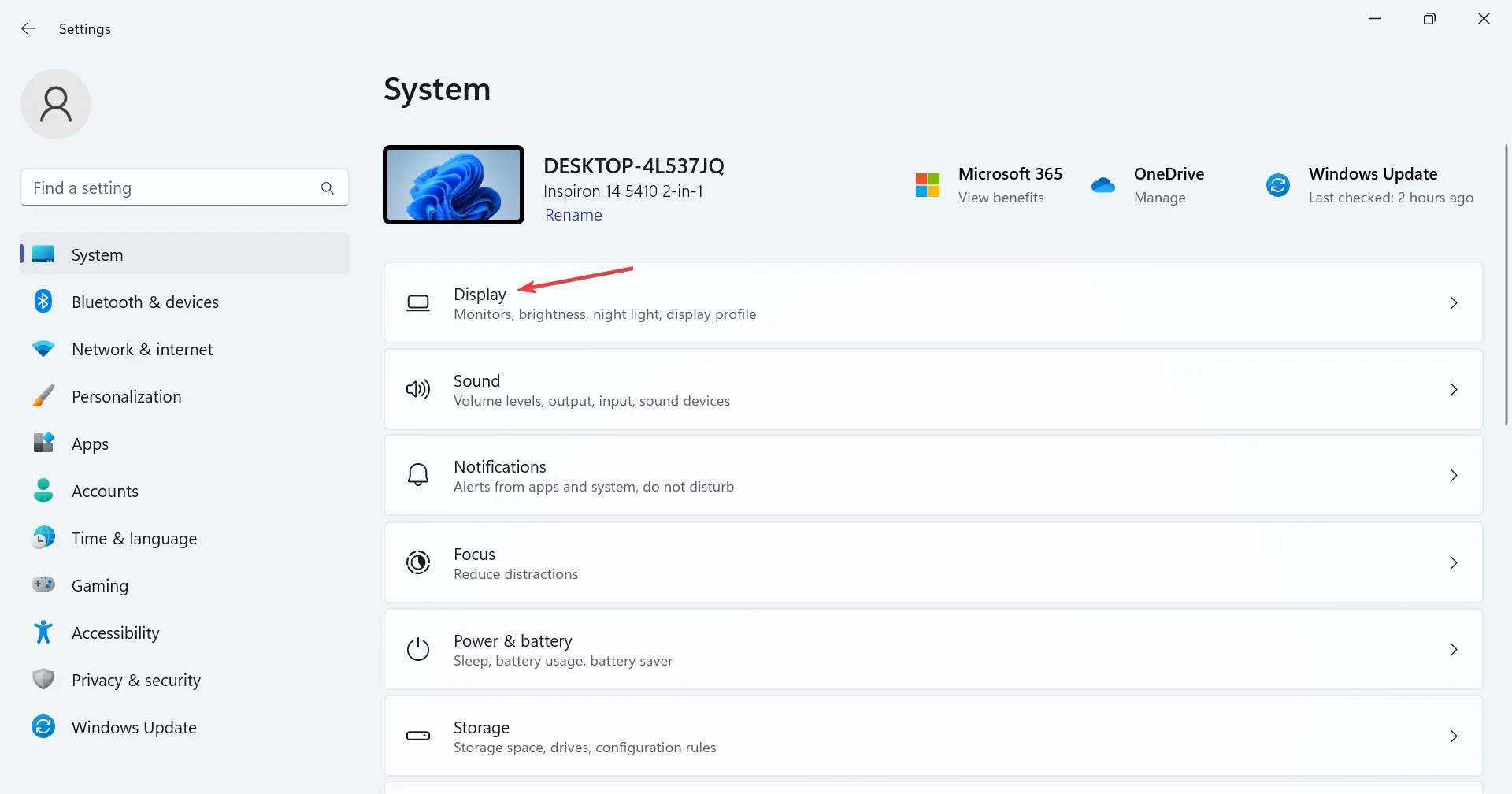
- Fare clic su HDR .
- Ora, in Opzioni batteria, scegli Ottimizza per la qualità dell’immagine .
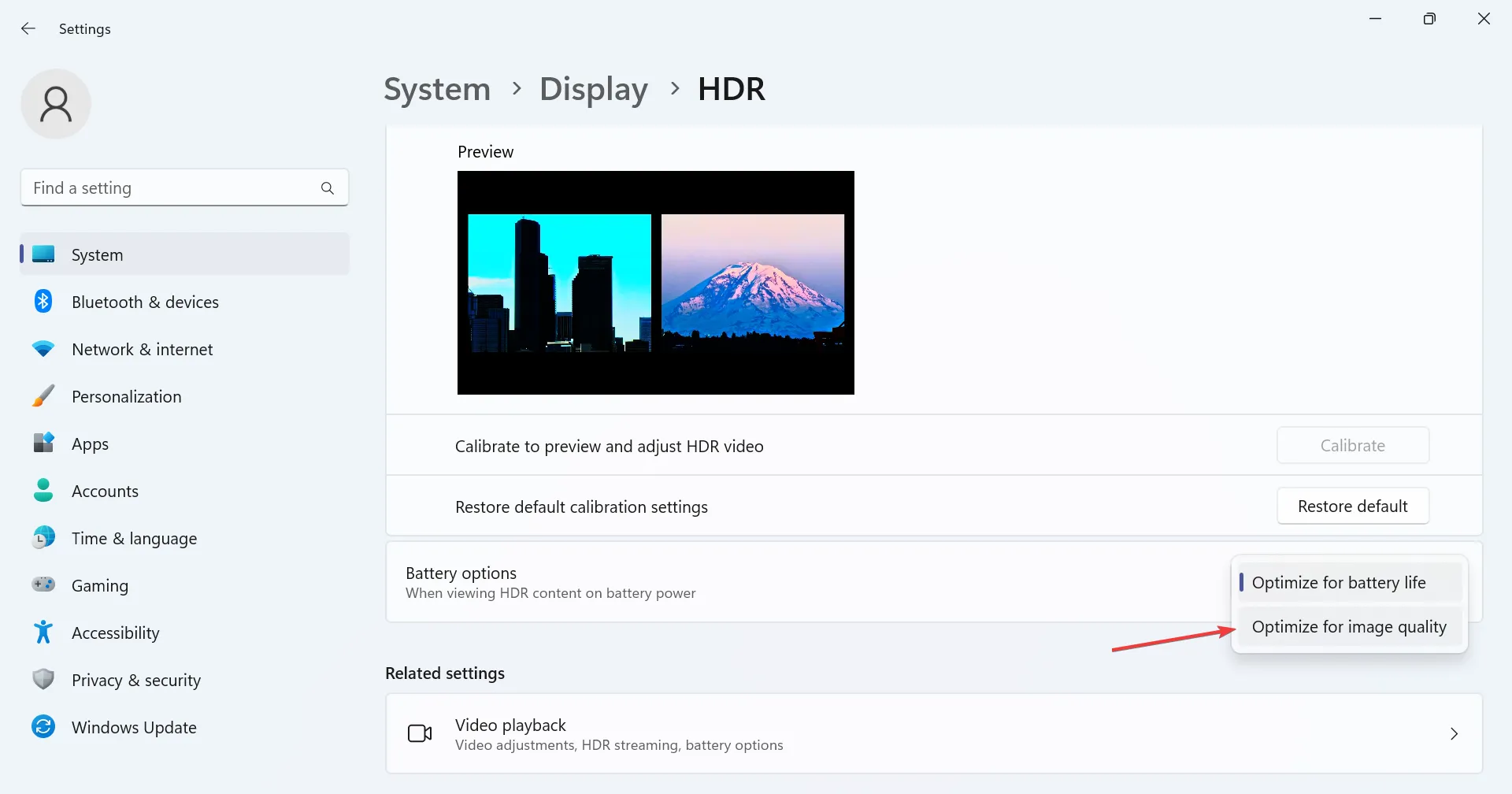
Quando hai selezionato Ottimizza per la durata della batteria in Opzioni batteria, l’HDR verrà disabilitato quando si utilizza l’alimentazione a batteria e questo improvviso cambiamento nella frequenza di aggiornamento potrebbe causare lo spegnimento dello schermo del laptop Windows 11 quando il caricabatterie è collegato.
5. Reinstallare il driver grafico
- Premi Windows+ Xper aprire il menu Power User e seleziona Gestione dispositivi dall’elenco di opzioni.
- Espandi la voce Schede video, fai clic con il pulsante destro del mouse sull’adattatore grafico attivo e seleziona Disinstalla dispositivo .
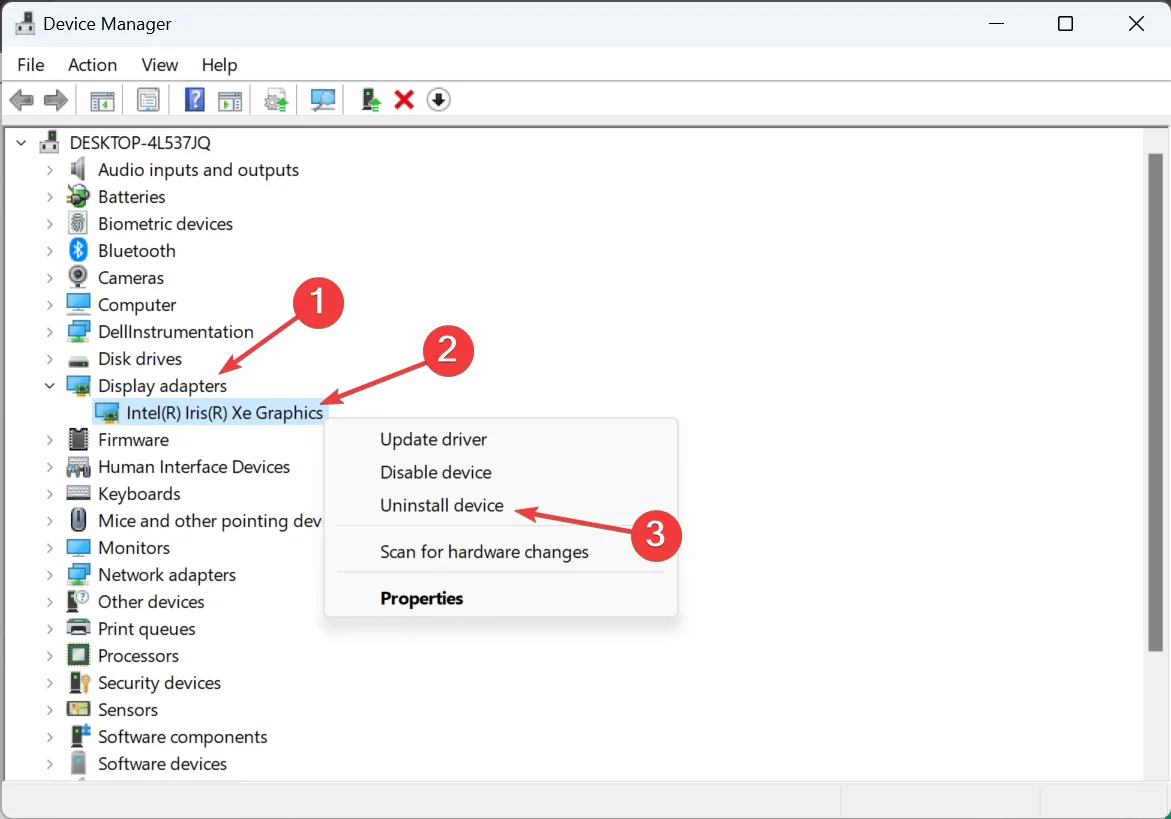
- Selezionare la casella Tentativo di rimuovere il driver per questo dispositivo e fare clic su Disinstalla .
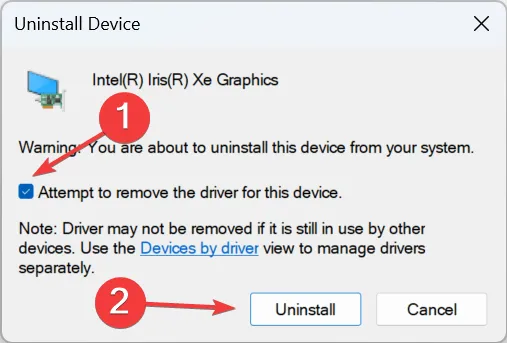
- Una volta terminato, riavvia il computer e lascia che Windows installi una nuova copia del driver.
6. Aggiorna il driver grafico
- Premi Windows+ Rper aprire Esegui, digita devmgmt.msc nel campo di testo e premi Enter.
- Individua l’adattatore grafico attivo sotto la voce Schede video, fai clic con il pulsante destro del mouse su di esso e seleziona Aggiorna driver .
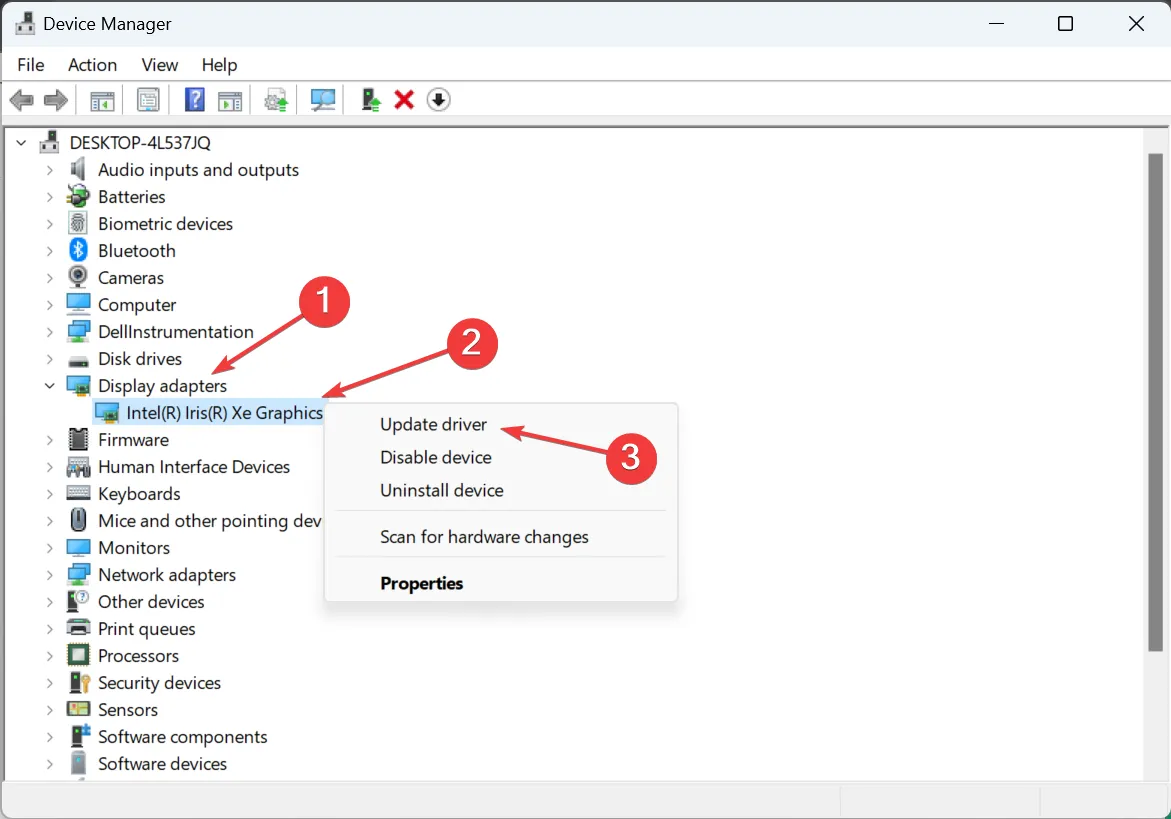
- Ora scegli Cerca automaticamente i driver e lascia che Windows cerchi nel computer la migliore versione disponibile e la installi.
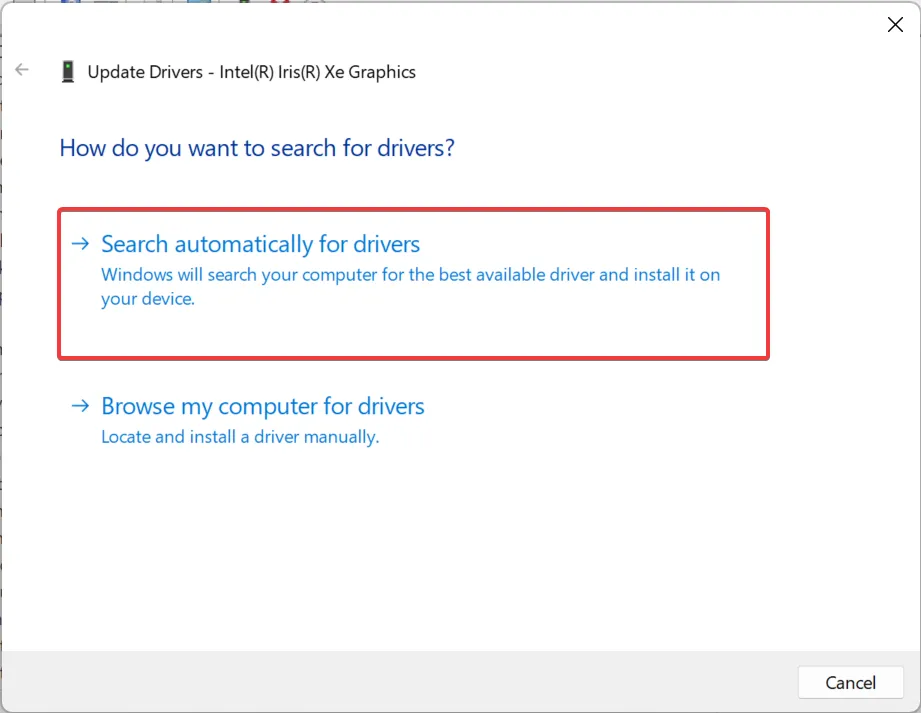
- Dopo aver installato il nuovo driver, reinstallare il computer per applicare le modifiche.
Se lo schermo diventa nero quando colleghi o scolleghi il caricabatterie, sarà utile aggiornare il driver grafico . Quando il sistema operativo non riesce a trovare una versione più recente, controlla gli aggiornamenti di Windows o vai al sito Web del produttore, individua la versione più recente e installa manualmente il driver .
7. Eseguire un aggiornamento sul posto
- Vai al sito Web ufficiale di Microsoft , scegli la lingua e l’edizione del prodotto, quindi scarica l’ ISO di Windows 11 .
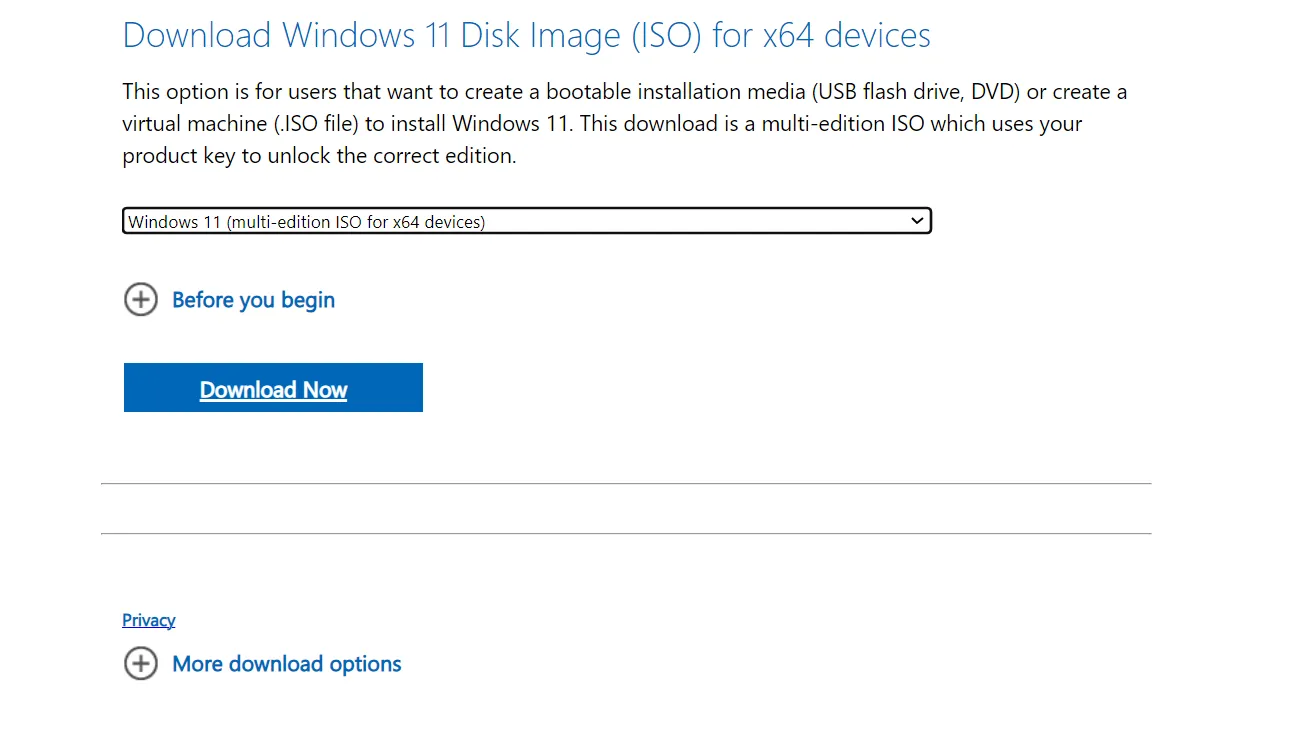
- Fare doppio clic sul file ISO e fare clic su Apri nel prompt.
- Esegui il file setup.exe .
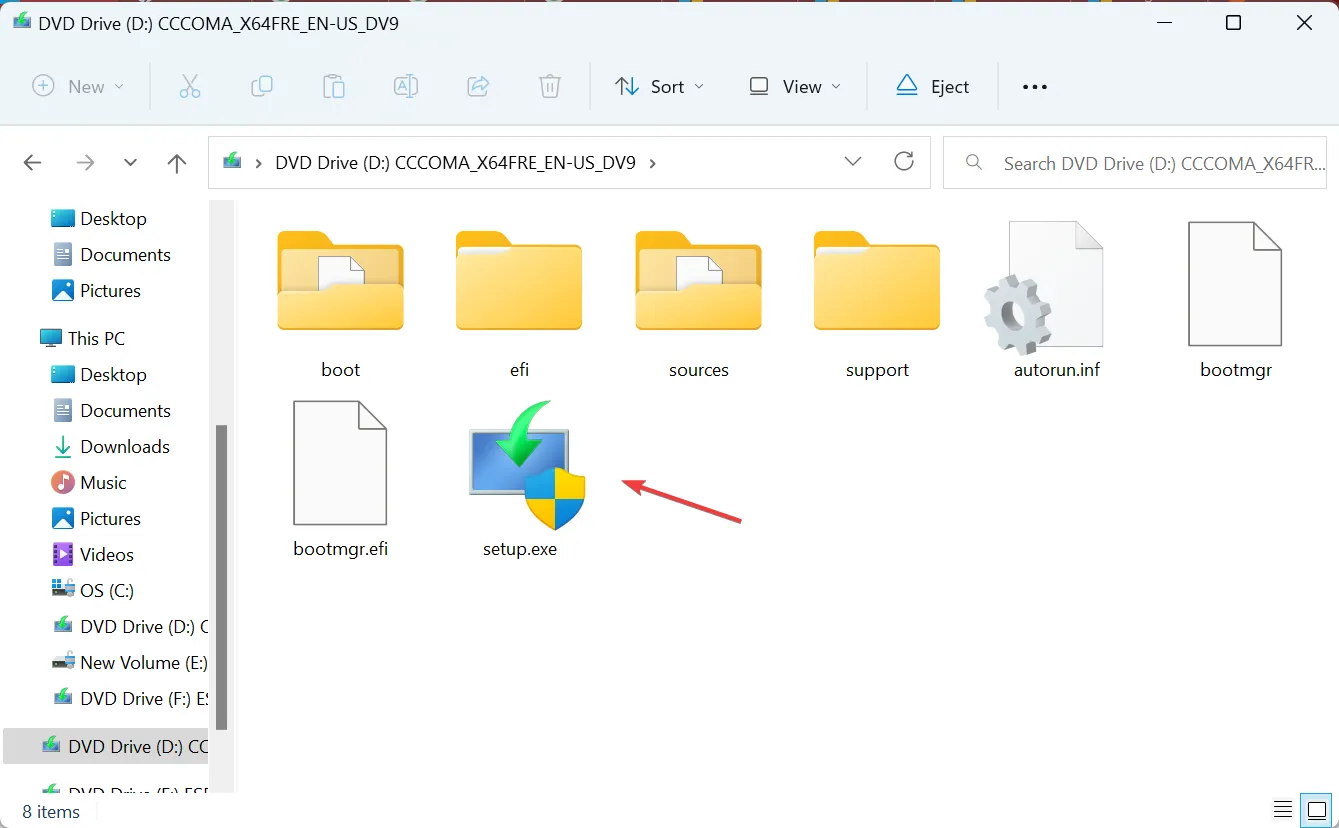
- Fare clic su Sì nel prompt dell’UAC.
- Fare clic su Avanti nell’installazione di Windows 11 per procedere.
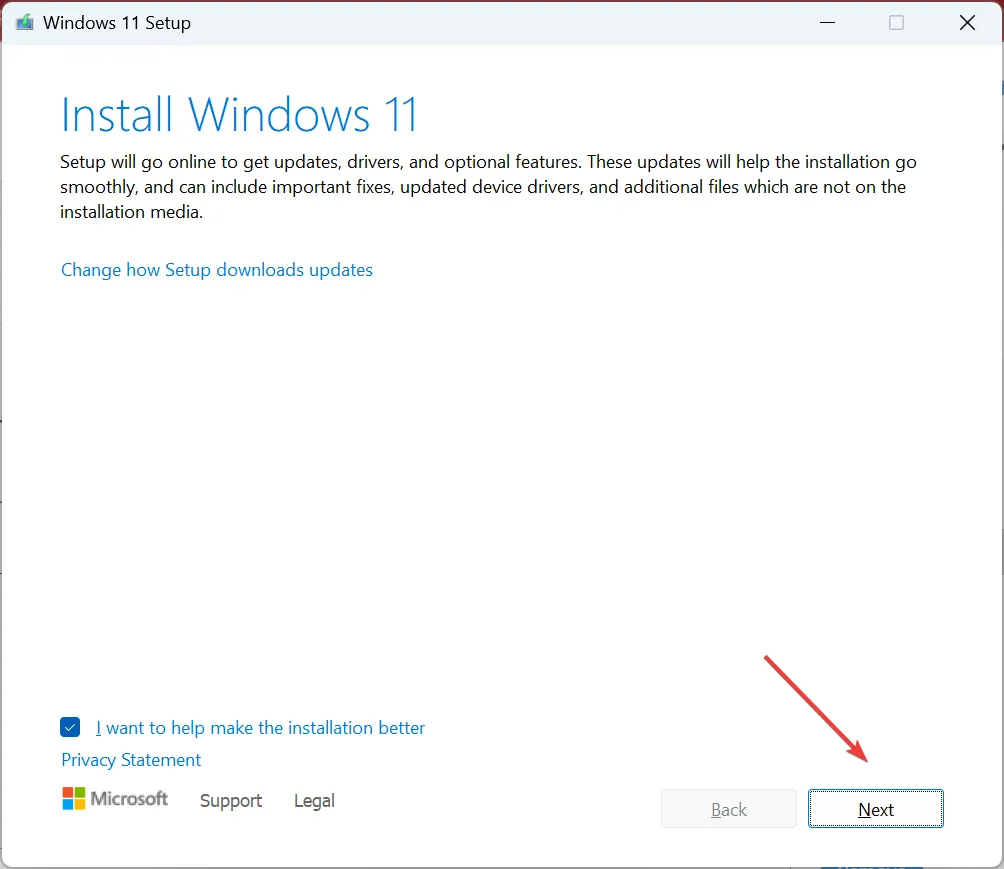
- Ora, fai clic su Accetta per accettare i termini di licenza di Microsoft.
- Verificare che la configurazione riporti Mantieni file e app personali e fare clic su Installa per avviare l’aggiornamento sul posto.

Il completamento di un aggiornamento sul posto richiede alcune ore, quindi lascia che il processo venga eseguito senza ostacoli. Ricorda, è come reinstallare Windows, ma non perdi le app installate o i file archiviati. E dovrebbe sistemare le cose quando il monitor si spegne e diventa nero per sempre!
Perché il mio laptop ha prestazioni inferiori durante la ricarica?
Se il laptop ha prestazioni inferiori quando è collegato alla ricarica, la colpa potrebbe essere la temperatura elevata. Le batterie tendono a riscaldarsi quando vengono caricate, il che potrebbe aumentare la temperatura della CPU. Per risolvere il problema, metti il laptop in modalità sospensione durante la ricarica.
Inoltre, potresti utilizzare un adattatore che fornisce una potenza maggiore rispetto alle specifiche del tuo laptop. Controlla anche quello!
Se lo schermo si spegne quando il caricabatterie è collegato su Windows 11, che si tratti di un laptop o di un desktop, di solito si tratta di un problema del driver o di un problema con le opzioni di alimentazione. Ma le cose sono molto diverse quando lo schermo del laptop diventa nero quando si collega un monitor esterno .
Ricorda, simili configurazioni errate possono anche causare lo spegnimento dello schermo del PC con la ventola in funzione , ma anche questo è facilmente risolvibile.
Per qualsiasi domanda o per condividere ciò che ha funzionato per te, lascia un commento qui sotto.



Lascia un commento