Correggi l’opzione Esegui come amministratore disattivata in Windows 11

Ci sono momenti in cui diventa necessario avviare applicazioni con privilegi amministrativi sul tuo sistema. Di solito, questo può essere fatto cliccando con il tasto destro del mouse sull’applicazione specifica e selezionando l’opzione “Esegui come amministratore”. Tuttavia, alcuni utenti non riescono a usare questa funzionalità perché appare in grigio. Se stai riscontrando il problema dell’opzione Esegui come amministratore in grigio , le soluzioni descritte in questo articolo ti aiuteranno.
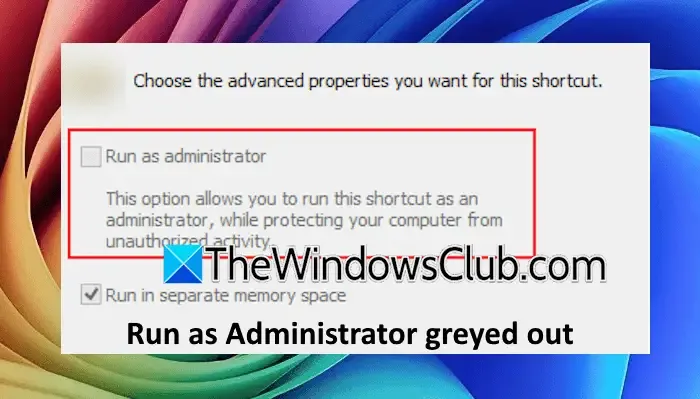
Risoluzione del problema “Esegui come amministratore” in grigio in Windows 11
Se sul tuo computer Windows 11 o Windows 10 vedi l’opzione disattivata “Esegui come amministratore”, prendi in considerazione i seguenti approcci:
- Incorpora tutti come nuovi utenti
- Esplora metodi alternativi per avviare l’applicazione come amministratore
- Crea un collegamento dedicato per il programma
- Disattivare temporaneamente e quindi riattivare il Controllo account utente (UAC)
- Riparare i file immagine di sistema corrotti
- Crea un nuovo account amministratore
- Ripristina le impostazioni del computer
Di seguito vengono fornite spiegazioni dettagliate per ciascuna soluzione:
1] Incorpora tutti come nuovi utenti
Per risolvere il problema, inizia aggiungendo Everyone come nuovo utente. Segui i passaggi sottostanti per farlo:

- Fare clic con il tasto destro del mouse sul file eseguibile dell’applicazione e scegliere Proprietà .
- Selezionare la scheda Sicurezza e fare clic su Modifica per modificare le autorizzazioni.
- Fare clic su Aggiungi , immettere Tutti e confermare con Controlla nomi .
- Fare clic su OK per confermare l’aggiunta.
- Selezionare l’utente Tutti e concedere le autorizzazioni Controllo completo .
- Infine, fare clic su Applica e poi su OK .
Controlla se ora puoi eseguire il programma con privilegi amministrativi.
2] Esplora metodi alternativi per avviare l’applicazione
Esistono vari modi per eseguire un programma con diritti amministrativi. Ecco alcuni metodi da considerare:
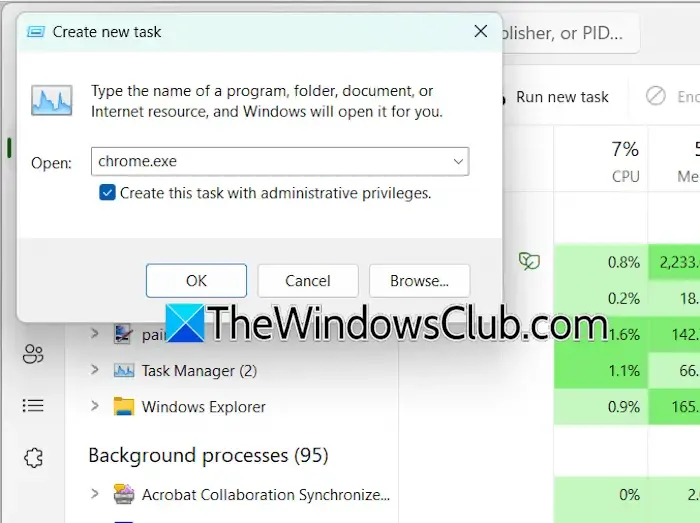
Utilizzare la finestra di dialogo Esegui comando digitando il nome eseguibile dell’applicazione, ad esempio chrome.exe, quindi premere Ctrl + Maiusc + Invio . Inoltre, è possibile avviare Task Manager, selezionare Esegui nuova attività , immettere il nome eseguibile, assicurarsi di selezionare Crea questa attività con privilegi amministrativi e fare clic su OK.
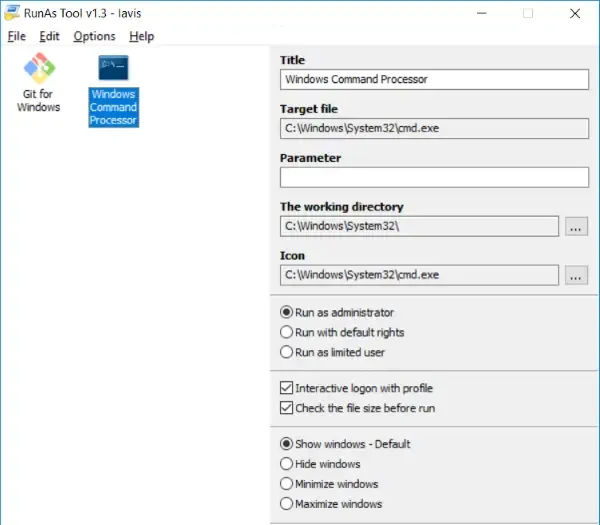
Anche applicazioni di terze parti come RunAsTool possono aiutarti a eseguire programmi con autorizzazioni elevate.
3] Crea un collegamento per l’applicazione
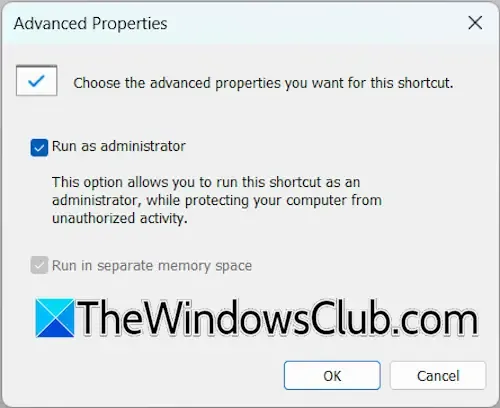
Se l’ impostazione Esegui come amministratore è disattivata nella scheda Compatibilità, prova invece a generare un collegamento per l’applicazione. Fai clic con il pulsante destro del mouse sul collegamento, seleziona Proprietà , vai alla scheda Collegamento e fai clic su Avanzate . Qui, seleziona l’ opzione Esegui come amministratore e fai clic su OK. In questo modo, ogni volta che esegui il programma da quel collegamento, verrà avviato con autorizzazioni elevate.
4] Gestisci le impostazioni UAC
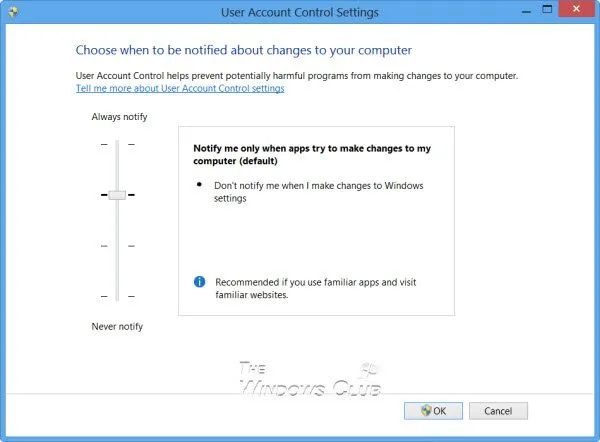
Prendi in considerazione la disattivazione e la riattivazione del Controllo account utente (UAC) per vedere se il problema si risolve. Puoi gestire queste impostazioni tramite il Pannello di controllo.
5] Ripara i file immagine del sistema
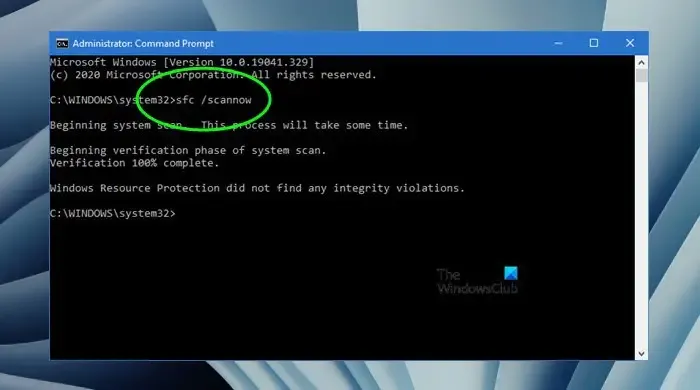
I file immagine di sistema corrotti possono contribuire al problema che stai riscontrando. Si consiglia di eseguire riparazioni sui file immagine di sistema. Utilizza gli strumenti System File Checker e DISM in sequenza ed esegui i comandi appropriati per risolvere eventuali file di sistema corrotti.
6] Crea un nuovo account amministratore
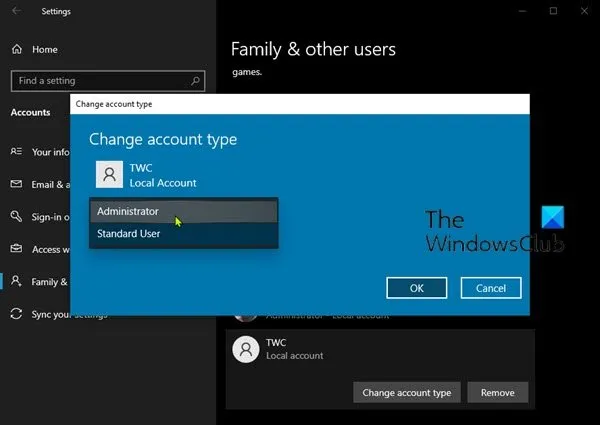
Se l’account amministratore corrente sembra essere problematico, prendi in considerazione la creazione di un nuovo account amministratore per vedere se il problema persiste. Se il nuovo account funziona correttamente, puoi continuare a utilizzarlo.
7] Reimposta il tuo PC

Come misura finale, se nessuno dei suggerimenti precedenti risolve il problema, potrebbe essere necessario ripristinare il PC alle impostazioni di fabbrica originali. Scegli l’ opzione Mantieni i miei file durante il processo di ripristino per preservare i tuoi dati.
Cosa causa l’impossibilità di eseguire il sistema come amministratore in Windows 11?
La ragione principale di questo problema è spesso legata a diritti di amministratore insufficienti. Non è possibile eseguire applicazioni come amministratore se si è effettuato l’accesso a un account locale. Inoltre, i permessi legati a un programma specifico potrebbero essere configurati in modo errato. Controllare le impostazioni di sicurezza, aggiungere Everyone come nuovo utente e concedere il controllo completo.
Come abilitare l’accesso come amministratore su Windows 11?
Se hai effettuato l’accesso come amministratore, hai intrinsecamente accesso a tutte le azioni necessarie che richiedono autorizzazioni elevate. Tuttavia, potrebbero esserci casi in cui è necessario attivare l’account amministratore nascosto per la risoluzione dei problemi. In quei casi, puoi abilitare questo account integrato tramite il prompt dei comandi.



Lascia un commento