Correggi l’utilizzo elevato della CPU di Roblox su PC

Alcuni utenti Windows hanno segnalato che i giochi Roblox occupano una percentuale di CPU anormalmente elevata sui loro PC. Di conseguenza, le prestazioni del computer peggiorano e continuano a verificarsi vari problemi di prestazioni come arresti anomali delle app, blocco del PC, ecc.
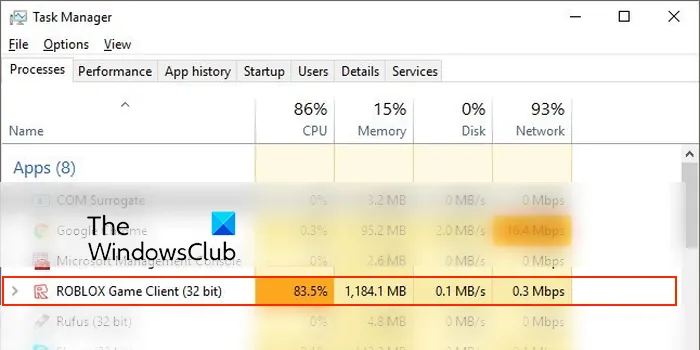
Perché la mia CPU è così carica su Roblox?
Potrebbero esserci problemi generici che causano un utilizzo elevato della CPU da parte di Roblox sul tuo PC. Questi problemi potrebbero essere driver grafici obsoleti o difettosi, file Roblox obsoleti o danneggiati e malware presenti nel tuo sistema. A parte questo, se la grafica nel gioco Roblox è impostata su un valore troppo alto, cosa che il tuo sistema non è in grado di gestire, potrebbe verificarsi questo problema.
Correggi l’utilizzo elevato della CPU di Roblox su PC
Se Roblox utilizza molto la CPU sul tuo PC Windows, riavvia l’app e il PC e controlla se il problema è stato risolto. Se il problema persiste, ecco i metodi che puoi applicare per risolvere il problema:
- Verifiche preliminari.
- Modifica la grafica e le impostazioni di gioco.
- Aggiorna i driver del tuo dispositivo.
- Aggiorna Roblox.
- Reinstallare Roblox.
1] Verifiche preliminari
Un utilizzo elevato della CPU da parte di app e giochi può essere causato da malware presente sul PC. Pertanto, se lo scenario è applicabile, esegui una scansione antivirus e rimuovi il malware rilevato dal tuo PC.
È probabile che tu debba affrontare tali problemi se il tuo sistema è obsoleto. Quindi, assicurati di aver installato tutti gli aggiornamenti di Windows in sospeso.
Puoi anche chiudere tutte le app non necessarie utilizzando Task Manager e vedere se il problema è stato risolto.
2] Modifica la grafica e le impostazioni di gioco

Se le configurazioni grafiche del gioco sono troppo elevate rispetto a ciò che il tuo sistema può gestire, riscontrerai questo problema. Quindi, prova ad abbassare le impostazioni grafiche del gioco e vedi se aiuta. Innanzitutto, apri un gioco Roblox, premi il tasto Esc e passa alla scheda Impostazioni. Successivamente, imposta la Modalità grafica su Automatica o impostala su Manuale e abbassa la Qualità grafica .
D’altra parte, se le impostazioni della scheda grafica sono elevate, si verificherà questo problema. Quindi, modifica le impostazioni della scheda grafica e mantieni le impostazioni più basse.
3] Aggiorna i driver del tuo dispositivo
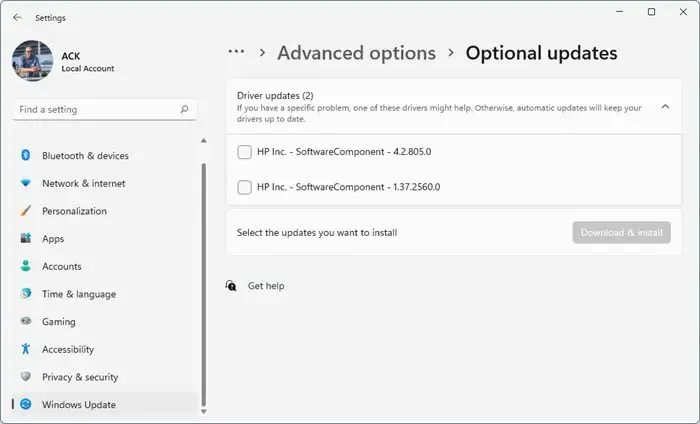
Se i driver del tuo dispositivo, in particolare i driver grafici, non sono aggiornati o danneggiati, Roblox e altri giochi probabilmente consumeranno un elevato utilizzo della CPU. Pertanto, se lo scenario è applicabile, puoi aggiornare la grafica e altri driver di dispositivo e vedere se il problema è stato risolto.
Per installare gli aggiornamenti dei driver, premi il tasto di scelta rapida Win+I per avviare l’ app Impostazioni e vai alla scheda Windows Update . Ora, fai clic su Opzioni avanzate e quindi premi l’ opzione Aggiornamenti facoltativi . Successivamente, seleziona le caselle di controllo associate agli aggiornamenti dei driver in sospeso, quindi premi il pulsante Scarica e installa per aggiornare i driver. Una volta terminato, riavvia il PC e apri Roblox per verificare se il problema è stato risolto.
Puoi anche utilizzare strumenti come AMD Driver Autodetect , Intel Driver Update Utility o Dell Update per aggiornare i driver del tuo dispositivo. NV Updater manterrà aggiornato il driver della scheda grafica NVIDIA.
4] Aggiorna Roblox
È noto che tali problemi di prestazioni si verificano con app e giochi obsoleti. Pertanto, è consigliabile mantenere aggiornate le app. Lo stesso è il caso di Roblox. Se ha un utilizzo elevato della CPU, aggiornalo alla versione più recente.
Se hai installato Roblox dal Microsoft Store, apri lo Store, vai su Libreria e fai clic sul pulsante Ottieni aggiornamenti per aggiornare Roblox. Nel caso in cui tu abbia installato Roblox Player dal suo sito Web, apri Roblox in un browser Web, apri una pagina di esperienza, fai clic sul pulsante Riproduci, quindi premi sul pulsante Apri Roblox. Quindi aggiornerà e avvierà Roblox Player sul tuo PC. Verifica se il problema è stato risolto ora.
5] Reinstalla Roblox
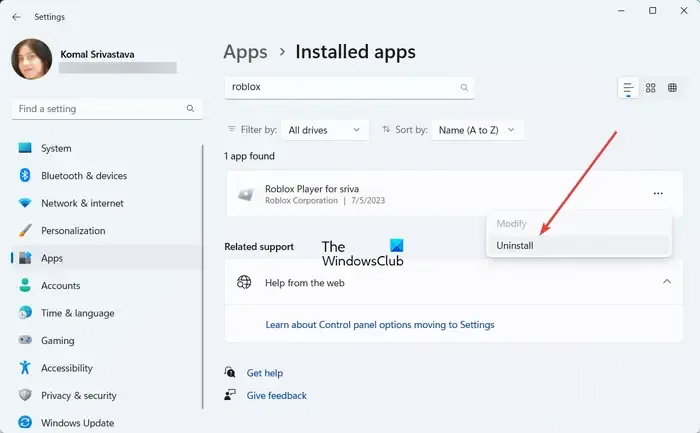
Se nessuna delle soluzioni di cui sopra ha aiutato, è possibile che l’installazione di Roblox sia danneggiata, causando il problema. Pertanto, se lo scenario è applicabile, puoi disinstallare Roblox dal tuo PC e quindi reinstallarlo per risolvere il problema.
Come posso migliorare le prestazioni del mio Roblox?
Per migliorare le prestazioni di Roblox, puoi provare a eseguire il gioco su GPU ad alte prestazioni nel caso in cui disponi di due GPU, inclusa una GPU integrata e dedicata sul tuo sistema. Oltre a ciò, puoi mantenere aggiornati il driver grafico e l’app Roblox. Inoltre, assicurati che la modalità di alimentazione del tuo PC sia impostata su Prestazioni ottimali.



Lascia un commento