Correggi Roblox Continua l’installazione senza impostazioni di flag
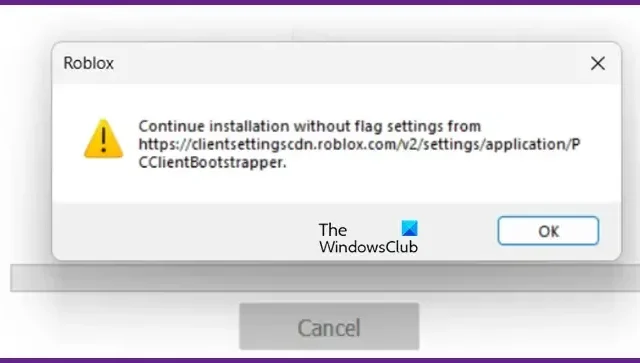
Potresti riscontrare problemi se stai tentando di installare o aggiornare Roblox sul tuo computer e l’operazione non riesce a causa di file precedentemente installati danneggiati o di impostazioni di flag mancanti. Questo post discuterà il problema e fornirà soluzioni per risolverlo. Se Roblox non funziona per te e visualizza un messaggio di errore che dice Continua l’installazione senza impostazioni di contrassegno , puoi seguire le soluzioni menzionate qui per risolvere il problema.
Continua l’installazione senza impostazioni di flag da https://clientsettingscdn.roblox.com/v2/settings/application/PCClientBootstrapper.
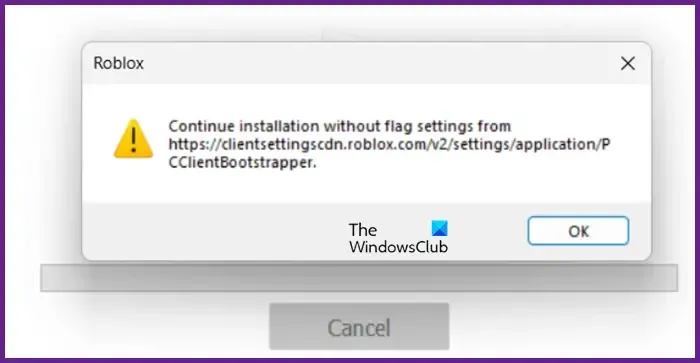
Correggi Roblox Continua l’installazione senza impostazioni di flag
Se ti viene chiesto di continuare l’installazione senza impostazioni di contrassegno in Roblox, segui le soluzioni menzionate di seguito.
- Avvia Roblox e/o RobloxPlayerLauncher come amministratore
- Pulisci i dati dell’app Roblox
- Consenti Roblox attraverso il firewall
- Reinstalla Roblox nel modo giusto
Parliamo di loro in dettaglio.
1] Avvia Roblox e/o RobloxPlayerLauncher come amministratore

Quando provi a installare Roblox, crea alcuni file sul tuo sistema che vengono attivati durante il processo di installazione e avvio. Uno di questi file è RobloxPlayerLauncher, Roblox lo attiva automaticamente e lo utilizza quando richiesto. Tuttavia, poiché stiamo affrontando questo problema, possiamo dire che in realtà non sta attivando il suddetto file. In tal caso, innanzitutto, avvia Roblox con privilegi di amministratore. Se l’avvio di Roblox in modalità elevata non ha funzionato, segui i passaggi indicati di seguito per avviare RobloxPlayerLauncher come amministratore.
- Premi Win + R per aprire la finestra di dialogo Esegui.
- Inserisci %appdata% e premi Invio.
- Passa a Locale > Roblox > Versioni.
- Troverai un certo numero di cartelle lì, dobbiamo decifrare quale è l’ultima utilizzando la colonna Data di modifica. Apri l’ultima cartella.
- Ora, fai clic con il pulsante destro del mouse su RobloxPlayerLauncher e seleziona Esegui come amministratore.
- Fare clic su Sì quando viene visualizzato il prompt dell’UAC.
Molto probabilmente questo aggiornerà il tuo Roblox senza mostrarti l’errore in questione.
2] Pulisci i dati dell’app Roblox
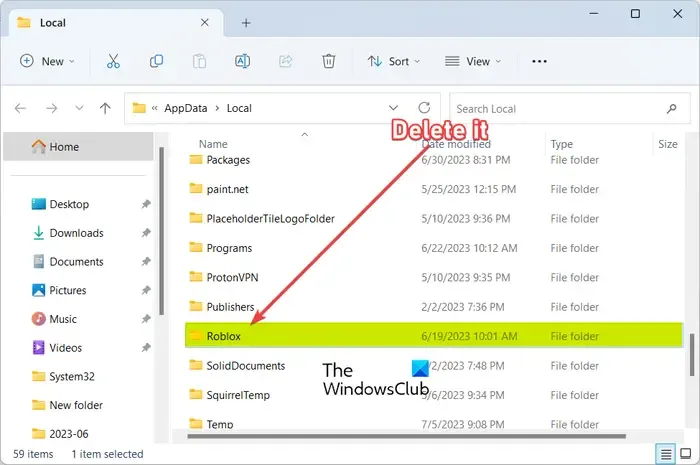
Se avviare RobloxPlayerLauncher con privilegi di amministratore non ha funzionato per te, rimuoviamo i dati dell’app di Roblox e consentiamogli di crearne di nuovi. Lo facciamo per eliminare qualsiasi corruzione che potrebbe aver innescato questo problema. Per pulire i dati dell’app Roblox, è necessario seguire i passaggi indicati di seguito.
- Apri Esegui.
- Inserisci %localappdata% e fai clic su Ok.
- Cerca la cartella Roblox ed eliminala.
Una volta eliminata la cartella, avvia Roblox con privilegi di amministratore e controlla se il problema è stato risolto.
3] Consenti Roblox attraverso il firewall
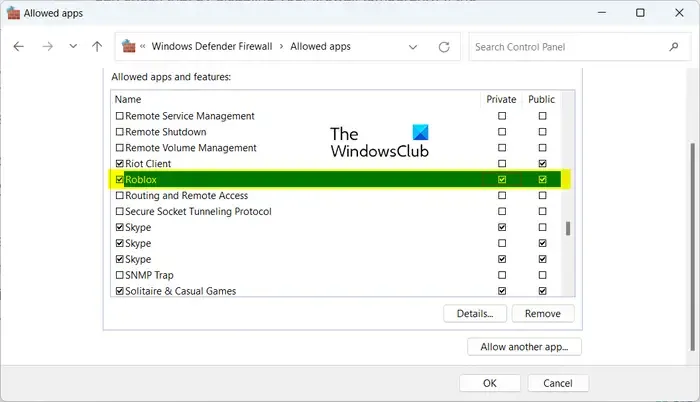
Se riscontri problemi con l’installazione di Roblox, potrebbe essere perché il tuo software antivirus di terze parti o la sicurezza di Windows lo stanno bloccando. In alcuni casi, potrebbe essere necessario disattivare temporaneamente l’antivirus per installare e giocare a Roblox senza problemi. Tuttavia, tieni presente che la disattivazione del software antivirus può lasciare il tuo computer vulnerabile a minacce e rischi. Per evitare ciò, puoi scegliere di aggiungere Roblox all’elenco delle eccezioni nel tuo software antivirus in modo che non venga contrassegnato come una minaccia.
4] Reinstalla Roblox nel modo giusto
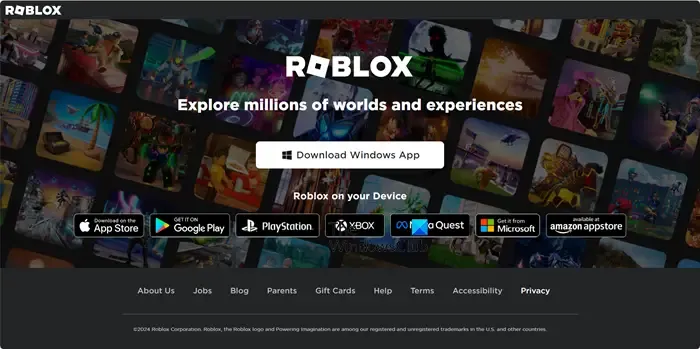
Se non ha funzionato, la nostra ultima risorsa è disinstallare Roblox e reinstallarlo di nuovo. Tuttavia, il metodo normale potrebbe non funzionare. Quindi, segui le istruzioni menzionate di seguito per reinstallare Roblox.
- Prima di tutto, disinstalla Roblox .
- Scarica Roblox da roblox.com .
- Prova a installare Roblox nel modo normale, se non funziona, vai nella cartella App Data ed esegui RobloxPlayerLauncher (come abbiamo fatto nella prima soluzione).
Lascialo funzionare e risolvi il problema per te.
Si spera che sarai in grado di risolvere il problema utilizzando le soluzioni menzionate qui.
Come si risolve un’installazione Roblox bloccata?
Se non riesci a installare Roblox ed è bloccato, devi prima terminare il processo dal Task Manager, quindi eseguire RobloxPlayerLauncher come amministratore (puoi fare riferimento alla prima soluzione per saperne di più). Se il problema persiste, consulta la nostra guida per sapere cosa fare quando Roblox non si installa su un computer Windows .
Perché Roblox si rifiuta di installarlo?
Per impedire al software antivirus di rilevare Roblox come una minaccia, aggiungilo all’elenco delle eccezioni. Il processo varia a seconda del tuo antivirus. In Avast, vai su Home > Impostazioni > Generali > Esclusioni e seleziona Roblox. Per AVG, accedere a Home > Impostazioni > Componenti > Protezione Web > Eccezioni. Puoi seguire una procedura simile per altri software antivirus.



Lascia un commento