Correzione: riassegnazione del connettore della console audio Realtek non riuscita
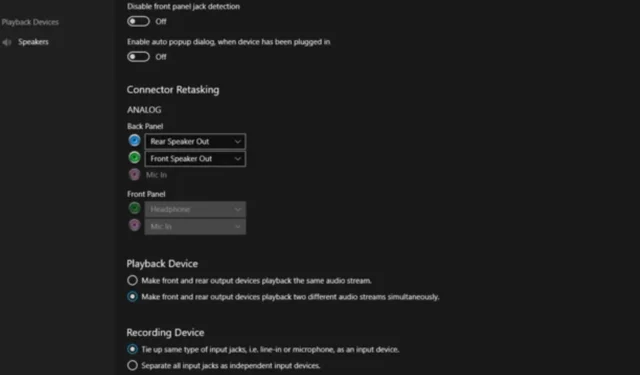
Se sei un audiofilo, puoi comprendere il significato della funzione di riassegnazione del connettore della Realtek Audio Console, quindi quando non funziona o non riesce a passare all’ingresso audio preferito, devi risolvere immediatamente il problema.
Il menu di riassegnazione è stato creato per assicurarti di ottenere il massimo dai tuoi dispositivi di input e output audio. Che tu voglia ascoltare musica o partecipare a una riunione, questa commutazione ti consente di personalizzare l’input/output in base alle tue preferenze ed esigenze.
Questa opzione potrebbe non essere disponibile o essere disattivata se i driver audio non funzionano correttamente o sono obsoleti. Inoltre, le porte audio potrebbero essere danneggiate rendendole non rilevabili oppure software di terze parti potrebbe causare conflitti.
Cosa posso fare se il menu di riassegnazione del connettore Realtek Audio Console è scomparso?
1. Assicurati che il tuo dispositivo audio sia abilitato
- Fai clic con il pulsante destro del mouse sull’icona del volume nell’angolo in basso a destra della barra delle applicazioni e scegli Dispositivi di riproduzione dal menu.
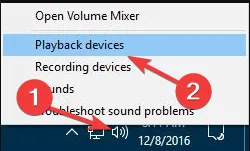
- Quando si apre la finestra Audio, fai clic con il pulsante destro del mouse sullo spazio e scegli Mostra dispositivi disabilitati .
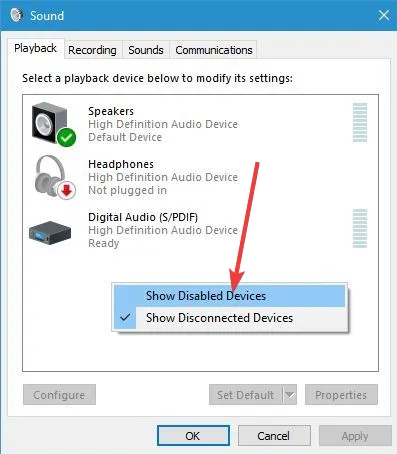
- Infine, controlla se il tuo dispositivo di riproduzione appare nell’elenco. Se il tuo dispositivo audio è disattivato, è disabilitato. Per abilitare il dispositivo, fare clic con il pulsante destro del mouse e scegliere Abilita dal menu.
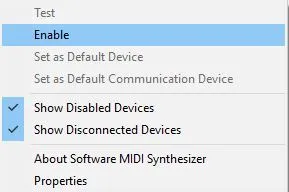
- Successivamente, controlla se il dispositivo audio è abilitato in Gestione dispositivi. Premi Windows il tasto + X e scegli Gestione dispositivi dall’elenco.
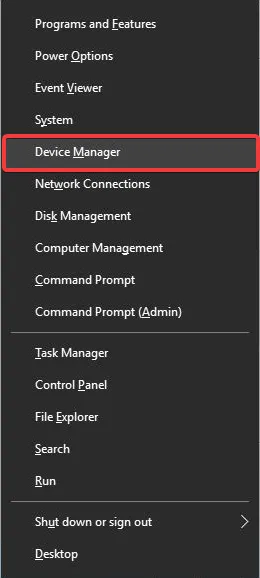
- Quando si apre Gestione dispositivi, individua il tuo dispositivo audio e assicurati che sia abilitato. In caso contrario, fare clic con il pulsante destro del mouse sul dispositivo e scegliere Abilita dispositivo dal menu.
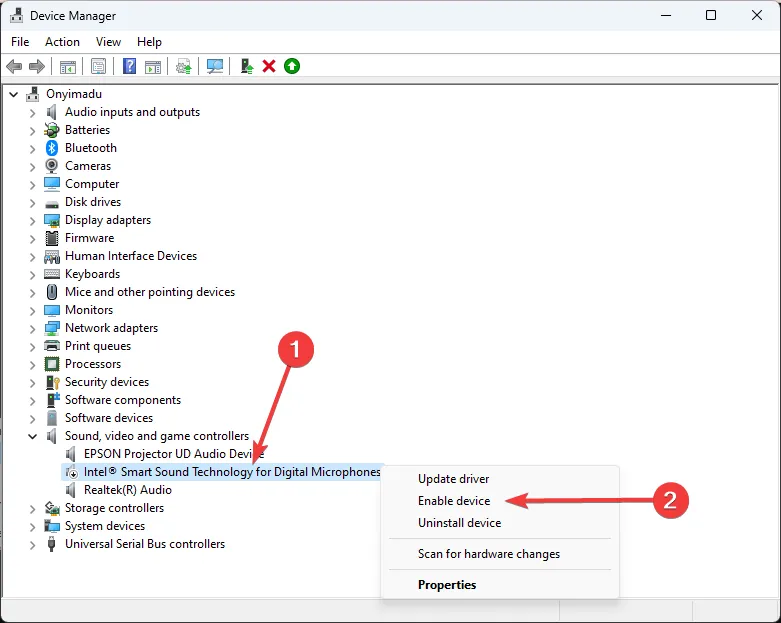
2. Configurare le impostazioni di Realtek HD Audio Manager
- Apri il Gestore audio Realtek HD.
- Fare clic sul pulsante I in basso a destra.
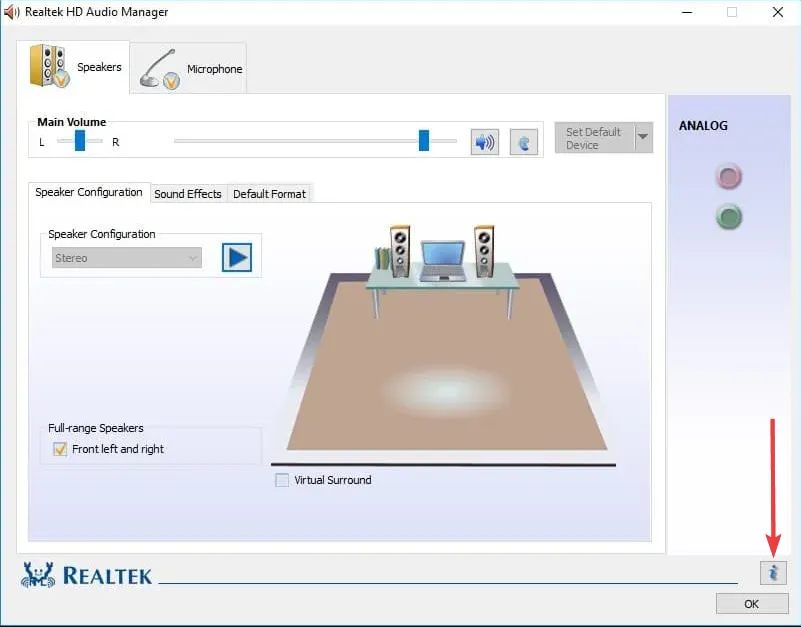
- Selezionare l’ opzione Visualizza area di notifica icona e premere il pulsante OK.
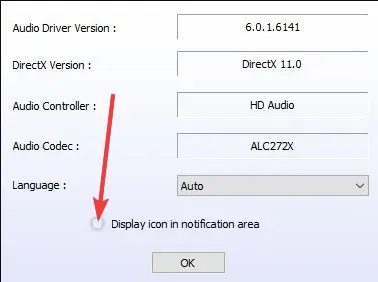
- Successivamente, fai clic sull’icona della cartella gialla quasi nell’angolo in alto a destra, seleziona Disabilita rilevamento jack sul pannello anteriore e, se è selezionato, deseleziona l’opzione Abilita finestra di dialogo popup automatico; e premere il pulsante OK .
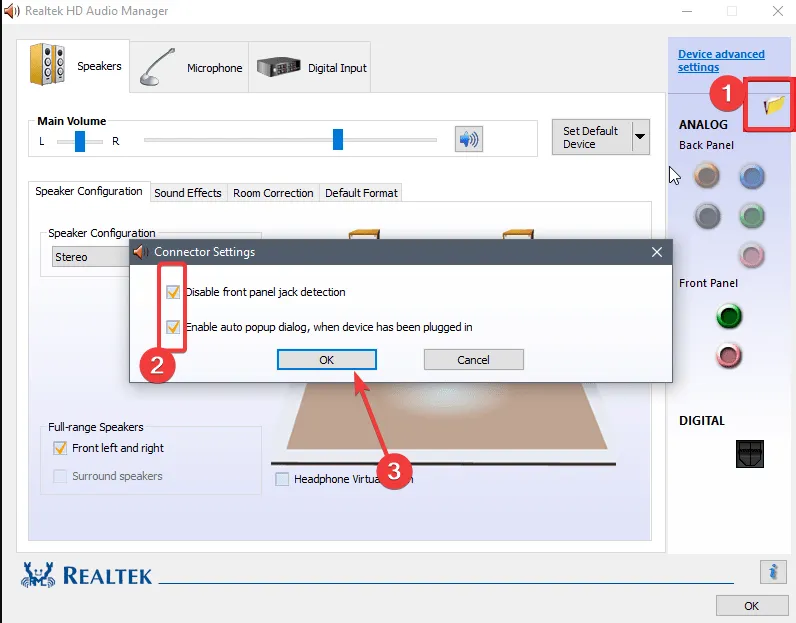
- Fai clic sul collegamento della finestra Impostazioni avanzate dispositivo in alto a destra nella gestione audio.
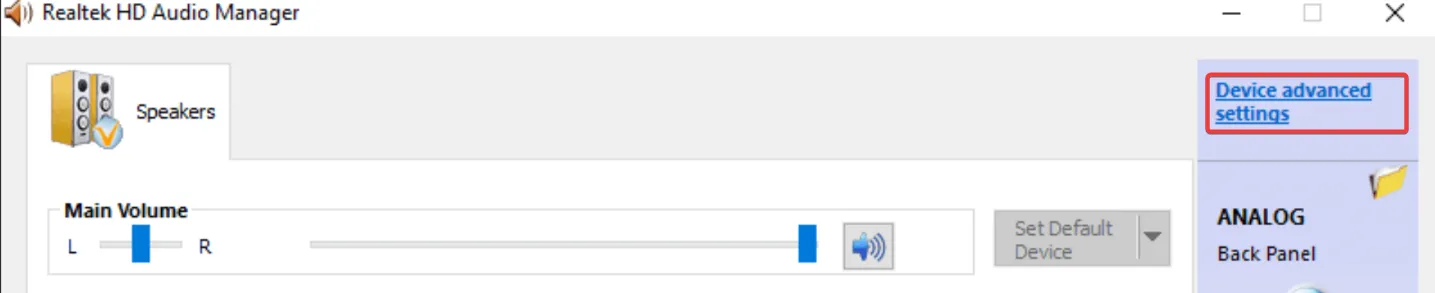
- Seleziona l’opzione Fai in modo che i dispositivi di uscita anteriore e posteriore riproducano due diversi flussi audio contemporaneamente.
- Inoltre, seleziona l’opzione Collega lo stesso tipo di jack di ingresso, ovvero line-in o microfono, come dispositivo di registrazione del dispositivo di input e premi il pulsante OK nella finestra delle impostazioni avanzate del dispositivo.
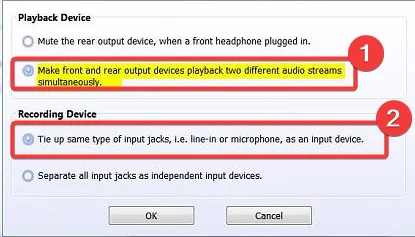
- Fare clic sull’icona verde dell’altoparlante attivo sul pannello posteriore a destra della scheda Altoparlanti.

- Seleziona Imposta dispositivo predefinito dal menu a discesa a destra della scheda.
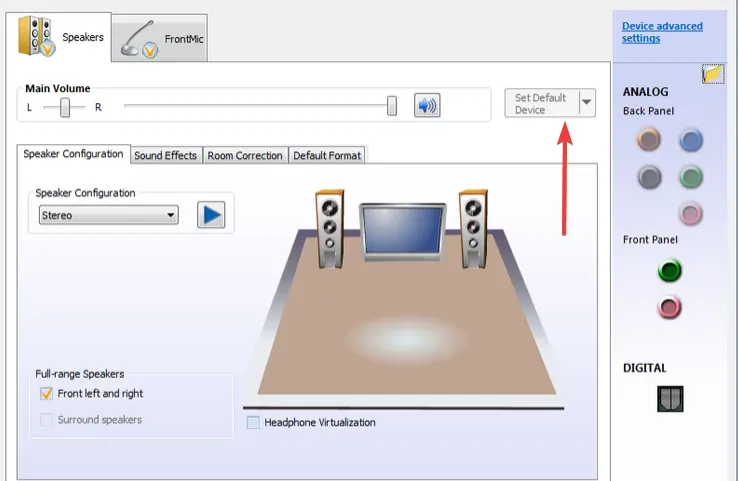
- Successivamente, fai clic sulla scheda Microfono e seleziona il pannello posteriore rosso per attivare l’icona del microfono.
- Fare clic su Imposta dispositivo predefinito nel menu a discesa della scheda Microfono.
- Infine, premi OK per applicare le nuove impostazioni.
3. Eseguire lo strumento di risoluzione dei problemi audio
- Premi il tasto Menu Start e seleziona Impostazioni.
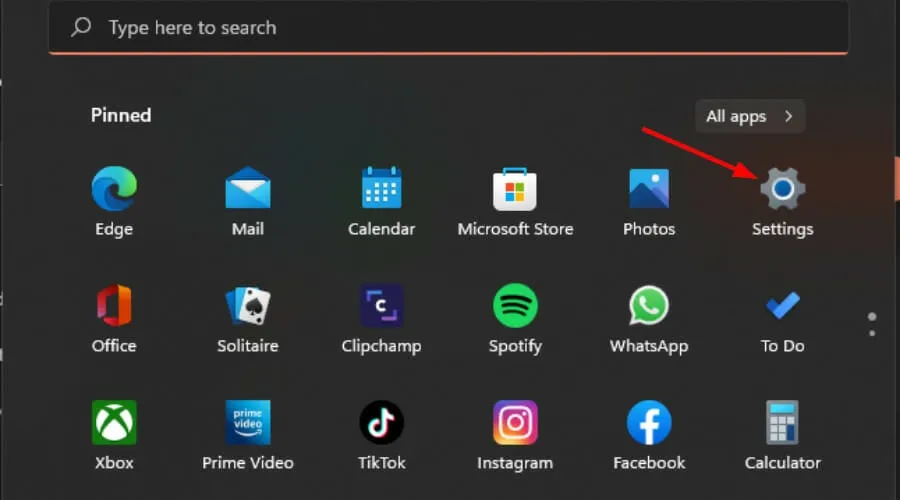
- Fare clic su Sistema nel riquadro di sinistra, quindi su Risoluzione dei problemi nel riquadro di destra.
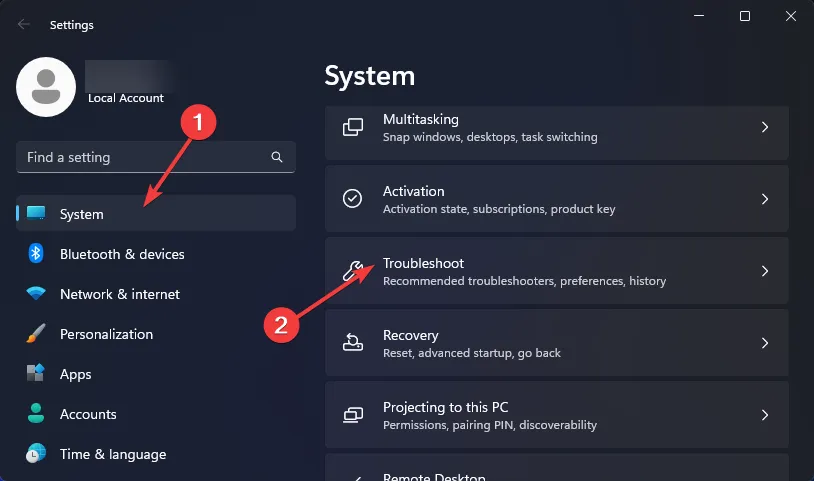
- Seleziona Altri strumenti per la risoluzione dei problemi .
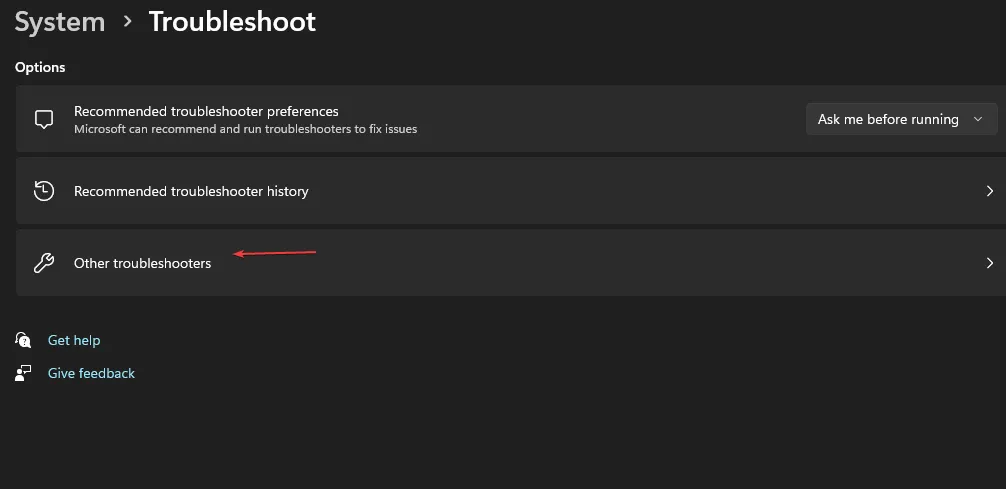
- Individua lo strumento di risoluzione dei problemi di riproduzione audio e fai clic sul pulsante Esegui accanto ad esso.
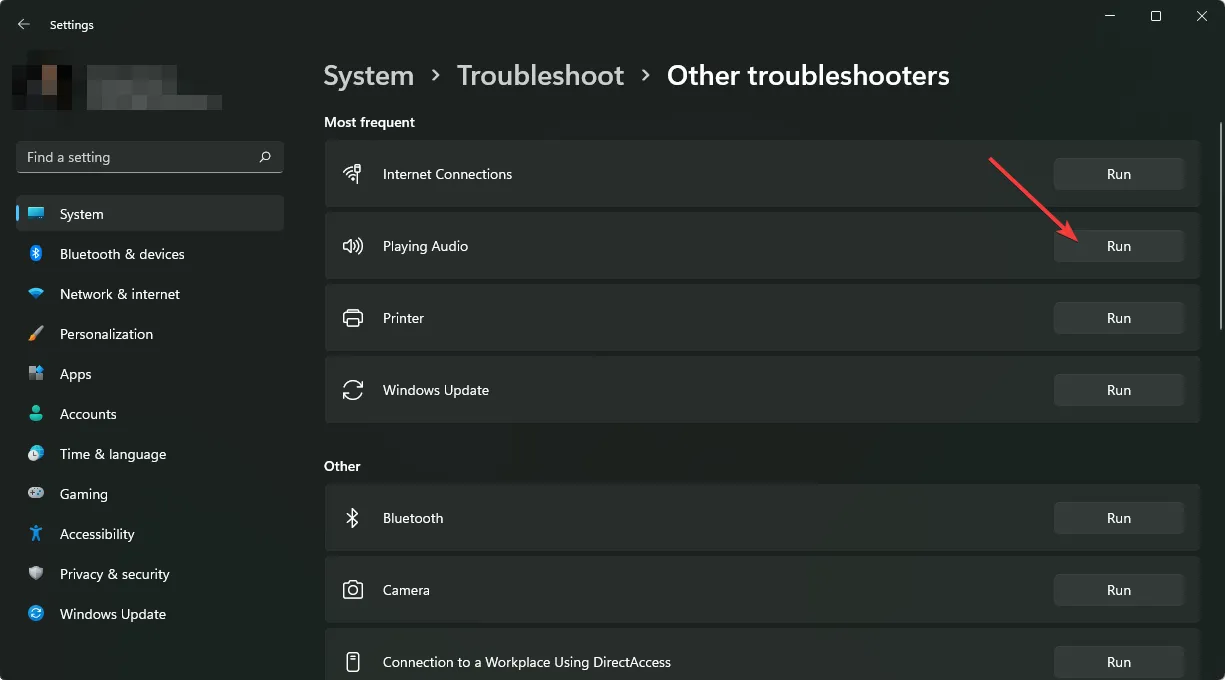
Se lo strumento di risoluzione dei problemi rivela che tutto funziona correttamente, prova a testare i tuoi dispositivi audio. Se possibile, provali anche su altri PC se disponibili e riproduci audio da diverse applicazioni. Questo può aiutarti a restringere il problema a problemi hardware o software.
4. Rollback del driver audio precedente
- Premi il Windows tasto, digita Gestione dispositivi e fai clic su Apri .

- Espandi la sezione Ingressi e uscite audio.
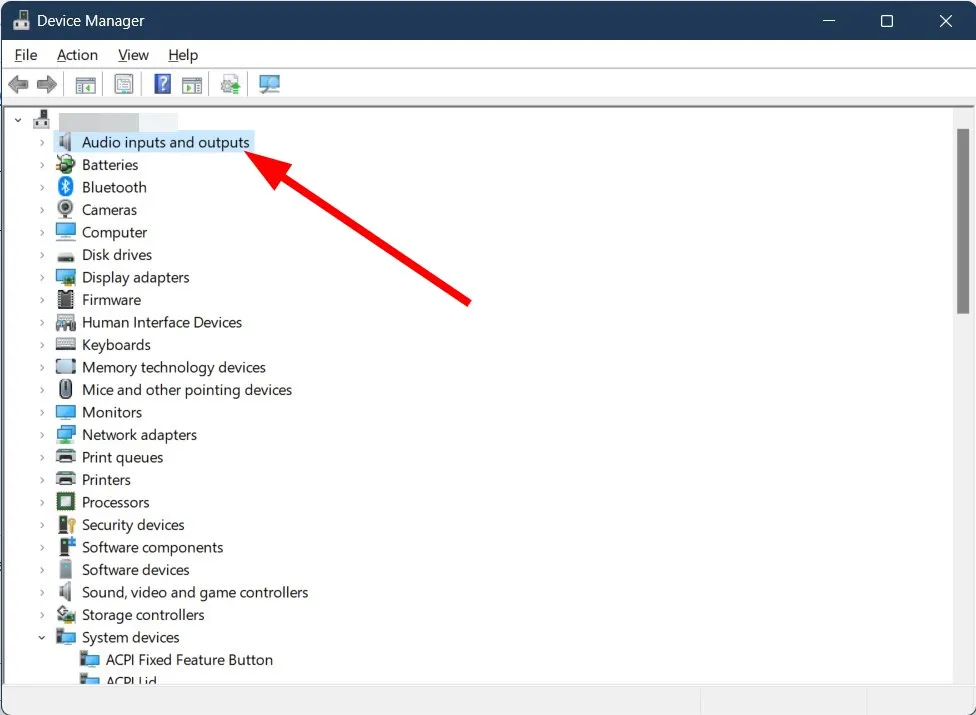
- Fare clic con il tasto destro sul driver audio e selezionare Proprietà.
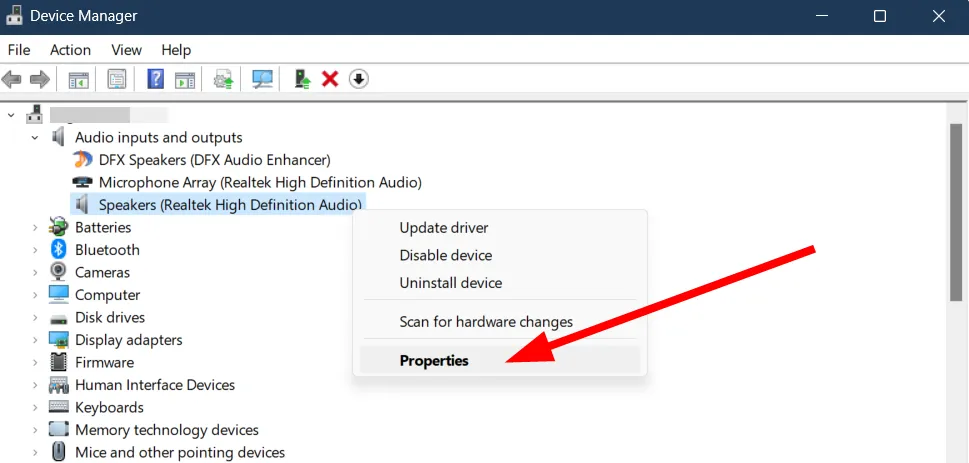
- Premi il pulsante Ripristina driver .
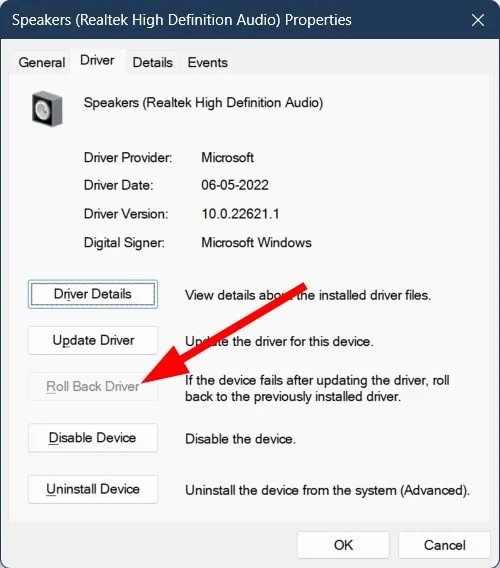
5. Reinstallare i driver audio
- Premi il Windows tasto, digita Gestione dispositivi nella barra di ricerca e fai clic su Apri.
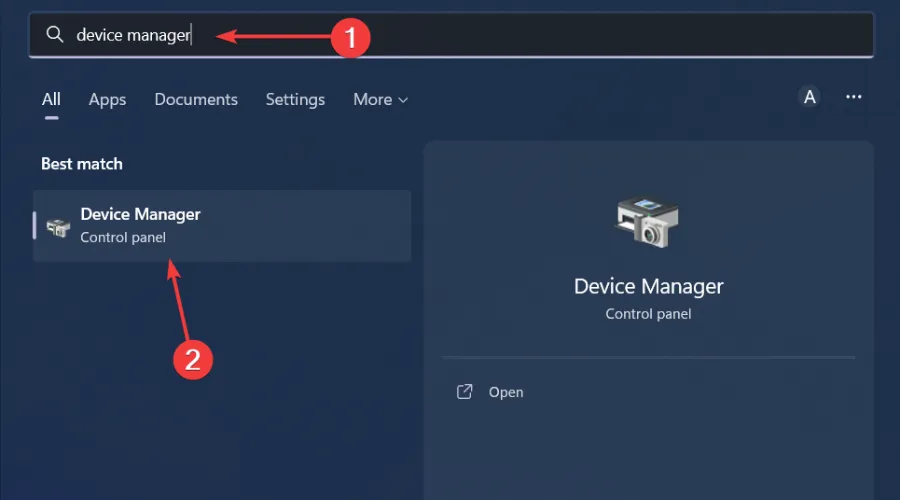
- Passare a Controller audio, video e giochi per espandere, fare clic con il pulsante destro del mouse sul dispositivo audio e selezionare Disinstalla dispositivo.

- Conferma su Disinstalla .
- Riavvia il dispositivo e i driver si reinstalleranno automaticamente.
6. Aggiorna i driver audio
- Premi il Windows tasto, digita Gestione dispositivi nella barra di ricerca e fai clic su Apri .
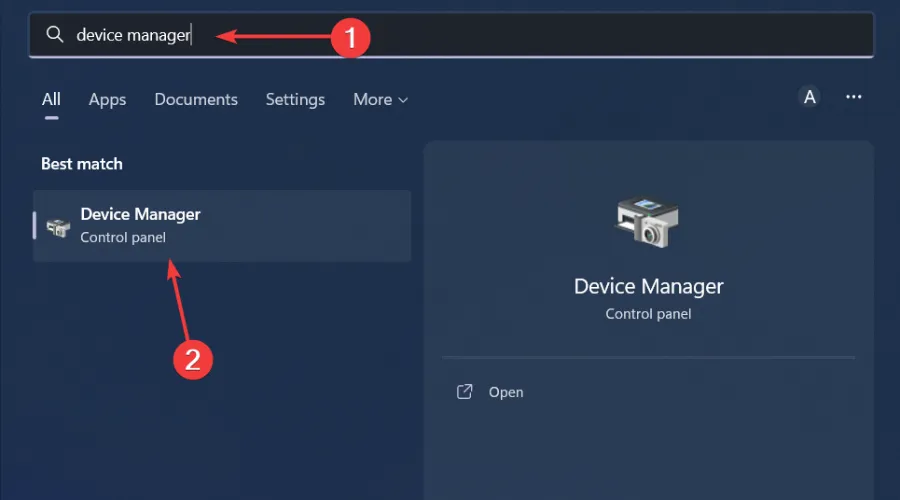
- Passare a Controller audio, video e giochi per espandere, fare clic con il pulsante destro del mouse sul dispositivo audio e selezionare Aggiorna driver .
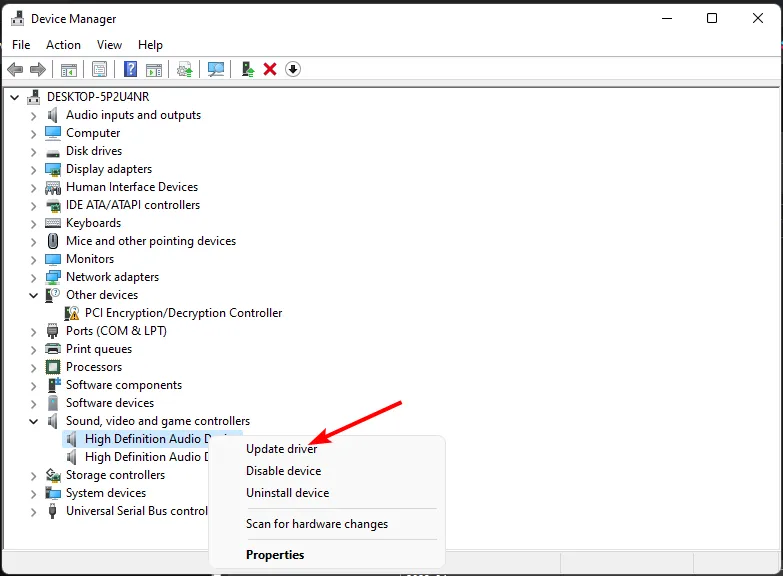
- Seleziona Cerca automaticamente i driver.
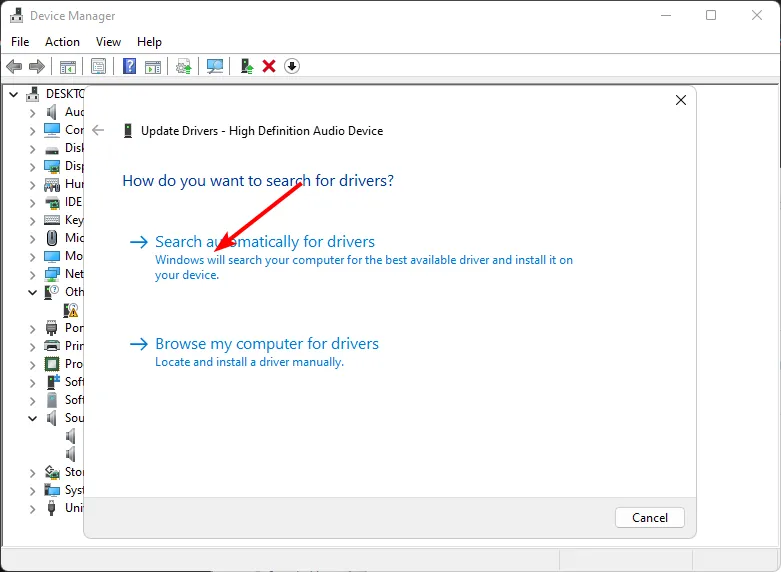
- Riavvia il PC e prova a riconnetterti.
7. Abilitare l’audio per la connessione line-in
- Fai clic sul pulsante Cortana sulla barra delle applicazioni, quindi inserisci i dispositivi audio nella casella di ricerca.
- Seleziona Gestisci dispositivi audio per aprire la finestra sottostante.
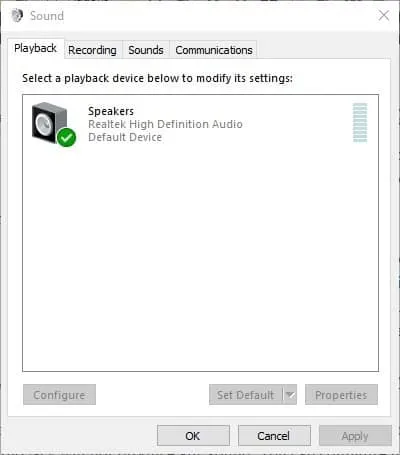
- Fare clic sulla scheda Riproduzione , selezionare Altoparlanti (o un altro dispositivo audio esterno) e premere il pulsante Proprietà .
- Successivamente, seleziona la scheda Livelli, quindi puoi selezionare l’opzione Line in per abilitare l’audio della connessione line in.

- Puoi quindi collegare l’ingresso audio e vedere se funziona.
L’abilitazione dell’opzione di ingresso Line In porta in un’altra sorgente di ingresso audio. Questo può essere utile se desideri verificare se il problema relativo al mancato riprogrammazione del connettore Realtek Audio Console è presente su tutti i dispositivi audio.
Inoltre, tieni presente che l’abilitazione dell’opzione line-in potrebbe non essere disponibile su tutti i dispositivi. Se questa opzione manca, non c’è bisogno di allarme. Significa solo che la tua scheda audio non lo supporta.
Infine, se hai provato tutti i passaggi di risoluzione dei problemi sopra indicati ma ancora senza fortuna, contatta Realtek per ulteriore supporto.
Puoi anche prendere in considerazione altri software di gestione audio poiché Realtek Audio Manager a volte non si apre o non riesce a rilevare le tue cuffie Bluetooth.
Anche gli adattatori jack da USB a cuffie dovrebbero essere sufficienti soprattutto nei casi in cui si cerca affidabilità audio.
Questo è tutto ciò che avevamo a disposizione per il problema con il retasking del connettore Realtek Audio Console. Per eventuali pensieri o commenti aggiuntivi, lascia un commento in basso.



Lascia un commento