Correzione: la console audio Realtek non può connettersi a RPC
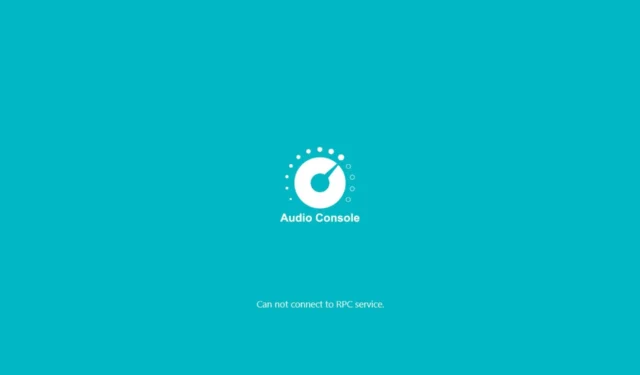
Se la tua Realtek Audio Console non riesce a connettersi a RPC, potrebbe trattarsi di un’incompatibilità del software o di un problema di errore di rete.
Realtek Audio Console è un’app fondamentale soprattutto se vuoi portare il tuo audio a un livello superiore. Puoi configurare le tue impostazioni audio o persino aggiungere effetti per un’esperienza sonora coinvolgente.
Poiché il programma interagisce con altre app, assicurati di aver abilitato le autorizzazioni o i diritti di accesso necessari che potrebbero bloccare la connessione RPC.
Come posso risolvere il problema con Realtek Audio Console che non riesce a connettersi a RPC?
1. Riavviare i servizi correlati
- Premi i tasti Windows+ Rper aprire il comando Esegui .
- Digita services.msc e premi Enter.

- Individua il servizio Realtek HD Audio Universal Service , fai clic con il pulsante destro del mouse su di esso e seleziona Proprietà.
- Passare alla scheda Generale , in Tipo di avvio, selezionare Automatico dalle opzioni a discesa e fare clic sul pulsante Start.
- Successivamente, fare clic su Applica e poi su OK.
- Ripeti gli stessi passaggi per l’avvio del processo del server DCOM e il gestore endpoint RPC, quindi riavvia il PC.
Mentre questi servizi sono in esecuzione, è importante notare che RPC è notoriamente noto per l’utilizzo elevato della CPU. Il tuo PC potrebbe subire arresti anomali frequenti e bloccarsi in modo casuale. Tuttavia, abbiamo alcuni consigli per ridurre al minimo l’ingombro della CPU che provoca.
2. Disinstallare e reinstallare i driver audio
- Premi il Windows tasto, digita Gestione dispositivi nella barra di ricerca e fai clic su Apri.

- Passare a Controller audio, video e giochi per espandere, fare clic con il pulsante destro del mouse su Realtek High Definition Audio e selezionare Disinstalla dispositivo .
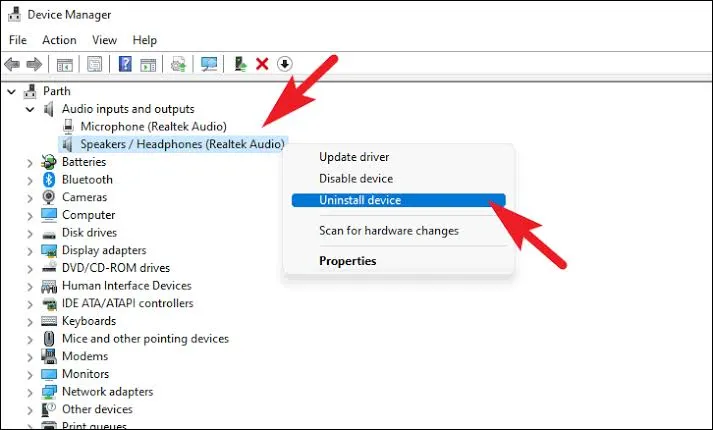
- Ripeti lo stesso per qualsiasi dispositivo Realtek in Ingressi e uscite audio, Componenti software.
- Riavvia il dispositivo e i driver si reinstalleranno automaticamente.
Se il download del driver audio Realtek impiega troppo tempo, abbiamo alcuni trucchi per aiutarti a aggirare questo problema.
3. Aggiorna i driver Realtek
- Premi il Windows tasto e seleziona Impostazioni .
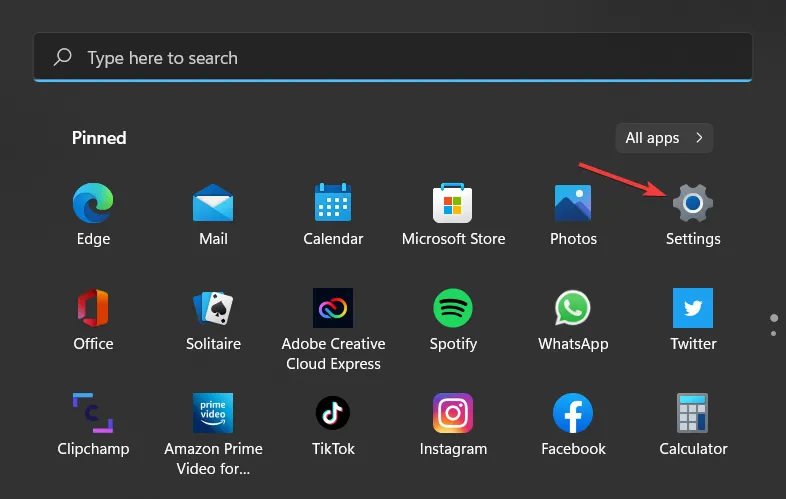
- Fare clic su Windows Update.
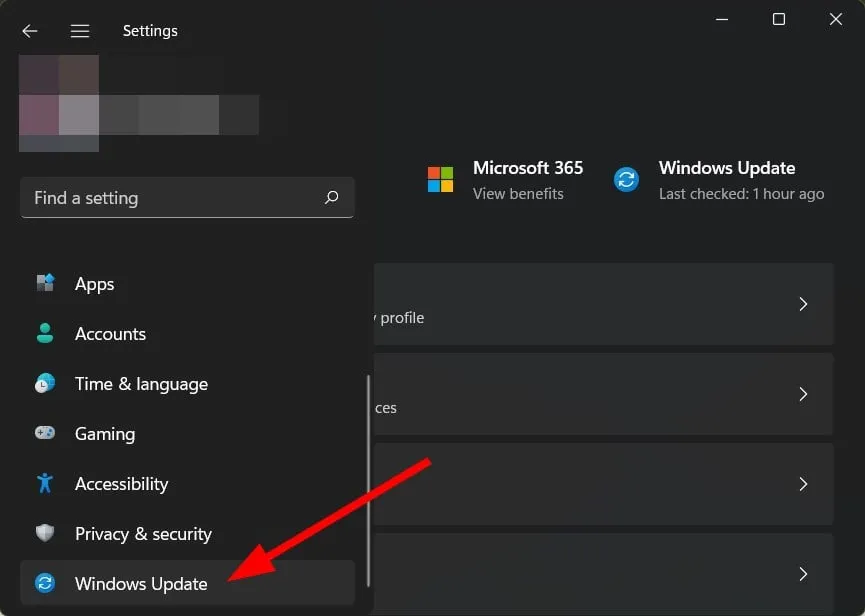
- Seleziona Aggiornamenti facoltativi .

- Fare clic su Aggiornamenti driver e verificare se ce ne sono da Realtek Semiconductor Corp. MEDIA . Se sono presenti nuovi aggiornamenti, fare clic su Scarica e installa.
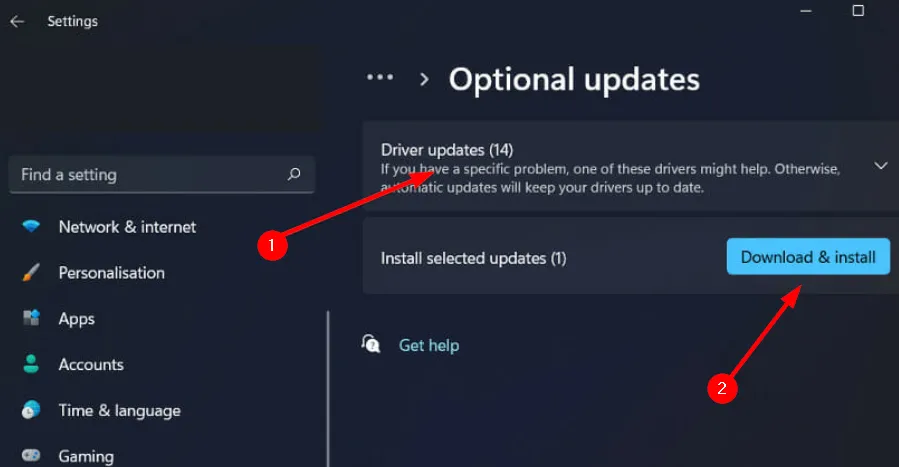
Gli aggiornamenti dei driver vengono generalmente forniti in modo silenzioso e difficile da notare se non li cerchi specificamente. Uno strumento specializzato come PC HelpSoft Driver Updater può rendere il tuo lavoro molto più semplice, poiché scansionerà e scaricherà automaticamente tutti i driver che potrebbero essere obsoleti in pochi minuti.
4. Reimposta l’app Realtek
- Premi il Windows tasto e fai clic su Impostazioni .
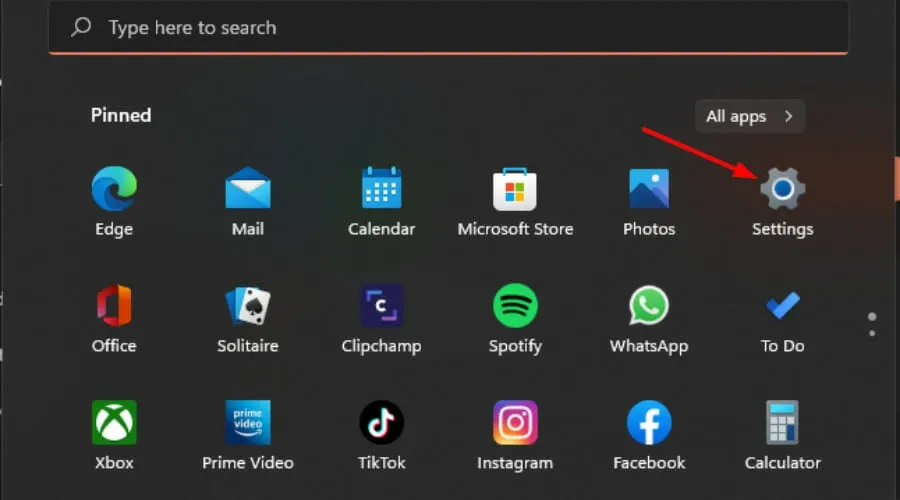
- Fai clic su App nel riquadro di sinistra, quindi su App e funzionalità nel riquadro di destra.
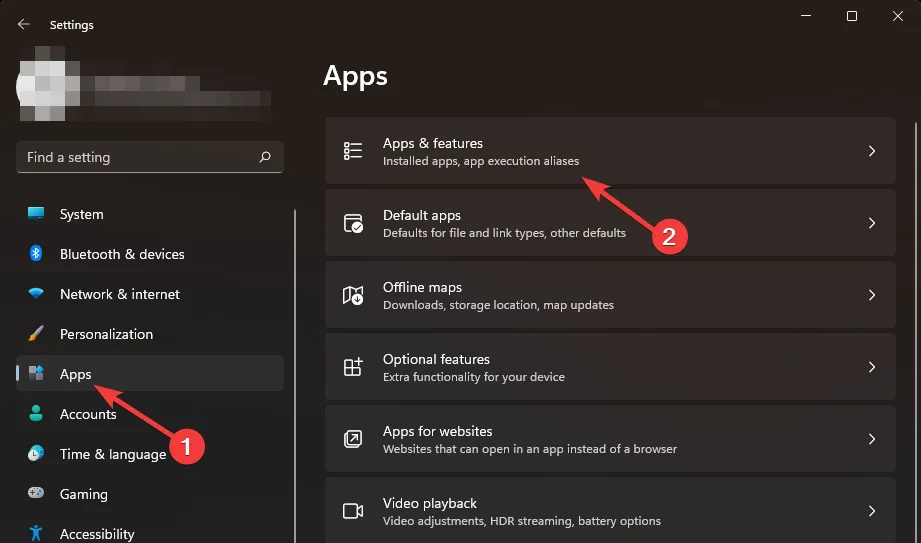
- Individua l’app RAC, fai clic sui tre puntini di sospensione verticali e seleziona Opzioni avanzate .
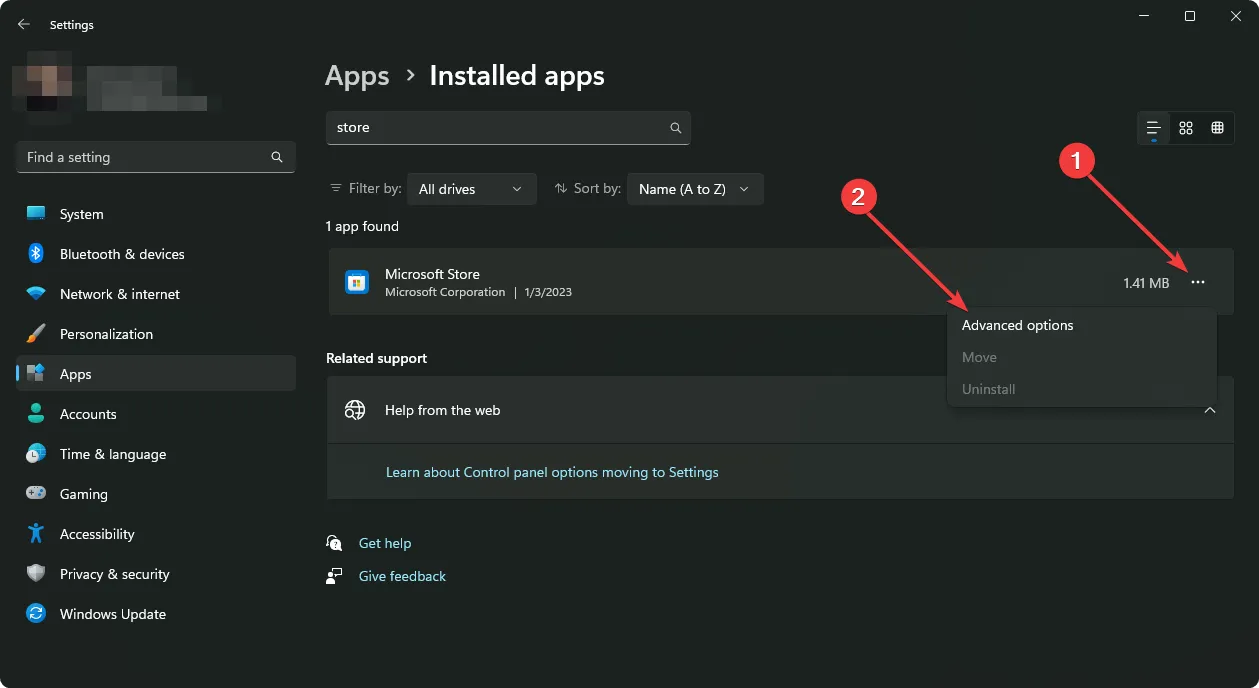
- Fare clic su Ripara.
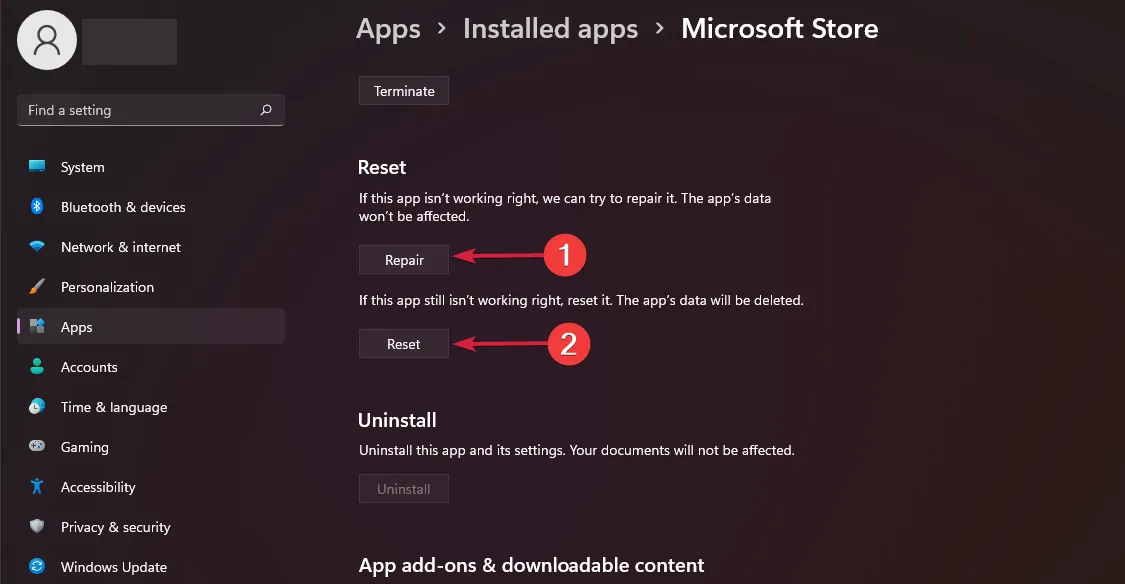
- Torna indietro e fai clic su Ripristina se l’opzione di riparazione non è riuscita.
5. Disabilita l’audio Realtek all’avvio
- Fare clic con il pulsante destro del mouse sul menu Start e selezionare Task Manager .
- Successivamente, seleziona la scheda Avvio .
- Quindi fare clic con il pulsante destro del mouse su Realtek HD Audio Manager e selezionare Disabilita se è abilitato.
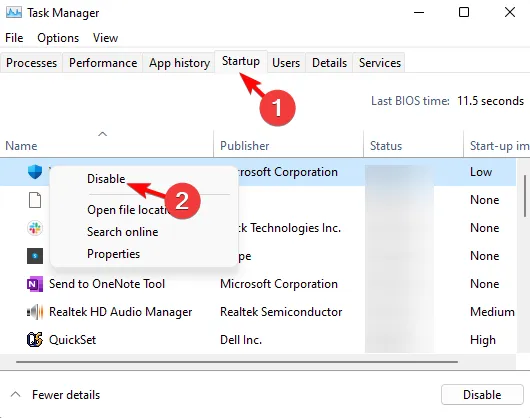
- Chiudi il Task Manager e riavvia Windows.
Ulteriori suggerimenti per la risoluzione dei problemi
- Scarica Realtek Audio Console dal sito ufficiale o dal Microsoft Store . Le app non ufficiali tendono ad avere problemi di compatibilità o mancano funzionalità importanti.
- Controlla sempre la connettività di rete e assicurati che sia stabile. Le interruzioni casuali della connessione possono impedire a Realtek Audio Console di stabilire una connessione.
- Verifica che le impostazioni del firewall o il software di sicurezza non contrassegnino Realtek Audio Console come app dannosa e mettila in quarantena. Ciò potrebbe bloccare la comunicazione RPC.
- Mantieni aggiornati tutti i driver e il software Realtek Audio Console. La maggior parte degli aggiornamenti include correzioni di bug e potrebbe risolvere tali problemi.
- Assicurati che l’app Realtek Audio Console disponga delle autorizzazioni necessarie per stabilire una connessione.
Già che siamo qui, ti ricordiamo che Realtek Audio Console non è l’unico gestore audio che ti permette di configurare le impostazioni audio. Puoi esplorare il nostro ricco elenco di altri ottimizzatori audio.
Puoi anche migliorare la qualità del suono sul tuo PC con le impostazioni Windows integrate. Questo è tutto ciò che avevamo per questo articolo.
Se hai ulteriori commenti che desideri aggiungere a questo, ci piacerebbe conoscerli. Lasciaci un commento qui sotto.



Lascia un commento