Correggi l’errore della schermata blu della morte (BSoD) RAMDISK_BOOT_INITIALIZATION_FAILED

Il bug check RAMDISK_BOOT_INITIALIZATION_FAILED solitamente ha il valore 0x000000F8. L’errore indica che si è verificato un errore di inizializzazione durante l’avvio dal disco RAM. In genere indica un errore hardware dell’unità di archiviazione, ma potrebbe anche essere attivato da un sistema danneggiato o da un problema del driver. Prima di tutto, scollega tutte le unità esterne e prova ad avviare il PC normalmente. Se funziona, ricollegale una alla volta per vedere quale sta causando questo problema.
Come posso risolvere il problema RAMDISK_BOOT_INITIALIZATION_FAILED?
1. Utilizzare la modalità di riparazione automatica per avviare in modalità provvisoria
- Riavviare il sistema Windows tre volte utilizzando il pulsante di accensione finché non entra in modalità di riparazione automatica .
- Selezionare l’ opzione Risoluzione dei problemi dal menu, quindi scegliere Opzioni avanzate.

- Fare clic su Impostazioni di avvio nel menu successivo e premere il pulsante Riavvia.
- Dopo il riavvio, premere F5per selezionare la Modalità provvisoria con funzionalità di rete.
- Se tutto funziona correttamente, il sistema si avvierà in modalità provvisoria, dandoti la possibilità di risolvere eventuali problemi software.
Se il PC non riesce ad avviarsi in modalità provvisoria, prova a utilizzare un supporto di installazione USB e segui la soluzione successiva per eseguire il prompt dei comandi ed eseguire la scansione riportata di seguito oppure per reimpostare il sistema Windows.
2. Sostituisci il file SMSS.exe (è richiesto un supporto di avvio)
- Inserisci il supporto avviabile nel tuo PC e riavvia. Potresti anche dover cambiare l’ordine di avvio per avviare dal tuo supporto.
- Quando sullo schermo viene richiesto di premere un tasto qualsiasi per continuare… , procedere.
- Imposta le tue preferenze per Lingua, Formato ora e valuta e Tastiera o metodo di input, quindi fai clic su Avanti .
- Successivamente, seleziona l’ opzione Ripara il computer in basso.
- Nel menu successivo, seleziona Risoluzione dei problemi .
- Nel menu Risoluzione dei problemi , vai a Opzioni avanzate.
- Selezionare Prompt dei comandi tra le opzioni disponibili.
- Nel Prompt dei comandi, immettere i seguenti comandi in sequenza, premendo Invio dopo ciascuno di essi:
-
cd windows/system32/ren smss.exe smss.oldcopy c:\windows\system32\dllcache\smss.exe
-
- Riavvia il PC e verifica se il problema è stato risolto.
3. Esegui la scansione dell’unità e del sistema per individuare errori
- Fare clic sul pulsante Start , digitare cmd e selezionare Esegui come amministratore dai risultati della ricerca nel riquadro di destra.
- Digitare chkdsk /f /r nel terminale e premere il Entertasto per eseguire il comando.
- Attendi il completamento della scansione, quindi riavvia il computer.
- Se il sistema non si avvia normalmente, avviare nuovamente il Prompt dei comandi, digitare il seguente comando e premere Enter:
DISM.exe /Online /Cleanup-image /Restorehealth - Dopo aver completato la scansione, è anche possibile eseguire la scansione SFC immettendo sfc /scannow e premendo Invio.
Se sei riuscito ad avviare il PC in modalità provvisoria, sarai in grado di avviare il prompt dei comandi ed eseguire il comando chkdsk. In caso contrario, come menzionato nella prima soluzione, usa un supporto di avvio o System Recovery per usare CMD. Questo metodo troverà e risolverà potenziali problemi con la tua unità.
4. Disinstallare tutti i driver problematici (se il sistema operativo si avvia in modalità provvisoria)
- Fare clic con il pulsante destro del mouse sul pulsante Start e selezionare Gestione dispositivi .
- Espandi le categorie sulla sinistra e cerca i dispositivi contrassegnati con un punto esclamativo giallo.
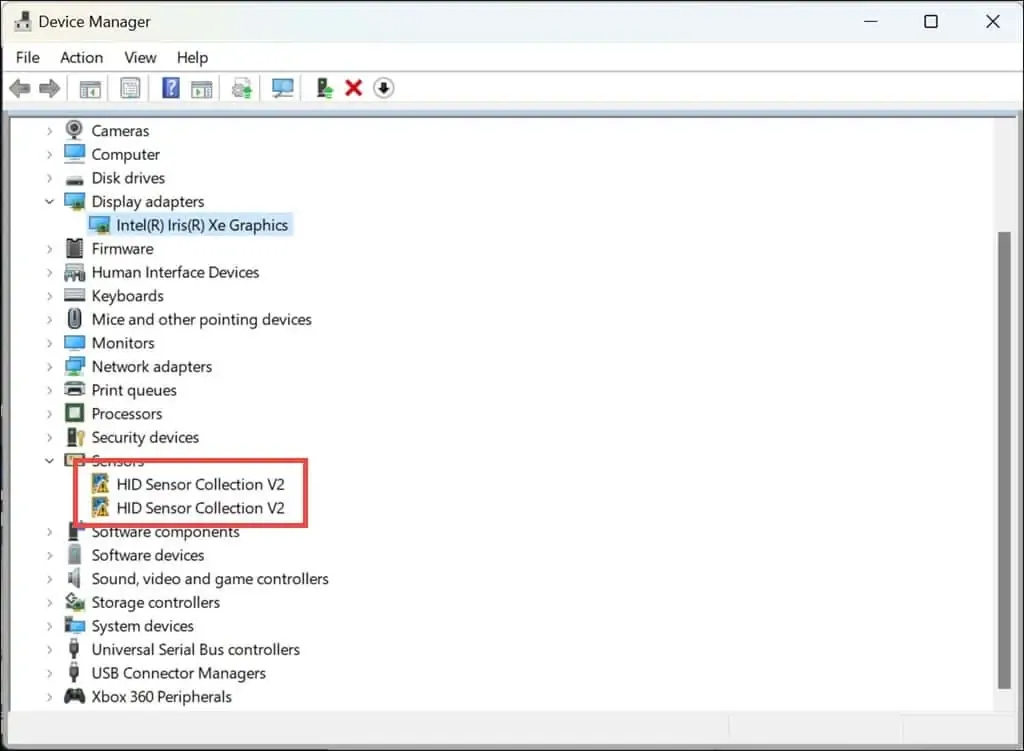
- Fare clic con il tasto destro del mouse su di essi e selezionare Disinstalla dispositivo .
- Riavviare il computer in modo che Windows possa reinstallare automaticamente i driver necessari.
Guarda in particolar modo la sezione dei controller IDE perché sono quelli che più probabilmente causano il BSoD RAMDISK_BOOT_INITIALIZATION_FAILED. Puoi anche selezionare Aggiorna driver invece di disinstallare e selezionare Cerca automaticamente i driver o Sfoglia il mio computer… nel caso tu abbia già un driver scaricato direttamente dal sito web del produttore.
Disponiamo anche di un elenco dei migliori strumenti di aggiornamento driver che aggiorneranno automaticamente tutti i tuoi driver con pochi clic.
5. Ripristinare il sistema operativo a un punto precedente
- Avvia la modalità di riparazione automatica riavviando il sistema tre volte utilizzando il pulsante di accensione.
- Selezionare l’ opzione Risoluzione dei problemi , quindi scegliere Opzioni avanzate.
- Ora clicca su Ripristino configurazione di sistema e poi su Avanti per avviare il processo.
- Selezionare un punto di ripristino con una data precedente all’evento RAMDISK_BOOT_INITIALIZATION_FAILED.
- Fare clic su Fine e attendere che il sistema venga ripristinato allo stato precedente.
Se nessuna di queste soluzioni funziona, l’ultima risorsa è quella di reimpostare il sistema o reinstallare completamente Windows utilizzando il supporto di avvio utilizzato in precedenza.
Consigliamo inoltre di provare l’unità avviabile su un altro sistema e di verificare eventuali connessioni o danni fisici, se possibile.
Ti ricordiamo che gli errori BSoD in genere indicano un errore hardware, ma puoi approfondire le cause dei controlli dei bug Blue Screen. Se possibile, puoi anche usare un visualizzatore BSoD per trovare maggiori informazioni sul crash.
Speriamo che usando le soluzioni sopra riportate tu sia riuscito a risolvere il BSoD RAMDISK_BOOT_INITIALIZATION_FAILED. Facci sapere nei commenti qui sotto se ha funzionato per te.



Lascia un commento