Fix Impossibile salvare le impostazioni della stampante su PC Windows
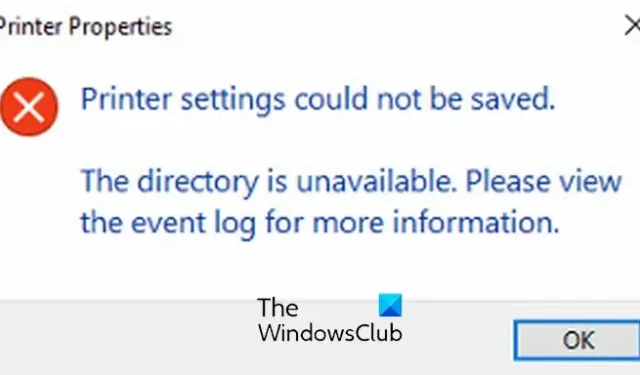
Stai ricevendo l’ errore che non è stato possibile salvare le impostazioni della stampante sul tuo PC Windows? Questo errore viene segnalato quando si condivide una stampante o si eseguono alcune attività della stampante su Windows 11/10.
Esistono diverse varianti di questo errore segnalate dagli utenti Windows. In questo post, discuteremo diversi tipi di impostazioni della stampante che non possono essere salvati errori e come risolverli.
Fix Impossibile salvare le impostazioni della stampante su PC Windows
Se riscontri l’errore “Impossibile salvare le impostazioni della stampante” su Windows 11/10, puoi utilizzare queste correzioni generiche per risolvere l’errore:
- Eseguire lo strumento di risoluzione dei problemi della stampante.
- Controlla le impostazioni di Condivisione di file e stampanti.
- Assicurati che il servizio Server sia in esecuzione.
- Riavvia il servizio Spooler di stampa.
- Controlla il registro eventi.
1] Eseguire lo strumento di risoluzione dei problemi della stampante
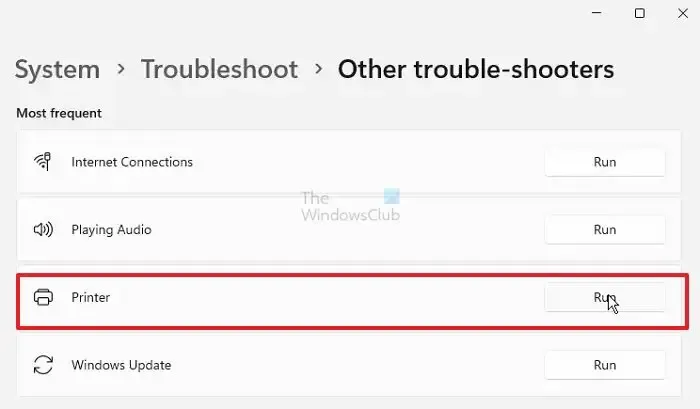
La prima cosa che puoi fare per correggere questo errore è eseguire lo strumento di risoluzione dei problemi integrato di Windows che analizza e risolve i problemi della stampante. È facile ed è probabile che risolva la maggior parte degli errori e dei problemi della stampante senza alcuno sforzo.
Ecco come eseguire lo strumento di risoluzione dei problemi della stampante su Windows 11/10:
- Innanzitutto, premi il tasto di scelta rapida Win + I per aprire l’app Impostazioni.
- Ora vai all’opzione Sistema> Risoluzione dei problemi .
- Successivamente, premi l’ opzione Altri strumenti per la risoluzione dei problemi .
- Successivamente, fai clic sul pulsante Esegui associato allo strumento di risoluzione dei problemi della stampante.
- Consenti allo strumento di risoluzione dei problemi di rilevare e risolvere i problemi della stampante.
- Al termine, è possibile applicare una correzione consigliata per risolvere i problemi.
Ora puoi verificare se l’errore è stato risolto o meno. In caso contrario, passa alla correzione successiva per risolverlo:
2] Controlla le impostazioni di condivisione di file e stampanti
Una potenziale causa di questo errore potrebbe essere una configurazione errata delle impostazioni di condivisione della stampante. Potresti aver disabilitato l’individuazione della rete e le opzioni di condivisione di file e stampanti nelle tue impostazioni. Di conseguenza, continui a ricevere questo errore. Ora, se lo scenario è applicabile, modifica le impostazioni della stampante. Abilita semplicemente l’opzione Rilevamento rete e Condivisione file e stampanti nelle tue Impostazioni e risolverà l’errore per te. Ecco i passaggi per farlo:
Innanzitutto, apri il Pannello di controllo e fai clic sulla categoria Rete e Internet .
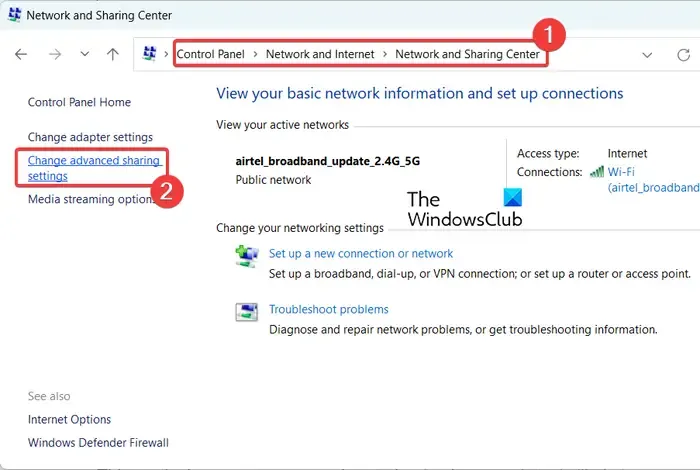
Ora, fai clic sull’opzione Centro connessioni di rete e condivisione , quindi scegli l’ opzione Modifica impostazioni di condivisione avanzate presente nel riquadro di sinistra. Verrai indirizzato alla pagina delle impostazioni di condivisione avanzate nell’app Impostazioni.
In alternativa, puoi avviare l’app Impostazioni utilizzando Win + I e quindi accedere all’opzione Rete e Internet > Impostazioni di rete avanzate . Quindi, fai clic sull’opzione Impostazioni di condivisione avanzate .
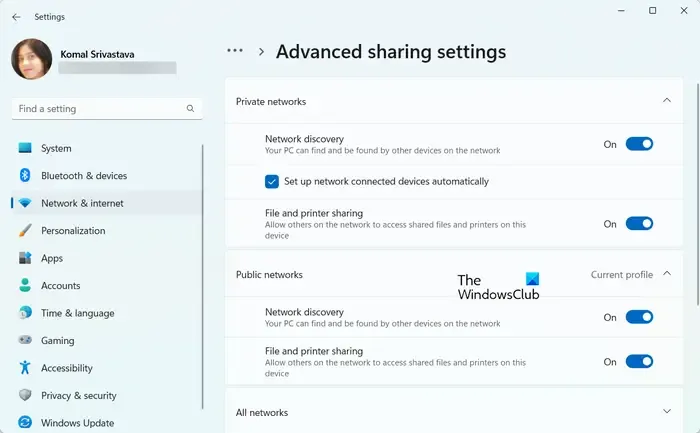
Nella pagina aperta, attiva le opzioni Network Discovery e Condivisione di file e stampanti sia per le reti private che per quelle pubbliche. Inoltre, seleziona la casella di controllo Configura automaticamente i dispositivi connessi alla rete nella sezione Reti private.
Una volta fatto, controlla se l’errore è stato risolto o meno. Se questo metodo non ti dà fortuna, passa alla soluzione successiva per risolverlo.
3] Assicurati che il servizio Server sia in esecuzione
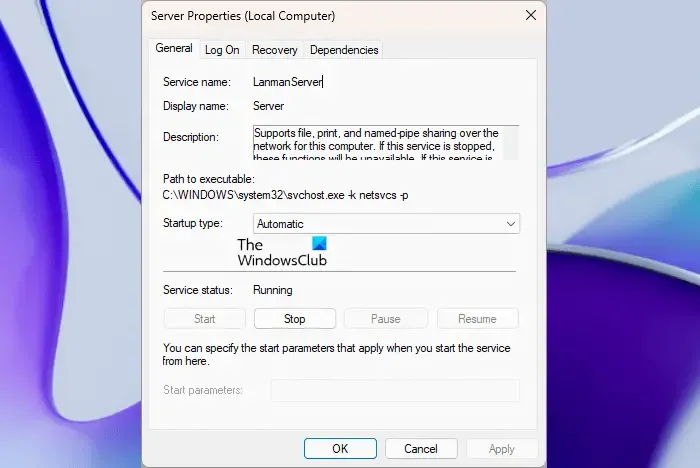
Il servizio Server è responsabile della condivisione di file, stampa e named pipe sulla rete del PC. Se questo servizio viene interrotto o disabilitato, potresti dover affrontare l’errore Impossibile salvare le impostazioni della stampante. Quindi, assicurati che il servizio Server sia in esecuzione sul tuo computer. È possibile controllare lo stato di questo servizio e avviare/riavviare il servizio per correggere l’errore. Ecco i passaggi per farlo:
Innanzitutto, apri l’app Servizi utilizzando la funzione di ricerca di Windows. Ora individua il servizio Server e fai clic destro su di esso. Dal menu contestuale apparso, seleziona l’opzione Proprietà. Successivamente, assicurati che lo stato del servizio sia In esecuzione e che il tipo di avvio sia impostato su Automatico . In caso contrario, fare come richiesto e premere il pulsante OK. Infine, puoi verificare se l’errore è stato corretto o meno.
4] Riavvia il servizio Spooler di stampa
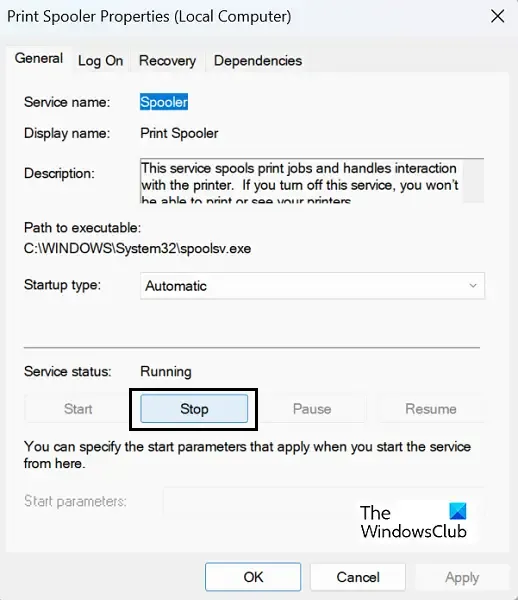
Se l’errore persiste, puoi provare a reimpostare il servizio Spooler di stampa. Per questo, puoi interrompere il servizio Spooler di stampa, eliminare i file in sospeso nello spool e quindi riavviare il servizio. Ecco i passaggi che puoi utilizzare:
Innanzitutto, puoi aprire l’app Servizi dalla ricerca di Windows e scorrere verso il basso fino al servizio Spooler di stampa . Quindi, fai clic con il pulsante destro del mouse sul servizio e scegli l’ opzione Interrompi per arrestare il servizio.
Ora, premi Win + R per richiamare la finestra di comando Esegui e inserisci Spool nella sua casella Apri per aprire rapidamente la cartella C:\Windows\System32\spool . Successivamente, apri la cartella PRINTERS facendo doppio clic su di essa e al suo interno vedrai una sottocartella della coda di stampa . È necessario eliminare tutti i file in sospeso presenti all’interno di questa cartella.
Al termine, torna all’app Servizi e seleziona il servizio Spooler di stampa . Ora, premi il pulsante Avvia per riavviare il servizio Spooler di stampa. Controlla se l’errore è stato risolto.
Le correzioni di cui sopra sono alcune soluzioni generiche alle impostazioni della stampante che non possono essere salvate. Questo errore è accompagnato da diversi altri messaggi di errore che variano in base alla causa dell’errore. Ora condivideremo alcuni messaggi di errore comuni che gli utenti hanno ricevuto con Impossibile salvare le impostazioni della stampante. Diamo un’occhiata ora.
Impossibile salvare le impostazioni della stampante. Impossibile completare l’operazione (errore 0x000006d9)
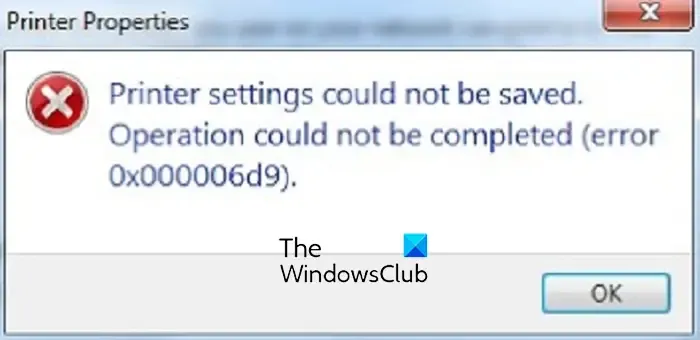
Uno degli errori comuni segnalati dagli utenti con le impostazioni della stampante non può essere salvato è il codice di errore 0x000006d9. Ecco il messaggio e il codice di errore specifici che molti utenti si sono lamentati di ottenere su Windows 11/10:
Impossibile salvare le impostazioni della stampante.
Impossibile completare l’operazione (errore 0x000006d9).
È probabile che questo particolare messaggio di errore quando si tenta di condividere una stampante si verifichi quando il servizio Windows Firewall è bloccato in uno stato di limbo o è disabilitato sul computer. Quindi, puoi provare ad abilitare il servizio Windows Firewall sul tuo PC e quindi verificare se l’errore è stato risolto. Ecco come:
Innanzitutto, premi Win + R per richiamare la casella di comando Esegui e inserisci services.msc nella sua casella Apri. Questo avvierà la finestra Servizi.
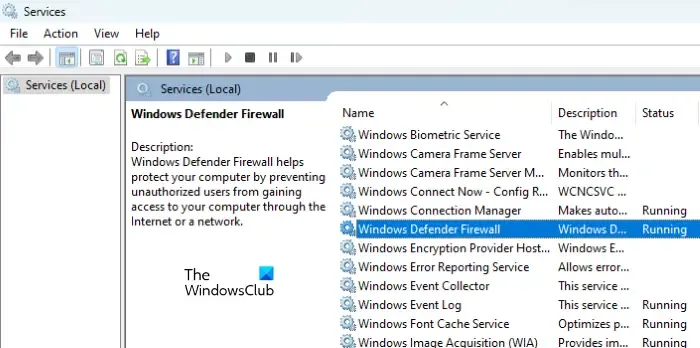
Ora scorri verso il basso e individua il servizio Windows Firewall nell’elenco, quindi fai doppio clic sul servizio per aprire la finestra Proprietà .
All’interno della finestra Proprietà, assicurati che il servizio sia in esecuzione e che il Tipo di avvio per il servizio sia impostato su Automatico . In caso contrario, configurare le impostazioni di conseguenza e avviare il servizio premendo il rispettivo pulsante. Infine, premi il pulsante OK per salvare le modifiche.
Ora puoi provare a condividere la stampante e verificare se l’errore 0x000006d9 è stato risolto o meno.
Se questa correzione non aiuta, puoi controllare le opzioni Network Discovery e Printer Sharing e assicurarti che siano abilitate. Abbiamo discusso di come farlo nella correzione n. 4.
Impossibile salvare le impostazioni della stampante. Le connessioni remote allo spooler di stampa sono bloccate

Un altro messaggio di errore associato a questo tipo di errore è il seguente:
Impossibile salvare le impostazioni della stampante.
Le connessioni remote allo spooler di stampa sono bloccate da un criterio impostato sulla macchina.
Come suggerisce il messaggio di errore, è probabile che si verifichi quando il criterio per le connessioni remote allo Spooler di stampa è impostato su Disabilitato. Quindi, per correggere l’errore, puoi semplicemente impostare questo criterio su Abilitato e quindi vedere se l’errore è stato corretto.
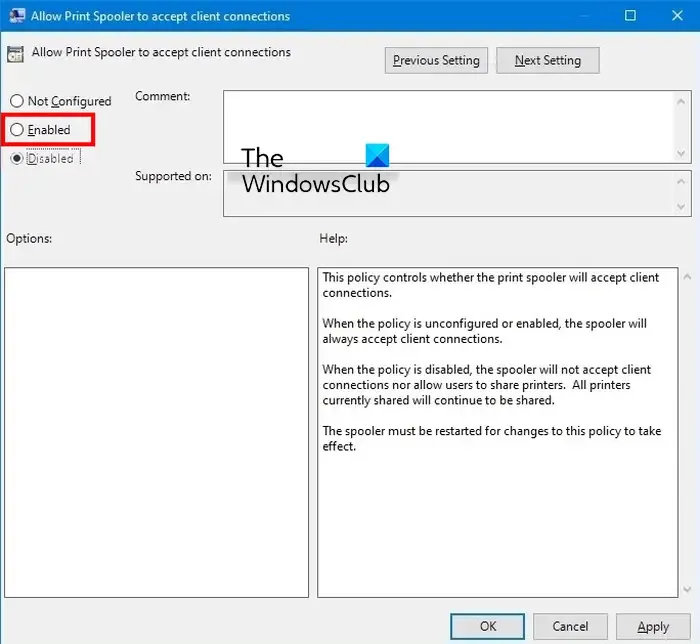
Per fare ciò, apri l’Editor criteri di gruppo sul tuo PC e vai all’opzione Configurazione computer> Modelli amministrativi> Stampanti . Successivamente, fai doppio clic sul criterio Consenti allo spooler di stampa di accettare le connessioni client e impostalo su Abilitato . Successivamente, premi il pulsante Applica > OK per salvare le modifiche.
Al termine, è necessario riavviare il servizio Spooler di stampa per consentire l’applicazione del criterio. Per questo, apri la finestra Servizi e seleziona il servizio Spooler di stampa. Ora, fai clic sul pulsante Riavvia il servizio e controlla se l’errore è stato risolto.
Impossibile salvare le impostazioni della stampante. Questa operazione non è supportata
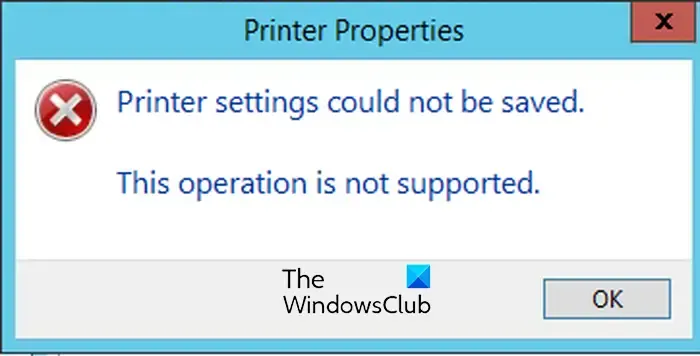
Diversi utenti Windows si sono lamentati di ricevere un messaggio di errore che recita quanto segue:
Impossibile salvare le impostazioni della stampante.
Questa operazione non è supportata.
Questo messaggio di errore viene visualizzato quando si tenta di modificare i driver di stampa. Si verifica principalmente a causa del fatto che la stampante è condivisa. Ora, se riscontri anche questo messaggio di errore, annulla semplicemente la condivisione della stampante e prova a cambiare il driver di stampa. Ecco come:
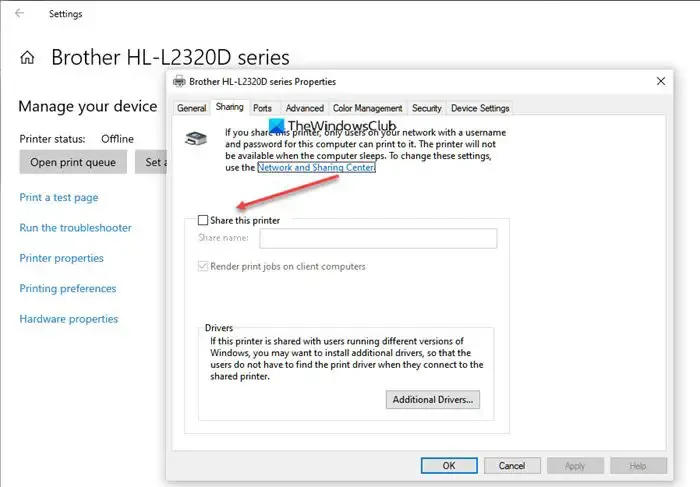
Innanzitutto, apri l’app Impostazioni utilizzando il tasto di scelta rapida Win + I e passa alla sezione Bluetooth e dispositivi> Stampanti e scanner . Ora, seleziona la stampante che desideri annullare la condivisione, quindi fai clic sull’opzione Proprietà stampante . All’interno della finestra delle proprietà della stampante, passa alla scheda Condivisione e deseleziona l’opzione denominata Condividi questa stampante . È ora possibile verificare se l’errore è stato corretto o meno.
Impossibile salvare le impostazioni della stampante. Accesso negato Server 2012
Il prossimo messaggio di errore associato alle impostazioni della stampante non può essere salvato errore è il messaggio ” Accesso negato “. L’errore significa sostanzialmente che non sei autorizzato ad accedere alla stampante. Se questo scenario è applicabile, è necessario richiedere all’amministratore del computer di delegare l’utente come amministratore di stampa. Ecco come si può fare:
Innanzitutto, apri Server Manager e fai clic su Strumenti > Gestione stampa . Selezionare ora l’ opzione Server di stampa e fare clic con il pulsante destro del mouse sul server di stampa applicabile. Dal menu di scelta rapida, scegli l’ opzione Proprietà , quindi vai alla scheda Sicurezza nella finestra aperta.
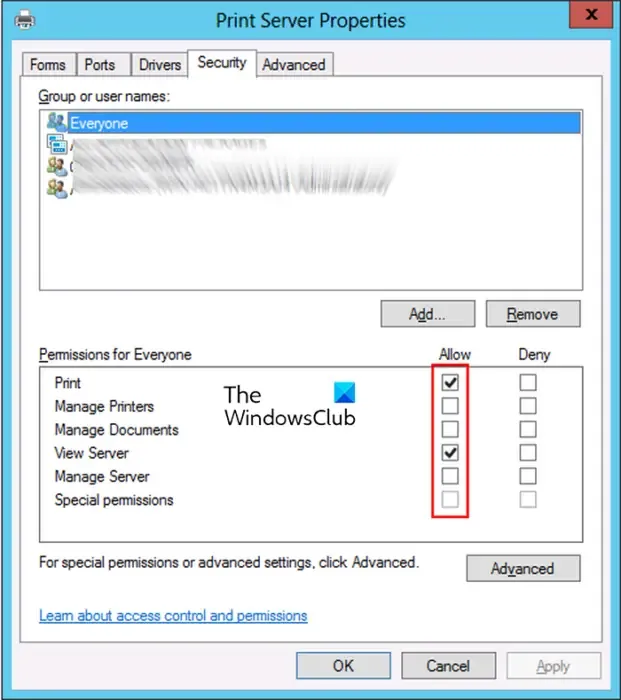
Successivamente, fai clic sul pulsante Aggiungi e inserisci il gruppo o il nome utente a cui desideri assegnare i permessi di stampa. È possibile utilizzare il formato nome di dominio\nome utente per farlo. Successivamente, evidenziare l’utente aggiunto e premere Consenti per l’autorizzazione Gestisci server nella sezione Autorizzazioni per. Inoltre, imposta Stampa , Gestisci documenti , Gestisci stampanti e altre autorizzazioni su Consenti . Al termine, premere il pulsante Applica > OK per salvare le modifiche.
Si spera che l’errore venga risolto ora.
Impossibile salvare le impostazioni della stampante. Non ci sono più endpoint disponibili

Ricevi il seguente messaggio di errore?
Impossibile salvare le impostazioni della stampante.
Non ci sono più endpoint disponibili dal mapper di endpoint.
In tal caso, puoi provare le seguenti soluzioni per correggere l’errore:
Innanzitutto, assicurati che il servizio Print Spooler e altre dipendenze come i servizi DCOM Server Process Launcher e RPC Endpoint Mapper siano in esecuzione sul tuo computer. È possibile aprire la finestra Servizi, individuare i suddetti servizi, impostare il tipo di avvio su Automatico e avviare i servizi. Inoltre, assicurati che sia in esecuzione anche il servizio Windows Defender Firewall .
La prossima cosa che puoi fare per correggere l’errore è aggiornare il driver della stampante . In alternativa, esegui semplicemente lo strumento di risoluzione dei problemi della stampante per risolvere e risolvere i problemi della stampante che potrebbero causare questo errore.
Se l’errore persiste, è possibile modificare le opzioni di ripristino dello spooler di stampa. Per questo, avvia la finestra Servizi , fai clic con il pulsante destro del mouse sul servizio Spooler di stampa e scegli Proprietà . Successivamente, vai alla scheda Ripristino e imposta le opzioni Primo errore, Secondo errore e Errori successivi su Riavvia il servizio . Inoltre, imposta Reset fail count after e Restart service after su 1 . Al termine, fare clic su Applica > OK per salvare le modifiche.
Spero che questo post ti aiuti a risolvere l’errore Impossibile salvare le impostazioni della stampante su Windows 11/10.
Qual è l’errore 0x000000040 sulla stampante?
L’ errore della stampante 0x000000040 indica che l’operazione non può essere completata . Si verifica quando sul server di stampa è installato un driver della stampante di terze parti. È possibile correggere questo errore eseguendo lo strumento di risoluzione dei problemi della stampante. Se ciò non aiuta, puoi disabilitare Point and Print utilizzando l’editor del Registro di sistema, cancellare e reimpostare lo spooler di stampa e aggiornare il driver della stampante.
Come posso correggere l’errore di condivisione della stampante 0x00006d9?
Per correggere il codice di errore 0x000006d9 che si verifica durante la condivisione di una stampante, assicurati che il servizio Windows Firewall sia in esecuzione sul tuo PC. E imposta il suo Tipo di avvio su Automatico. Abbiamo discusso di come farlo più avanti in questo post.



Lascia un commento