Correzione: impossibile completare l’operazione della stampante

L’utilizzo di una stampante su Windows 11 può presentare l’errore Impossibile completare l’operazione (errore 0x00000709), soprattutto se di recente hai effettuato alcuni aggiornamenti di Windows.
Di solito, potrebbe essere solo un problema della stampante che non è connessa alla rete , ma a volte va oltre un problema di connessione. Diamo ora un’occhiata più da vicino a cosa significa questo errore e come aggirarlo.
Che cosa significa Impossibile completare l’operazione della stampante?
Questo errore comune può verificarsi durante la stampa di un documento, ma non significa necessariamente che la stampante sia rotta. È inoltre possibile che venga visualizzato il messaggio Impossibile completare l’operazione di condivisione della stampante (errore 0x00000709) quando si tenta di condividere la stampante in rete.
Ci sono molti motivi per cui il messaggio Impossibile completare l’operazione della stampante può apparire sullo schermo, e qui ce ne sono alcuni:
- Impostazioni predefinite : se si consente a Windows di gestire la stampante da utilizzare, in alcuni casi potrebbe selezionare la stampante errata come stampante predefinita. Altre volte, la stampante predefinita continua a cambiare .
- Aggiornamento problematico di Windows : alcuni utenti hanno segnalato che questo errore si è verificato poco dopo un recente aggiornamento di Windows. A volte, questi aggiornamenti alterano le impostazioni predefinite.
- Impostazioni di registro errate : se il registro è danneggiato o presenta voci mancanti , potrebbe causare questo errore. Inoltre, se di recente hai avuto un’infezione da virus, potrebbe aver apportato alcune modifiche al tuo registro, causando questo errore.
- Driver difettosi : i driver svolgono un ruolo importante nel corretto funzionamento della stampante, quindi assicurati che siano sempre aggiornati.
Come posso correggere 0x00000709?
Controllare quanto segue prima di procedere alle soluzioni leggermente tecniche:
- Verificare se Windows ha problemi di connessione alla stampante .
- Chiudere tutte le altre applicazioni prima di stampare per assicurarsi che il computer disponga di memoria sufficiente .
- Passa a un’altra porta USB del computer nel caso in cui altre porte USB siano danneggiate.
- Verificare che la stampante sia collegata a un PC con una connessione Internet attiva.
- Controllare se il vassoio della carta è caricato correttamente e se ce n’è abbastanza per la stampa.
- Prova a eseguire la scansione SFC .
- Riavvia la stampante spegnendola per 30 secondi, quindi riaccendila.
1. Eseguire lo strumento di risoluzione dei problemi della stampante
- Premi il Windows tasto e fai clic su Impostazioni .
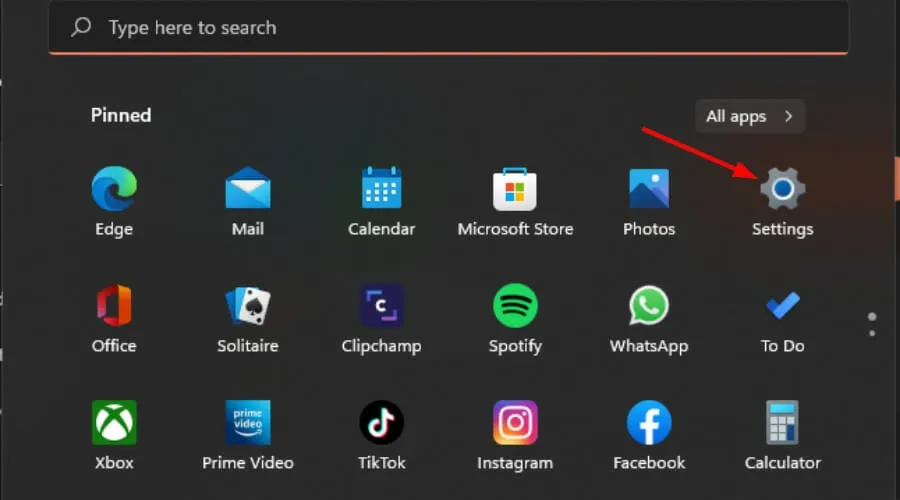
- Seleziona Sistema nel riquadro a sinistra, quindi fai clic su Risoluzione dei problemi a destra.

- Fai clic su Altri strumenti per la risoluzione dei problemi.

- Trova lo strumento di risoluzione dei problemi di stampa e fai clic sul pulsante Esegui accanto ad esso.
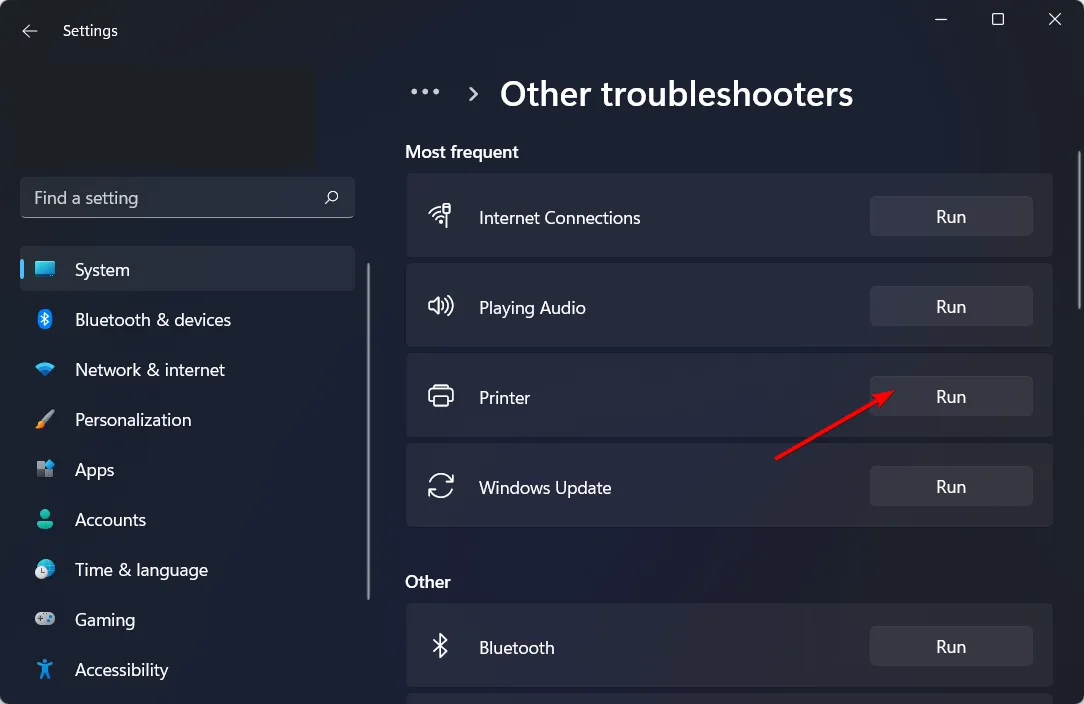
2. Riavviare il servizio Spooler di stampa
- Premi i tasti Windows+ Rper aprire il comando Esegui .
- Digita services.msc nella finestra di dialogo e premi Enter.

- Individua il servizio Spooler di stampa , fai clic con il pulsante destro del mouse su di esso e seleziona Interrompi.
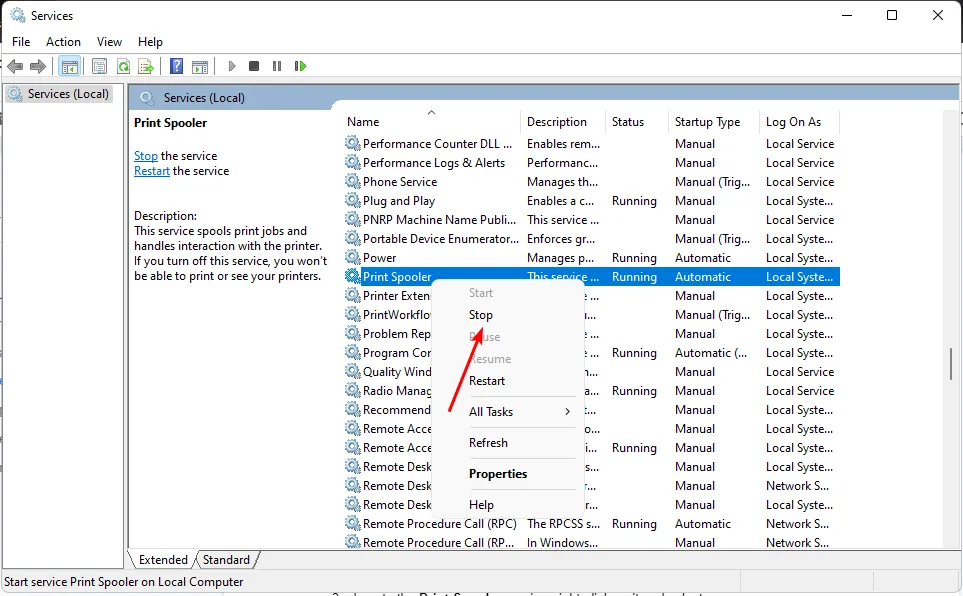
- Fai di nuovo clic destro su di esso, quindi seleziona Avvia .
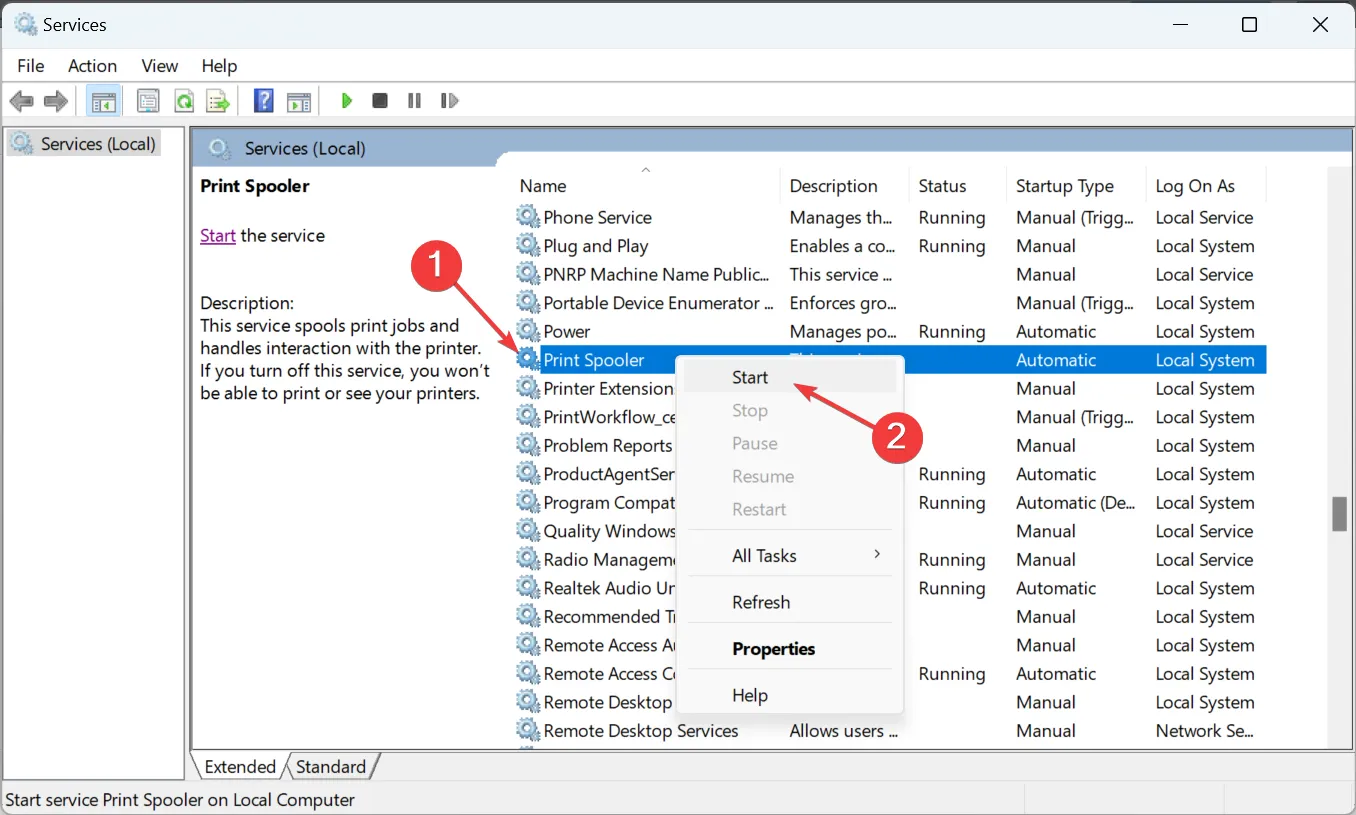
3. Aggiornare i driver della stampante
- Premi il Windows tasto, digita Gestione dispositivi nella barra di ricerca e fai clic su Apri .
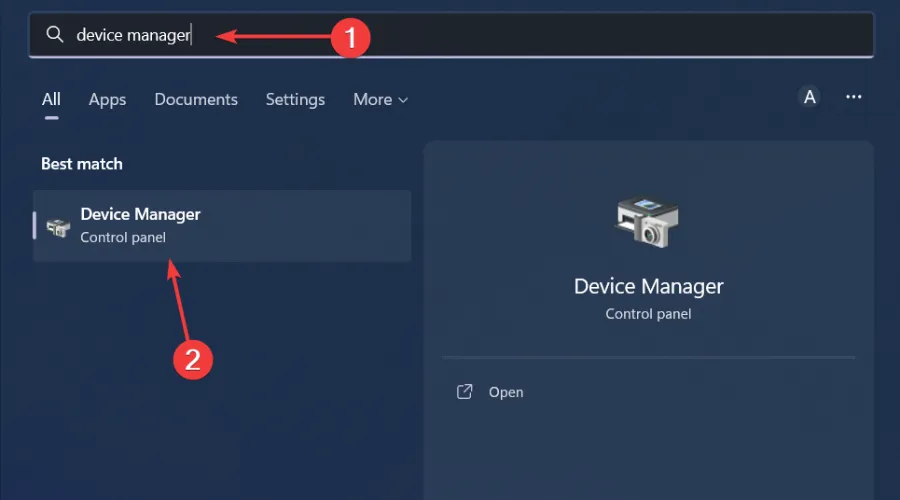
- Passare a Code di stampa, individuare la stampante, fare clic con il tasto destro su di essa e selezionare Aggiorna driver .
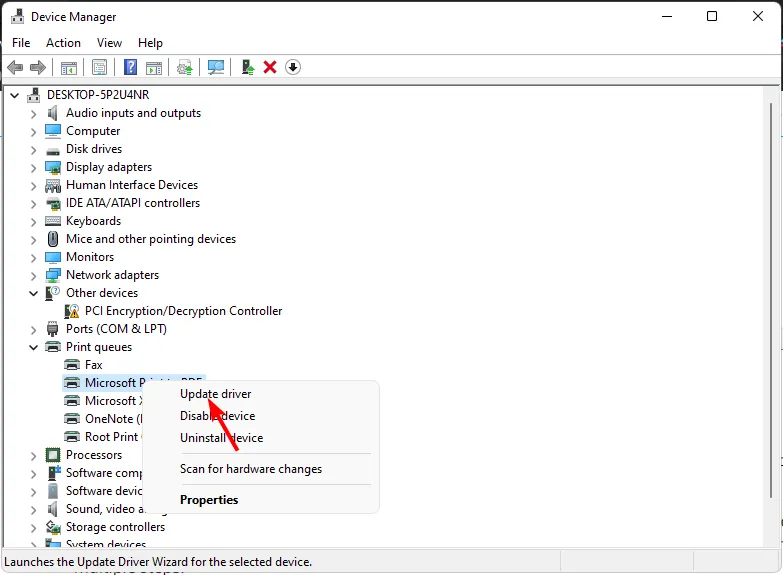
- Selezionare Cerca automaticamente i driver aggiornati.
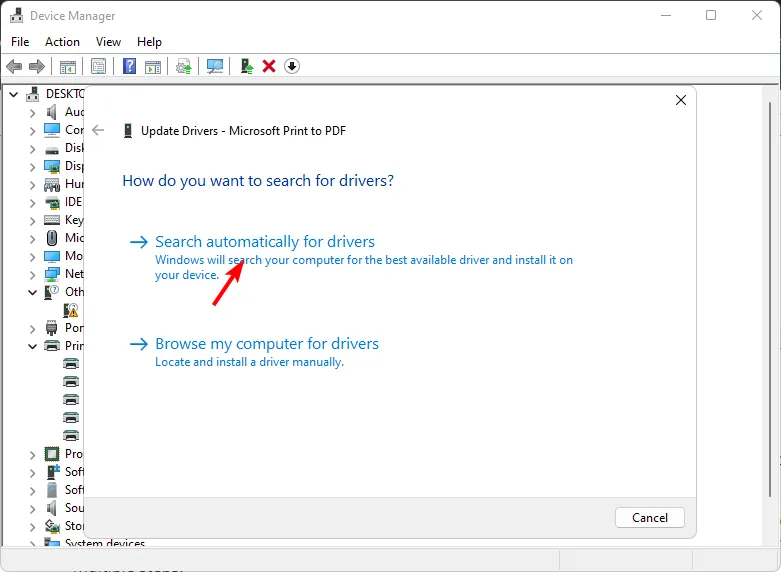
- Windows troverà il driver più adatto e ti consiglierà di installarlo.
L’installazione manuale del driver richiede alcune conoscenze informatiche e know-how. Non è difficile, ma non così facile come usare uno strumento software.
4. Disattivare la gestione automatica della stampante
- Premi il Windows tasto e fai clic su Impostazioni.

- Fare clic su Bluetooth e dispositivi, quindi selezionare Stampanti e scanner.
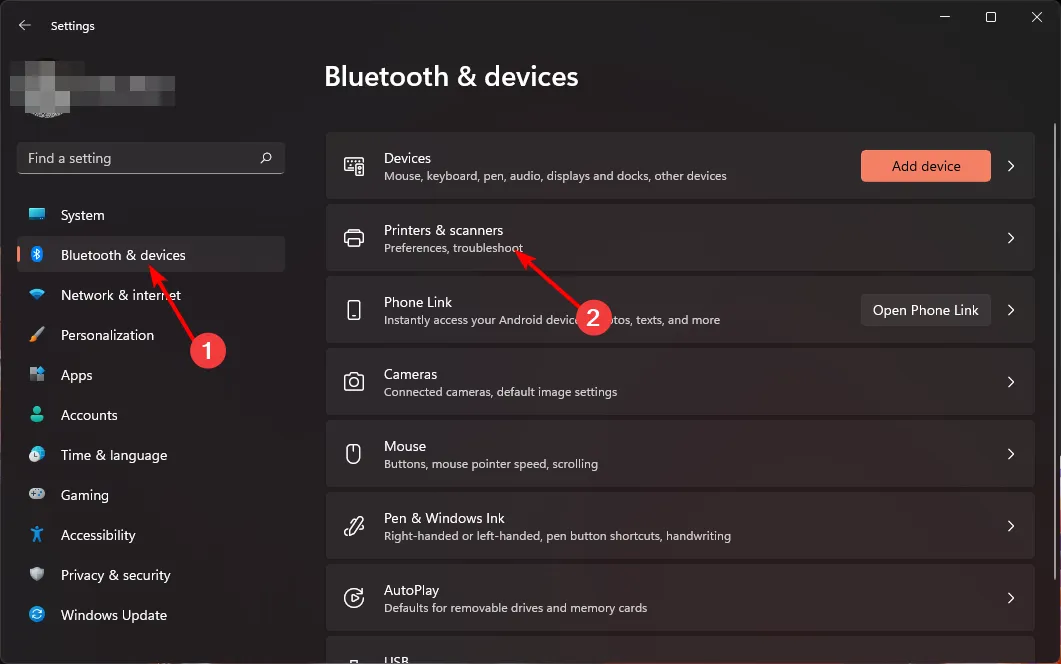
- Scorri verso il basso fino a Preferenze stampante e disattiva l’opzione Consenti a Windows di gestire la mia stampante predefinita.
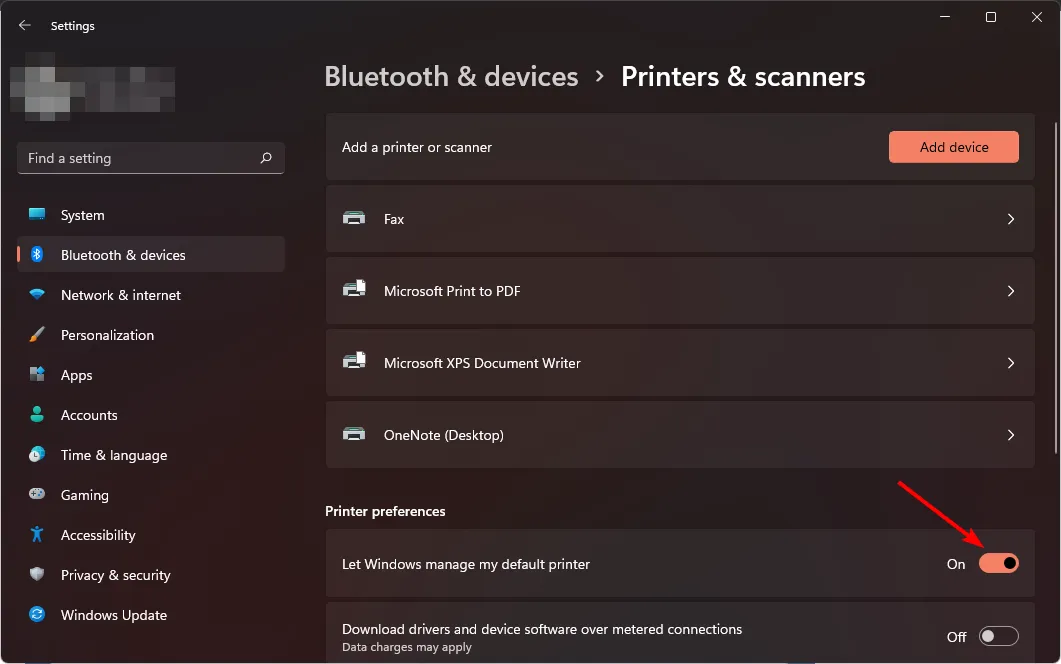
5. Impostare la stampante predefinita
- Premi i tasti Windows+ Rper aprire il comando Esegui .
- Digita regedit nella finestra di dialogo e premi Enter per aprire l’ Editor del Registro di sistema .

- Passare alla seguente posizione:
Computer\HKEY_CURRENT_USER\Software\Microsoft\Windows NT\CurrentVersion\Windows - Individua LegacyDefaultPrinterMode, fai doppio clic su di esso e in Dati valore immetti 1.

Ricordati di creare un backup del tuo registro per essere al sicuro se qualcosa dovesse andare storto durante la modifica del registro.
6. Disinstallare gli aggiornamenti recenti di Windows
- Premi il Windows tasto e seleziona Impostazioni.
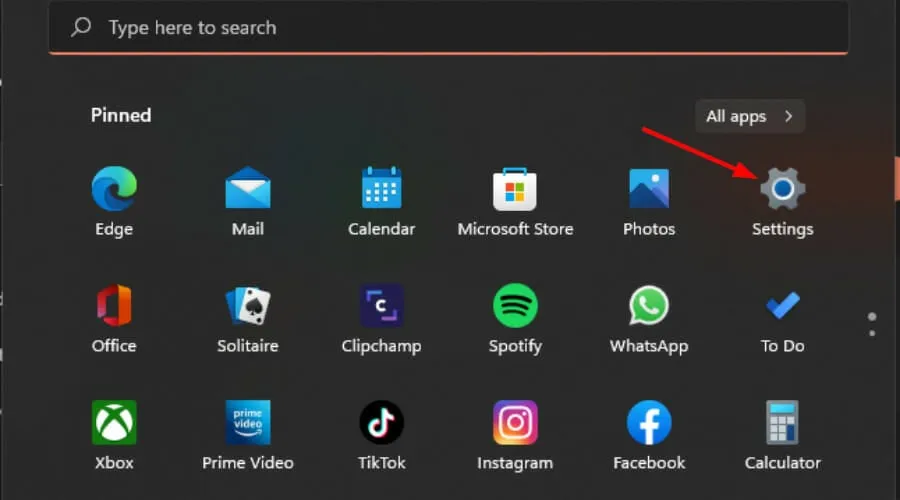
- Fare clic su Windows Update e selezionare Cronologia aggiornamenti nel riquadro di destra.

- Scorri verso il basso e, in Impostazioni correlate , fai clic su Disinstalla aggiornamenti.
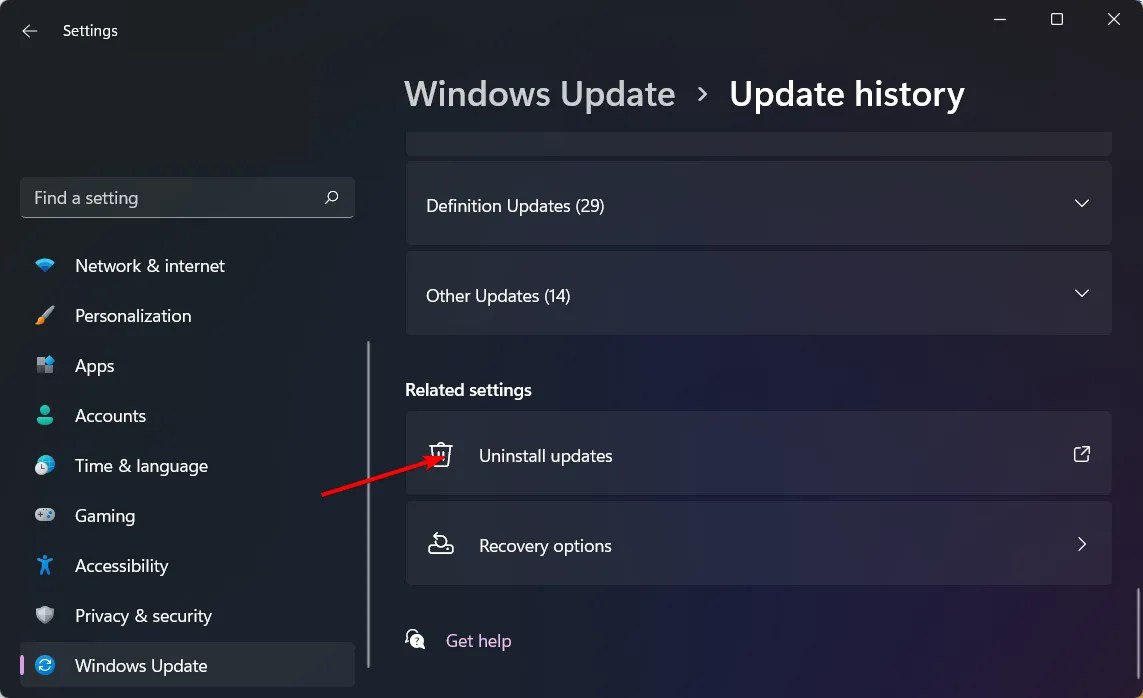
- Questo ti porterà agli aggiornamenti installati più recenti.
- Seleziona l’aggiornamento più in alto e fai clic su Disinstalla .
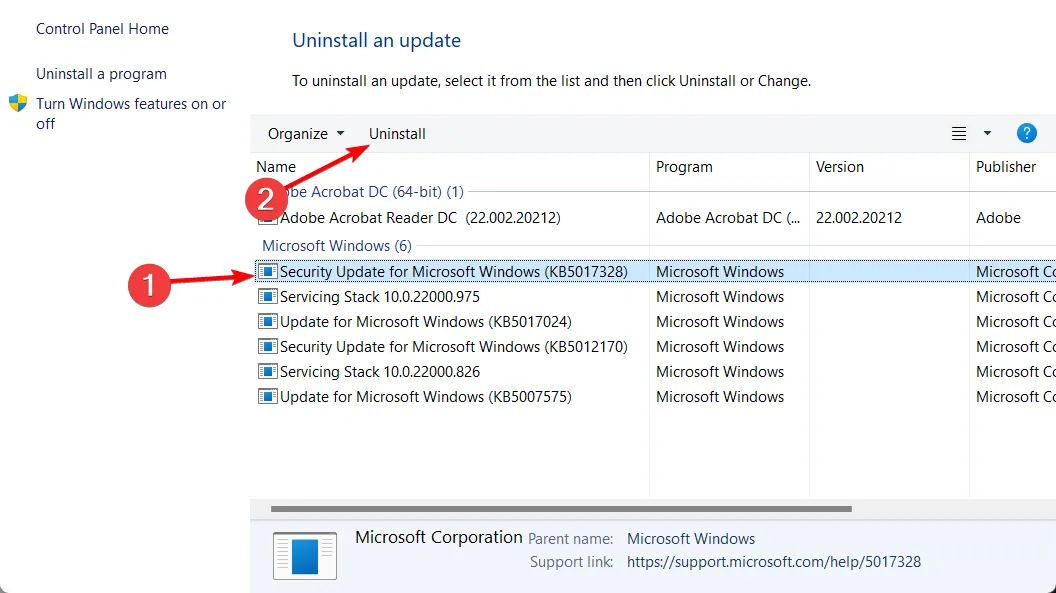
- Riavvia il PC e controlla se il problema persiste.
Mandaci ulteriori pensieri su questo argomento nella sezione dei commenti.



Lascia un commento