Correzione: errore di installazione della stampante 0x00000057 in Windows 10

La stampante è un componente hardware molto essenziale quando si tratta di stampare documenti o altri materiali di studio. Se stai lottando con un errore di installazione della stampante 0x00000057 e non sai cosa fare dopo, questo articolo è per utenti come te. Questo post ha discusso i probabili motivi per l’attivazione di un errore 0x00000057 e cinque soluzioni che potrebbero risolvere questo codice di errore.
Si prega di abilitare JavaScript
RECENTE – Come correggere l’errore della stampante 0x00005b3 su Windows 10
Cosa causa questo errore della stampante 0x00000057?
L’errore di installazione della stampante 0x00000057 si verifica principalmente a causa della presenza di file di sistema corrotti o driver difettosi. Provare a eseguire l’utilità Controllo file di sistema e disinstallare il driver della stampante danneggiato. A volte, anche un semplice riavvio del PC e della stampante risolve tali problemi. Pertanto, ti suggeriamo di riavviare sia il computer che la stampante e verificare se questo errore si risolve da solo.
Se nessuna di queste correzioni funziona per risolvere questo problema, il problema potrebbe risiedere nella connettività Internet. Reinstallare il server di rete locale e riprovare a installare la stampante. Esploriamo queste soluzioni in dettaglio –
Correggi l’errore di installazione della stampante 0x00000057 in Windows 10
Per risolvere l’errore di installazione della stampante 0x00000057 in Windows 10, utilizzare le seguenti soluzioni alternative:
1] Ripara file di sistema corrotti/obsoleti
I file di Windows mancanti o corrotti sono i principali colpevoli di causare l’errore di installazione della stampante 0x00000057 sul PC. Per correggere questo messaggio di errore, è necessario eseguire una scansione completa dei file di sistema e correggere quelli colpevoli. Segui i passaggi seguenti per eseguire questa operazione:
- Apri la ricerca di Windows premendo Win + S.
- Digita CMD nel campo di testo, fai clic con il pulsante destro del mouse sul risultato superiore e seleziona Esegui come amministratore .
- Successivamente verrà visualizzata la finestra UAC, fare clic su Sì per autorizzare l’apertura del prompt dei comandi.
- Al prompt con privilegi elevati, digitare quanto segue e premere il tasto Invio .
sfc /scannow
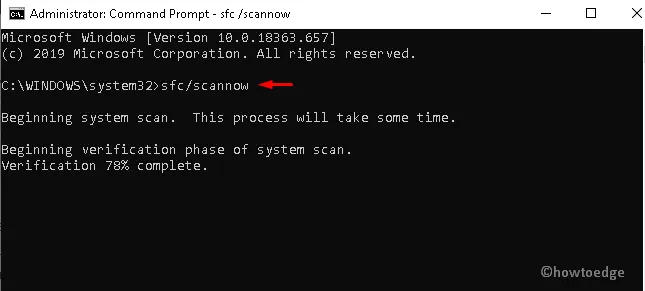
- Il processo di scansione inizierà subito dopo, quindi attendi fino al termine di questa attività.
- Una volta terminato, riavvia il sistema e prova a installare nuovamente la stampante.
2] Disinstallare e reinstallare il driver della stampante
L’altro possibile motivo che genera questo bug durante l’installazione della stampante è la presenza di driver di stampa corrotti. Per risolvere questo problema, è necessario disinstallare il driver della stampante e installare di nuovo la versione più recente utilizzando i passaggi seguenti:
- Premi contemporaneamente i tasti di scelta rapida Win e R per aprire la finestra di dialogo Esegui .
- Nella barra di testo, digitare ”
services.msc” e premere il pulsante OK . - Dall’elenco, fare clic con il pulsante destro del mouse sui servizi Print Spooler e toccare Stop .

- Dopo l’arresto del servizio Spooler di stampa, premere di nuovo Win & R per avviare la finestra di dialogo Esegui .
- Digita printui.exe /s /t2 nel vuoto e premi il pulsante OK .
- Selezionare la stampante collegata nella sezione del nome e fare clic sul pulsante Rimuovi .
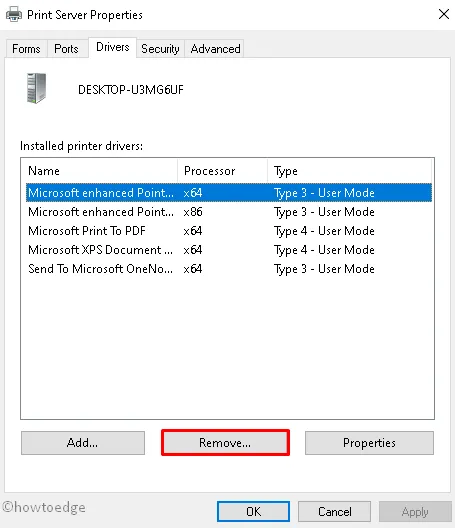
- Se viene visualizzato il prompt UAC, tocca Sì .
- Una volta rimosso, vai di nuovo alla console dei servizi e avvia il servizio Spooler di stampa.
Infine, prova a connettere la stampante in rete senza ricevere l’errore di installazione 0x00000057.
3] Installare la stampante locale tramite rete
La connettività di rete configurata in modo errato può anche impedire al dispositivo di connettere la stampante al server. Per eliminare questo errore di installazione della stampante 0x00000057, è necessario collegare la stampante alla rete. Ecco i passaggi essenziali su cui lavorare:
- Digita Pannello di controllo nella casella di ricerca (usa Win & S ) e fai clic sull’opzione corrispondente.
- Espandere successivamente la categoria Dispositivi e stampanti Aggiungi una stampante disponibile nella barra multifunzione in alto.
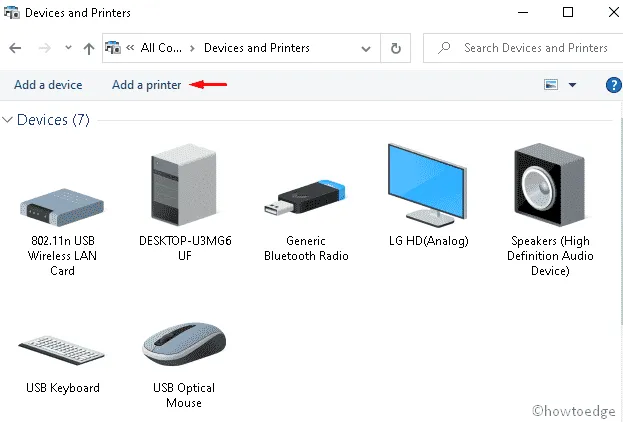
- Successivamente, scegli di creare una nuova porta , quindi una porta locale sotto il “tipo”.
- Andare avanti e inserire la posizione specificata in cui è stata installata la stampante sotto il nome della porta .
- Scegli la stampante appropriata dall’elenco, quindi sostituisci il driver attualmente installato.
- Ora seleziona se “condividi la stampante” o “usa questa stampante” come impostazione predefinita o meno.
- Dopo aver apportato correttamente le modifiche, installare nuovamente la configurazione del driver.
4] Aggiungere il server utilizzando Gestione stampa
Alcuni utenti hanno risolto l’errore di installazione della stampante 0x00000057 dopo aver aggiunto la gestione della stampa al server. Per eseguire questa attività, segui questi semplici passaggi:
- Fare clic con il tasto destro sull’icona di Windows e selezionare Esegui nel menu di alimentazione.
- Digita MMC nel vuoto e tocca il pulsante OK .
- Se UAC lo richiede, tocca Sì per avviare Microsoft Management Console.
- Fare clic sul menu File successivamente sull’opzione Aggiungi/Rimuovi snap-in . Guarda l’istantanea qui sotto –
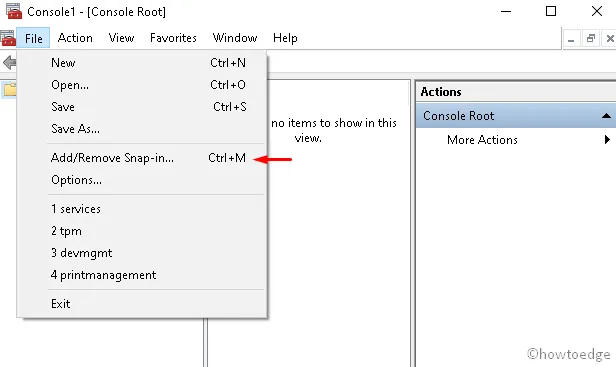
- Vai al riquadro di sinistra, espandi Gestione stampa e ” Aggiungi server locale ” nella schermata successiva.
- Premi Fine successivamente OK per salvare le modifiche.
- Ora, apri il server di stampa seguito dal server locale .
- Fare clic su Driver e verificare se anche altri driver sono corrotti.
- Seleziona quello corrotto e fai clic sull’opzione Elimina .
5] Reinstallare la stampante
Se non riesci ancora a installare la stampante anche dopo aver applicato tutte le correzioni, dovresti reinstallare la stampante utilizzando le modifiche del registro. Ecco come procedere –
- Fare clic con il tasto destro sull’icona di Windows e selezionare Esegui dal menu Power.
- Nella casella di testo, digita Regedit e premi il pulsante OK .
- Se viene visualizzata la finestra UAC, toccare Sì per autorizzare l’accesso.
- Quando viene visualizzata la pagina di configurazione, accedere al seguente indirizzo:
HKLM\System\CurrentControlSet\Control\Print\Environments\Windows NT x86\Drivers\Version-3\
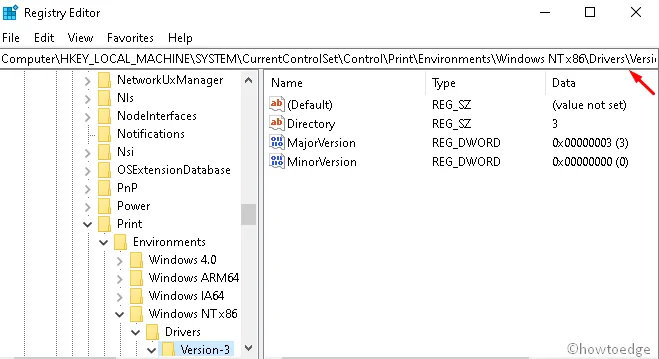
- Qui, trova il driver della stampante danneggiato e fai clic sul suo valore chiave.
- Individua il suo InfPath e annota lo stesso.
- Premi Win & E insieme per avviare Esplora file .
- Nella schermata successiva, vai al seguente percorso:
C:\Windows\System32\DriverStore\FileRepository
- Espandere la directory FileRepository .
- Se la cartella è vuota, fai clic con il pulsante destro del mouse in un punto qualsiasi e seleziona Proprietà.
- Vai alla scheda Sicurezza e premi Modifica nella sezione Modifica autorizzazione . Guarda l’istantanea qui sotto –
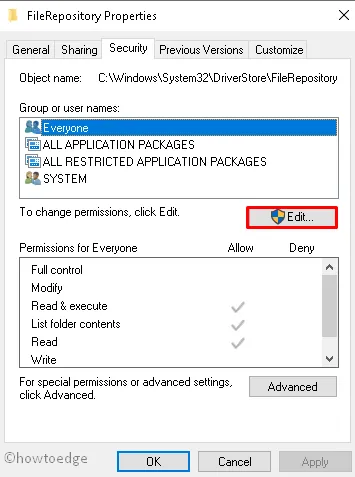
- Consenti il controllo completo e riavvia il PC dopo aver chiuso tutte le finestre in esecuzione.
Cos’è l’errore di stampa 57? Come lo risolvi?
Print 57 è fondamentalmente un errore della ventola in cui le ventole smettono di ruotare. Controlla se la tua stampante è collegata a una fonte di alimentazione e, in tal caso, non puoi fare altro che sostituire la ventola installata.
Perché il mio lavoro di stampa è bloccato?
Un lavoro di stampa non funziona solo quando non c’è inchiostro all’interno della stampante. Verificare la presenza di ostruzioni all’interno della stampante e pulirle eseguendo l’utilità di autopulizia della stampante.
Se si notano gravi blocchi, è necessario pulire manualmente le cartucce e le linee di inchiostro. Per questo, utilizzare un panno pulito, immergerlo nell’alcool isopropilico, quindi innaffiare e strofinare delicatamente il panno contro le cartucce.



Lascia un commento