Correzione: PowerPoint ha rilevato un problema con il contenuto
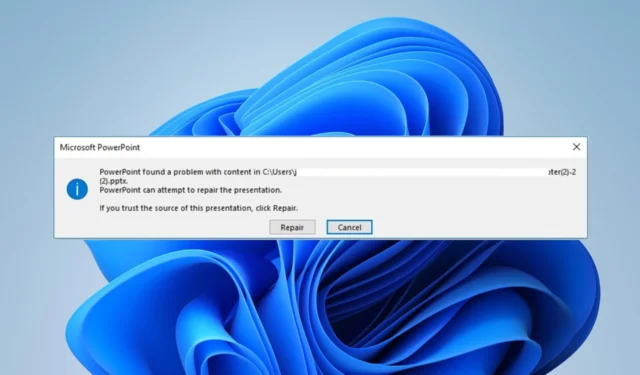
Molti utenti si imbattono in PowerPoint riscontrando un problema con l’errore di contenuto sul proprio PC. L’errore può verificarsi quando si verifica un problema con il file o il contenuto all’interno di una presentazione di PowerPoint. Pertanto, questo articolo illustrerà la causa e le correzioni per risolvere l’errore.
Perché PowerPoint ha rilevato un problema con il contenuto visualizzato?
- Gli elementi della presentazione che violano le impostazioni di sicurezza possono attivare un errore.
- Il file che stai aprendo si trova in una cartella sincronizzata (ad es. OneDrive, Dropbox) oppure il software di backup monitora la cartella.
- I file PowerPoint danneggiati possono causare errori durante il tentativo di aprire la presentazione.
- I problemi di compatibilità possono causare un errore se il file PowerPoint è stato creato in una versione diversa.
- Può verificarsi se la cartella di hosting del file non esiste nell’elenco di attendibilità di PowerPoint.
Come posso risolvere PowerPoint ha riscontrato un problema con l’errore di contenuto?
Prima di tentare qualsiasi procedura avanzata per la risoluzione dei problemi, prova i seguenti controlli preliminari:
- Chiudi e riapri l’app sul tuo PC per aggiornarne il processo e risolvere problemi temporanei che la interessano.
- Cerca e installa l’ultima versione di PowerPoint per risolvere i bug della versione obsoleta e i problemi di compatibilità.
- Salva una copia della presentazione con un nome file o un formato diverso (ad es. da PPTX a PPT) e prova ad aprirla di nuovo.
- Disabilita eventuali componenti aggiuntivi o plug-in di terze parti installati di recente e verifica se l’errore è stato risolto.
- Prova ad aprire il file su un altro computer per vedere se il problema è specifico del dispositivo o persiste su altri dispositivi.
1. Disabilitare le visualizzazioni protette in PowerPoint
- Apri PowerPoint sul tuo computer.
- Fare clic sulla scheda File nell’angolo in alto a sinistra della finestra di PowerPoint e selezionare Opzioni.
- Fare clic sulla scheda Trust Center sul lato sinistro, quindi toccare il pulsante Impostazioni Trust Center nel riquadro di destra.
- Seleziona Visualizzazione protetta dalle opzioni sul lato sinistro. Deseleziona le caselle per i tre scenari sul lato destro della pagina per disabilitare la visualizzazione protetta.
- Fare clic su OK per applicare le modifiche e chiudere la finestra di dialogo Centro protezione.
- Riavvia PowerPoint e controlla se riesci ad accedere al contenuto senza errori.
Dopo aver disabilitato la visualizzazione protetta, PowerPoint non aprirà più i file nella modalità di visualizzazione protetta per gli scenari deselezionati. Leggi informazioni su PowerPoint che non si apre in Windows e sui modi per risolverlo.
2. Aggiungere il percorso del file all’elenco di attendibilità
- Avvia PowerPoint sul tuo PC.
- Tocca la scheda File nell’angolo in alto a sinistra e seleziona Opzioni.
- Tocca la scheda Centro protezione sul lato sinistro, quindi fai clic sul pulsante Impostazioni Centro protezione sulla destra.
- Selezionare Percorsi attendibili dal menu a discesa nel riquadro di sinistra e fare clic sul pulsante Aggiungi nuovo percorso.
- Nella finestra di dialogo Posizione attendibile di Microsoft Office, fare clic sul pulsante Sfoglia per selezionare il percorso della cartella del file che si desidera aggiungere all’elenco di attendibilità, quindi fare clic su OK.
- Salva le modifiche e verifica se l’errore persiste.
L’aggiunta del percorso del file all’elenco di attendibilità consente di aprire i file dalla cartella specificata senza incontrare alcuna restrizione di visualizzazione.
3. Spostare il file fuori dalla cartella sincronizzata
- Vai alla directory sincronizzata in cui hai attualmente archiviato il file.
- Fai clic con il pulsante destro del mouse sul file, seleziona Taglia dal menu a discesa o premi Ctrl + X.
- Vai a qualsiasi directory normale, fai clic con il pulsante destro del mouse e premi Ctrl + V per incollare il file in qualsiasi altra cartella.
- Prova ad aprire il file e controlla se viene visualizzato l’errore.
I passaggi precedenti renderanno il file disponibile in un’altra cartella, non influenzato dalla sincronizzazione o da altri servizi di backup e PowerPoint ha riscontrato un problema con l’errore di contenuto sparito.
4. Sbloccare l’opzione Sicurezza per il file
- Fare clic con il tasto destro sul file e selezionare Proprietà dal menu a discesa.
- Vai alla finestra Generale, seleziona la scheda Sicurezza in basso, quindi fai clic su Sblocca.
- Avvia PowerPoint e controlla se riesci ad aprire il file.
Sblocco dell’opzione Sicurezza per il. pptx rimuove qualsiasi restrizione che ne impedisce l’accesso.
Se hai ulteriori domande o suggerimenti riguardo a questa guida, inseriscili gentilmente nella sezione dei commenti.



Lascia un commento