Correggi i plugin di Photoshop che non vengono visualizzati
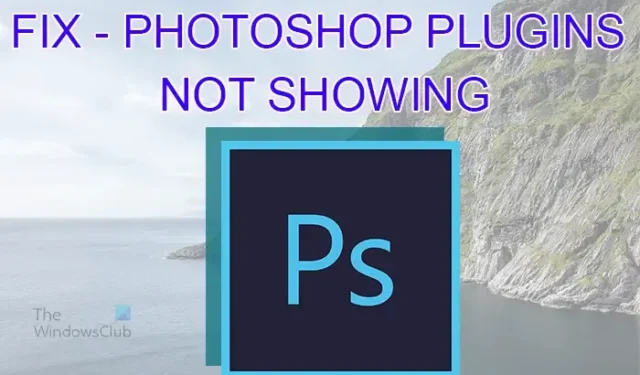
Photoshop è uno dei software di editing di immagini e correzione fotografica più popolari disponibili. Grazie alla sua popolarità, viene utilizzato sia da professionisti che da hobbisti. Questo lo rende comune per lo sviluppo di plugin. I plugin aggiungono funzionalità più utili a Photoshop. Tuttavia, i plugin possono non funzionare correttamente o rifiutarsi di mostrare quando desideri utilizzarli. Ciò potrebbe essere dovuto a qualsiasi motivo. Cosa puoi fare per correggere i plug-in di Photoshop che non vengono visualizzati ?

Correggi i plugin di Photoshop che non vengono visualizzati
Potrebbero esserci momenti in cui i plug-in di Photoshop non vengono visualizzati quando è necessario utilizzarli. Ciò può essere dovuto a diversi motivi. Questo articolo esplorerà i motivi più comuni e come risolverli.
- Plugin installati in modo errato
- Modalità immagine errata
- Conflitto tra filtro intelligente e plugin
- Plugin incompatibili con la versione di Photoshop
- Abilita Mostra tutti i gruppi e i nomi della Galleria filtri
1] Plugin installati in modo errato
Se hai una nuova versione di Photoshop e i tuoi plug-in non sono stati installati e non funzionano, i plug-in non visualizzati potrebbero essere causati da un’installazione errata. Alcuni plugin vengono forniti con un file di installazione, che troverà la cartella corretta una volta installato. Se i tuoi plugin non hanno un file di installazione, devi copiarli e incollarli nella cartella corretta. Per fare ciò, dovresti estrarre i file e cercare la cartella Plugins. A seconda della versione di Photoshop in tuo possesso, il percorso della cartella dei plugin potrebbe essere diverso.
Estrai i file del plugin, quindi copiali. Dovresti quindi cercare la cartella dei plugin per Photoshop. Per alcune versioni di Photoshop, dovrai abilitare Mostra file nascosti prima di poter trovare la cartella dei plugin.
Questo potrebbe essere un percorso per la cartella dei plugin :
C:\Programmi\Adobe\Adobe Photoshop <versione>\Plug-ins\
O
C:\Utenti\<nome utente>\AppData\Roaming\Adobe\Plugins
Dovresti quindi incollare il contenuto della cartella dei plugin che hai estratto nella cartella dei plugin. Se un percorso non funziona, puoi provare l’altro.
Potresti avere più software grafici installati sul tuo computer. Potresti voler utilizzare i tuoi plugin su tutti loro. Ciò significa che dovresti posizionare i plugin in una cartella centrale a cui tutti possono accedere. Dovresti creare la cartella centrale dei plugin e poi indirizzarli lì.
Se Photoshop riscontra problemi nella visualizzazione dei plug-in, potrebbe essere necessario verificare se hai modificato la cartella dei plug-in. Puoi reindirizzare Photoshop alla cartella dei plugin.
2] Modalità immagine errata
La maggior parte dei plugin funziona con immagini in modalità RGB a 8 bit. Se carichi un’immagine in un’altra modalità colore. È necessario prima cambiarlo in modalità colore RGB.
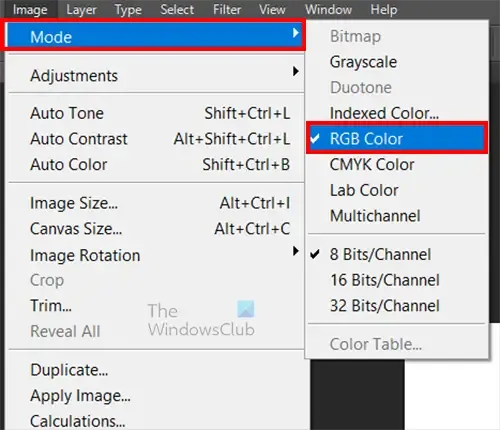
Per passare alla modalità colore RGB, vai su Immagine, quindi Modalità, quindi Colore RGB .
3] Conflitto tra il filtro intelligente e i plugin
Alcuni plugin avranno un conflitto con il filtro intelligente. Ciò significa che se cambi la tua immagine in un oggetto avanzato.
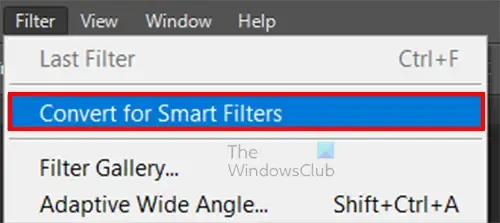
Questo può essere fatto posizionando l’immagine in Photoshop e quindi selezionando l’immagine, andando su Filtro e poi Converti in filtro intelligente .
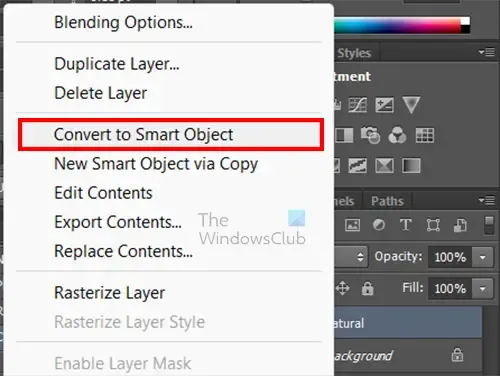
Puoi anche fare clic con il pulsante destro del mouse sull’immagine nel pannello dei livelli e selezionare Converti in oggetto avanzato . Il filtro intelligente o l’oggetto intelligente ti consentono di modificare eventuali filtri applicati all’immagine.
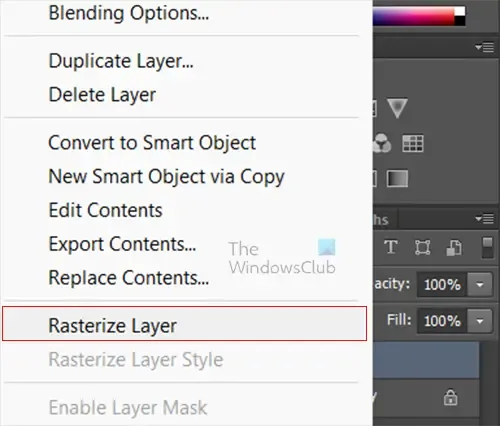
Se sospetti che il filtro intelligente sia in conflitto con i plugin, dovrai disabilitare il filtro intelligente o l’oggetto intelligente. Per disabilitare il filtro intelligente o l’oggetto intelligente, vai al pannello dei livelli, fai clic con il pulsante destro del mouse sull’immagine, quindi fai clic su Rasterizza livello .
4] Plugin incompatibili con la versione Photoshop
Se i tuoi plugin non vengono visualizzati in Photoshop, potrebbe significare che i tuoi plugin non sono compatibili con la tua versione di Photoshop. Molti plugin sono a 32 bit, quindi funzioneranno con Photoshop a 32 bit ma potrebbero non funzionare con Photoshop a 64 bit. Assicurati di installare o incollare i plug-in nella cartella a 32 bit per Photoshop. Questa cartella si trova solitamente in C:\Program Files (x86)\Adobe\Photoshop <version>\Plug-Ins
È importante verificare che tu stia utilizzando la versione a 32 bit di Photoshop. Se hai installato entrambe le versioni, assicurati che quella su cui stai lavorando sia la versione a 32 bit.
5] Abilita Mostra tutti i gruppi e i nomi della Galleria filtri
Se i plug-in integrati non vengono visualizzati in Photoshop, potrebbe significare che devi reinstallare Photoshop. Tuttavia, prima di reinstallare Photoshop, vai alle preferenze e attiva Mostra tutti i gruppi e i nomi della Galleria filtri .
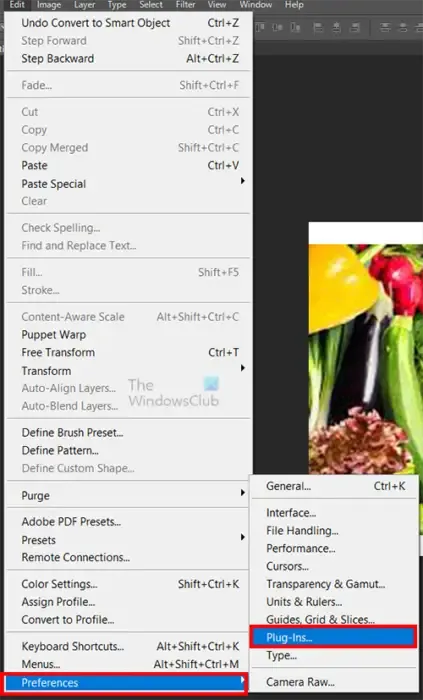
Per abilitare Mostra tutti i gruppi e i nomi della Galleria filtri, vai su Modifica, quindi Preferenze, quindi abilita Mostra tutto.
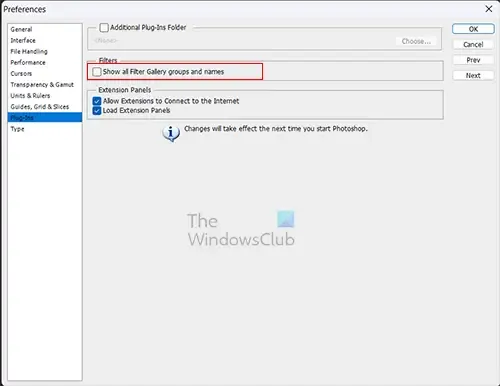
Filtra gruppi e nomi della Galleria . Dopo aver abilitato questa opzione, fare clic su OK .
Come faccio a evitare il caricamento di plug-in opzionali e di terze parti quando avvio Photoshop?
Potresti avere problemi in Photoshop e devi diagnosticare se i tuoi plugin sono la causa. Puoi scegliere di saltare il caricamento del plug-in all’avvio di Photoshop e quindi risolvere il problema. Per saltare il caricamento dei plugin all’avvio di Photoshop, tieni premuto il tasto Maiusc, quindi avvia Photoshop. Apparirà una finestra di dialogo che ti chiederà se desideri saltare il caricamento dei plug-in opzionali e di terze parti . Fai clic su Sì per continuare a caricare Photoshop.
Come installo manualmente un plugin in Photoshop?
Alcuni plugin hanno un file di installazione e puoi semplicemente utilizzare questo file di installazione per installare il plugin. Se il tuo plugin non ha un file di installazione, puoi semplicemente installarlo manualmente. Devi prima estrarre il plugin se è zippato. Individua quindi la cartella dei plug-in per Photoshop oppure potresti avere una cartella dei plug-in centrale in cui più software di grafica possono accedere ai plug-in. Dovresti copiare i file estratti e poi incollarli nella cartella del plugin designata.



Lascia un commento