Correzione: il PC non si avvia dopo l’installazione di una nuova CPU
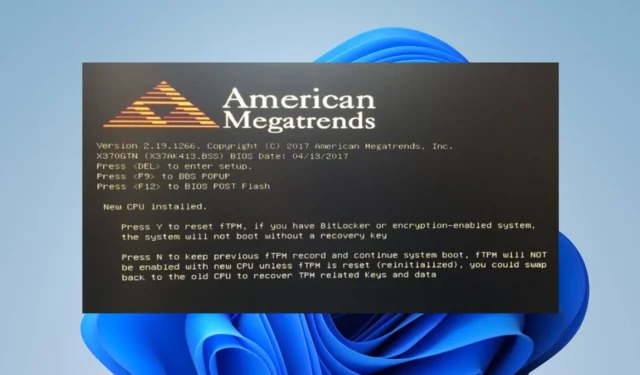
L’aggiornamento della CPU del computer a una versione nuova e migliore aiuta a migliorare le prestazioni del sistema e ad aumentare la velocità e le capacità multitasking. Tuttavia, gli utenti si sono lamentati del mancato avvio dei PC dopo l’installazione della nuova CPU. Questa guida illustrerà le correzioni per il problema.
Una CPU può impedire l’accensione di un computer?
Sì, è possibile che una nuova installazione della CPU impedisca l’accensione di un computer. Ci sono diversi motivi per cui ciò potrebbe accadere, e alcuni sono elencati di seguito:
- Se la nuova CPU non è compatibile con la scheda madre, il PC non si avvia.
- Nei casi in cui la nuova CPU non è inserita correttamente nel socket, la pasta termica non è applicata correttamente o i pin della CPU sono piegati o danneggiati, il computer non si accende.
- Se la potenza dell’alimentatore esistente non è sufficiente per gestire i requisiti di alimentazione della nuova CPU, il computer potrebbe non accendersi.
- A volte, una scheda madre potrebbe richiedere un aggiornamento del BIOS per supportare una nuova CPU.
Fortunatamente, il problema è risolvibile e ti guideremo attraverso alcuni passaggi di base per aggirarlo più avanti in questo post.
Inoltre, puoi consultare il nostro articolo su Windows 11 che non si avvia e su come forzare l’avvio.
Quanto tempo dovrebbe impiegare una nuova CPU per avviarsi?
- In generale, il tempo di avvio di una nuova CPU può variare da pochi secondi a un paio di minuti.
- Il tempo varia a seconda della specifica configurazione hardware e del sistema operativo utilizzato.
- La velocità del dispositivo di archiviazione, la RAM e la complessità delle impostazioni del BIOS possono influenzare il tempo di avvio.
Inoltre, durante il processo di avvio, il computer esegue diverse attività, come l’inizializzazione dei componenti hardware, l’esecuzione del test automatico all’accensione (POST) e il caricamento del sistema operativo. Quindi, tutti questi determinano il tempo necessario per l’avvio.
Cosa devo fare se il PC non si avvia dopo l’installazione di una nuova CPU?
Prima di provare qualsiasi correzione, osservare i seguenti controlli preliminari:
- Assicurati che la nuova CPU sia compatibile con la tua scheda madre.
- Verificare che il BIOS della scheda madre supporti la nuova CPU.
- Verificare che la CPU sia inserita correttamente nel socket e che il dispositivo di raffreddamento della CPU sia fissato saldamente con la pasta termica.
- Assicurarsi che tutti i collegamenti di alimentazione necessari alla CPU siano collegati correttamente.
- Scollega tutti i componenti non necessari, come dischi rigidi aggiuntivi, schede grafiche e dispositivi esterni, per vedere se funziona.
Se il PC continua a non avviarsi dopo aver provato i controlli preliminari, procedere con le soluzioni seguenti:
1. Cancella CMOS
- Spegnere il computer e scollegare il cavo di alimentazione dalla presa di corrente.
- Individua il ponticello CMOS sulla scheda madre. Di solito è un set di tre pin con un cappuccio di ponticello in plastica che copre due pin. Il jumper CMOS è in genere etichettato CLR_CMOS, CMOS o Reset BIOS.

- Si prega di prendere nota della posizione attuale del cappuccio del ponticello CMOS, quindi rimuoverlo dalla sua posizione attuale.
- Spostare il cappuccio del ponticello per coprire gli altri due piedini. Ad esempio, se copriva i pin 1 e 2, spostalo sui pin 2 e 3.
- Lasciare il cappuccio del ponticello in questa posizione per circa 10-15 secondi. Cancellerà le impostazioni CMOS.
- Trascorso il tempo specificato, rimuovere il cappuccio del ponticello dai pin 2 e 3.
- Riporta il cappuccio del ponticello nella sua posizione originale, coprendo i pin originali su cui si trovava (pin 1 e 2 o pin 2 e 3).
- Ricollegare il cavo di alimentazione al computer e accenderlo.
Seguendo questi passaggi, hai effettivamente cancellato le impostazioni CMOS (complementary metal-oxide-semiconductor) sulla tua scheda madre. È essenziale farlo poiché attiva eventuali modifiche hardware recenti alla scheda madre.
2. Passaggio da UEFI a CSM (modulo di supporto compatibilità)
- Riavvia il tuo computer.
- Quando il computer si riavvia, premere ripetutamente F2, F10, , o (a seconda del PC) durante l’avvio finché non si apre l’ utilità di configurazione F12del BIOS o UEFI .DelEsc
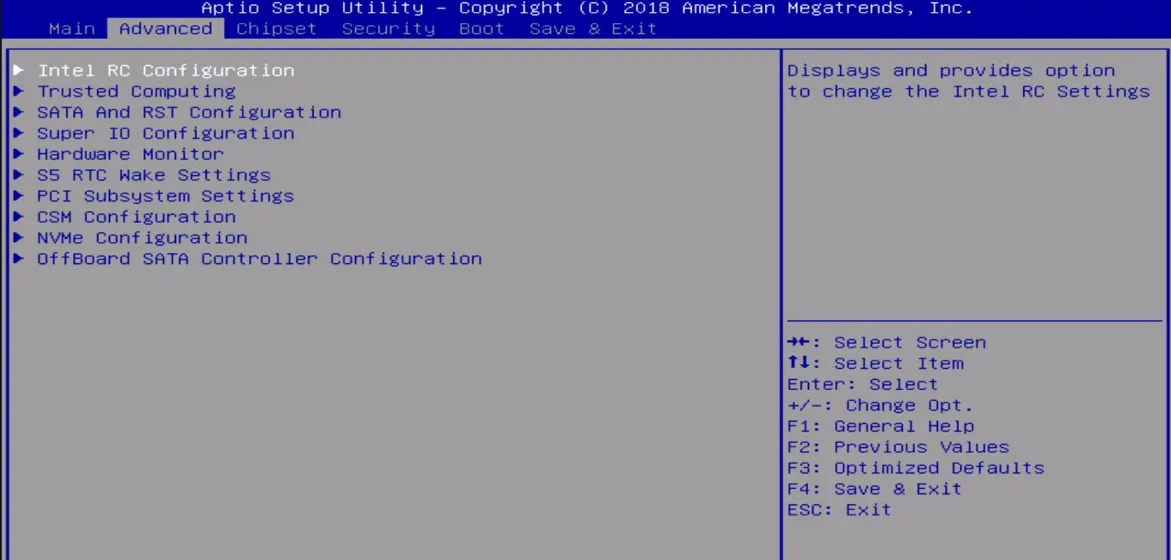
- Passare alla sezione Avvio o Opzioni di avvio utilizzando i tasti freccia sulla tastiera.
- Cerca un’opzione relativa a Boot Mode, Boot Type o Boot Protocol.
- A seconda della scheda madre e della versione BIOS/UEFI, potresti avere diverse opzioni, come UEFI, Legacy e CSM. Selezionare l’opzione che abilita la modalità di avvio CSM o Legacy .
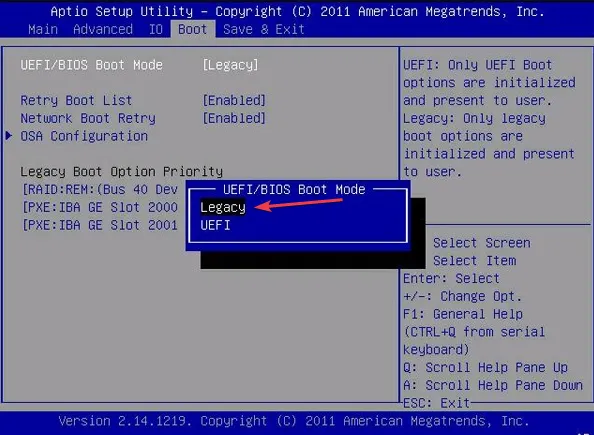
- Salvare le modifiche e uscire dall’utilità di configurazione del BIOS.
- Il computer si riavvierà e il sistema dovrebbe avviarsi in modalità CSM o Legacy.
Tieni presente che questi passaggi variano a seconda del produttore del computer e della versione del BIOS/UEFI. Pertanto, puoi consultare il manuale della scheda madre o il sito Web del produttore per istruzioni dettagliate per il tuo sistema.
Se hai ulteriori domande o suggerimenti riguardo a questa guida, inseriscili gentilmente nella sezione dei commenti.



Lascia un commento