Risolto il problema con Pathfinder: Wrath of the Righteous Congelamento, balbuzie, ritardi e cadute di FPS
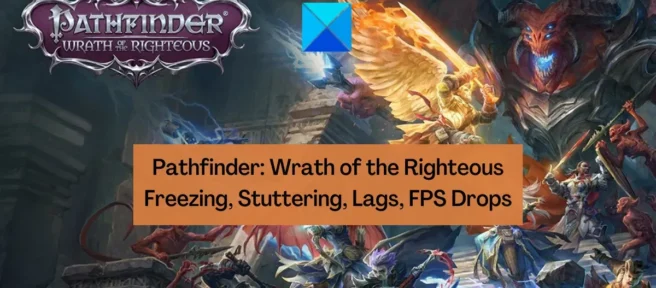
Ecco una guida completa per risolvere i problemi di congelamento, balbuzie, FPS basso e ritardo in Pathfinder: Wrath of the Righteous. Molti utenti di Pathfinder: Wrath of the Righteous si sono lamentati di riscontrare balbuzie, ritardi, FPS bassi e altri problemi di prestazioni nel gioco. Alcuni utenti semplicemente non possono giocare perché si blocca e non risponde.
Ora, questi problemi potrebbero essere il risultato di diversi fattori che influenzano le prestazioni del gioco. Potresti avere una versione obsoleta del tuo driver grafico sul tuo computer a causa della quale il gioco non funziona correttamente. Oppure, i file di gioco potrebbero essere rotti o mancanti, motivo per cui stai affrontando blocchi, balbuzie e altri problemi. Ci possono essere molte altre ragioni per il problema in questione, inclusa la mancanza di privilegi di amministratore per eseguire il gioco, interferenze antivirus/firewall, sovrapposizioni nel gioco, troppi programmi in esecuzione in background, ecc. problemi in Pathfinder: Wrath of the Righteous, questo post è per te. In questa guida, ti aiuteremo a risolvere i problemi utilizzando diverse soluzioni. Puoi utilizzare una correzione basata sullo scenario più adatto a te.
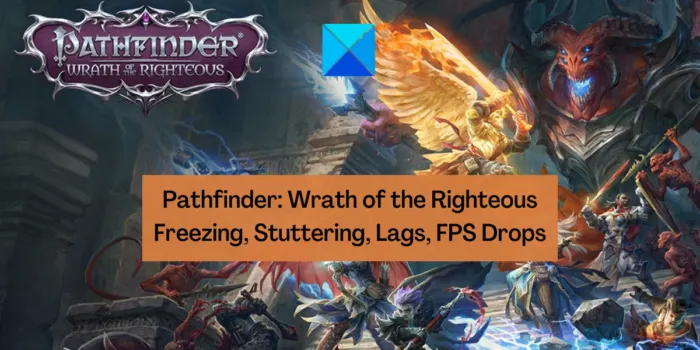
Risolto il problema con Pathfinder: Wrath of the Righteous Congelamento, balbuzie, ritardi e cadute di FPS
Se il gioco Pathfinder: Wrath of the Righteous continua a bloccarsi, balbettare, rallentare o c’è un calo di FPS nel gioco, puoi seguire le soluzioni seguenti per risolvere questi problemi su PC:
- Aggiorna i driver di visualizzazione/grafica.
- Esegui Pathfinder: Wrath of the Righteous come amministratore.
- Verifica l’integrità dei file di gioco di Pathfinder: Wrath of the Righteous.
- Personalizza le opzioni di avvio.
- Installa le ultime patch di gioco.
- Imposta alta priorità per Pathfinder: Wrath of the Righteous.
- Consenti Pathfinder: Wrath of the Righteous tramite il tuo antivirus/firewall.
- Disabilita le sovrapposizioni di gioco.
- Disabilita le ottimizzazioni a schermo intero.
- Elimina la chiave di registro di Pathfinder: Wrath of the Righteous.
1] Aggiorna i driver di visualizzazione/grafica
Se non hai verificato o aggiornato i driver grafici, apri Impostazioni e utilizza Windows Update > Opzioni avanzate > Funzionalità Aggiornamenti facoltativi e verifica se sono presenti aggiornamenti dei driver in sospeso. Se sì, scaricali e installali. Driver grafici obsoleti e corrotti daranno problemi di prestazioni nei tuoi giochi. Quindi, aggiorna subito i driver grafici e verifica se balbuzie, FPS bassi, congelamento e altri problemi in Pathfinder: Wrath of the Righteous sono stati risolti o meno.
Esistono altri modi per aggiornare il driver grafico che sono:
- Apri l’app Gestione dispositivi, espandi Schede video, fai clic con il pulsante destro del mouse sul driver grafico e seleziona l’opzione Aggiorna driver.
- Vai al sito Web ufficiale del produttore del dispositivo per ottenere la versione più recente del tuo driver grafico.
- Aggiorna automaticamente il tuo driver grafico utilizzando un programma di aggiornamento driver gratuito di terze parti.
Se il tuo driver grafico è aggiornato, puoi passare alla prossima potenziale correzione per risolvere i problemi a portata di mano.
2] Esegui Pathfinder: Wrath of the Righteous come amministratore
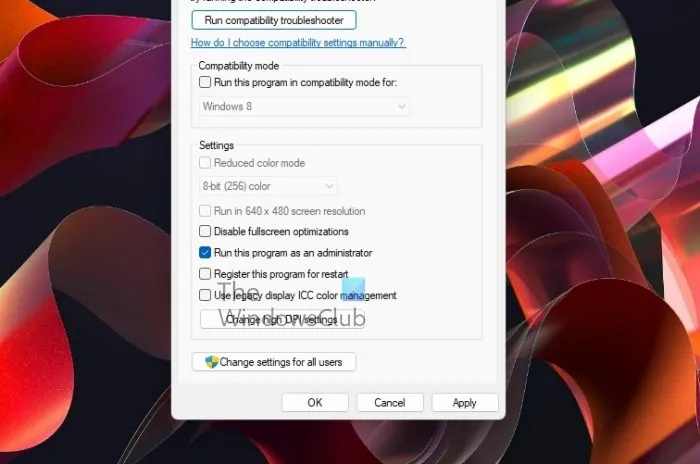
Molte volte, il gioco potrebbe bloccarsi, rallentare o balbettare se non si dispone di autorizzazioni sufficienti per eseguire il gioco. Quindi, se lo scenario è applicabile, puoi provare ad avviare Pathfinder: Wrath of the Righteous come amministratore per risolvere i problemi. Fai clic con il pulsante destro del mouse sul file eseguibile del gioco e seleziona l’ opzione Esegui come amministratore per avviare il gioco.
Se Pathfinder: Wrath of the Righteous funziona senza problemi, puoi assicurarti che il gioco funzioni con i privilegi di amministratore ogni volta che lo avvii. Ecco i passaggi per farlo:
- Innanzitutto, apri File Explorer usando Win + E e vai alla directory in cui è installato il gioco Pathfinder: Wrath of the Righteous.
- Successivamente, fai clic con il pulsante destro del mouse sul suo file eseguibile e seleziona Proprietà dal menu contestuale visualizzato.
- Nella finestra Proprietà, passa alla scheda Compatibilità e seleziona la casella di controllo Esegui questo programma come amministratore.
- Infine, premi il pulsante Applica > OK per salvare le nuove impostazioni.
Se riscontri ancora la stessa balbuzie, congelamento, ritardo e altri problemi in Pathfinder: Wrath of the Righteous, usa la prossima potenziale soluzione.
3] Verifica l’integrità dei file di gioco di Pathfinder: Wrath of the Righteous
Pathfinder: Wrath of the Righteous potrebbe causare problemi di prestazioni se i file di gioco sono infetti o danneggiati. Poiché i file di gioco sono responsabili del funzionamento del gioco, devi assicurarti che i tuoi file di gioco siano puliti e aggiornati. Per fare ciò, puoi verificare l’integrità dei file di gioco e riparare quelli danneggiati. La maggior parte delle piattaforme di gioco e dei lanciatori è dotata di una funzione dedicata per farlo. Vediamo come.
Vapore:
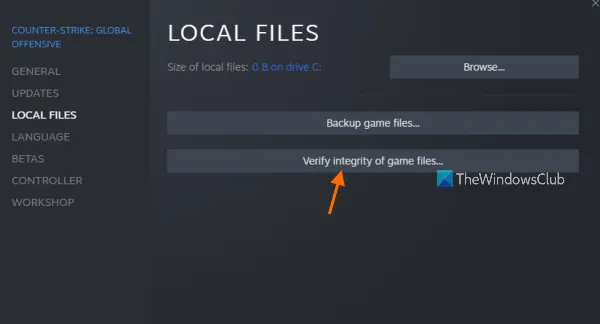
- Innanzitutto, vai alla tua app Steam, seleziona l’ opzione LIBRERIA e premi il tasto destro del mouse su Pathfinder: Wrath of the Righteous.
- Ora scegli l’opzione Proprietà e vai alla scheda FILE LOCALI nella finestra Proprietà.
- Successivamente, tocca il pulsante VERIFICA INTEGRITÀ DEI FILE DI GIOCO per eseguire un controllo di verifica.
- Una volta che Steam ha terminato la verifica e la correzione dei file di gioco, riapri Pathfinder: Wrath of the Righteous e controlla se i problemi sono stati risolti.
Galassia GOG:
- Innanzitutto, apri GOG Galaxy e vai alla Libreria per individuare e selezionare il gioco Pathfinder: Wrath of the Righteous.
- Ora premi l’ icona Impostazioni che puoi vedere accanto al pulsante Riproduci.
- Appariranno alcune opzioni; tocca semplicemente l’ opzione Gestisci installazione e scegli l’ opzione Verifica / Ripara.
- GOG Galaxy inizierà a verificare e riparare i file di gioco errati che causano il problema in questione.
- Una volta completato con successo il processo, puoi riavviare il gioco e, si spera, funzionerà senza balbuzie, ritardi e altri problemi.
Lanciatore di giochi epici:

- Innanzitutto, apri Epic Games Launcher e visita la scheda Libreria dal riquadro di sinistra per accedere ai tuoi giochi.
- Quindi, seleziona il gioco Pathfinder: Wrath of the Righteous e premi il pulsante del menu con tre punti.
- Dalle opzioni visualizzate, fai clic sull’opzione Verifica e lascia che Epic Games Launcher verifichi e ripari i tuoi file di gioco.
- Una volta fatto, riapri il gioco e controlla se i problemi sono stati risolti o meno.
Se il problema persiste, vai avanti e prova la prossima soluzione potenziale.
4] Personalizza le opzioni di avvio
Se usi Steam, puoi provare a personalizzare le opzioni di avvio per eseguire il gioco e vedere se funziona o meno. Puoi forzare l’avvio del motore Pathfinder: Wrath of the Righteous in modalità a schermo intero. Ecco come farlo:
- Innanzitutto, avvia Steam e apri la LIBRERIA,
- Ora, fai clic con il pulsante destro del mouse su Pathfinder: Wrath of the Righteous e fai clic sull’opzione Proprietà.
- Successivamente, all’interno della scheda Generale, scorri fino alla sezione Opzioni di avvio e digita –schermo intero nella casella ed esci dalla finestra
- Successivamente, riapri il gioco per verificare se c’è un miglioramento delle sue prestazioni o meno.
Nel caso in cui questo metodo non funzioni, utilizzare la prossima soluzione potenziale.
5] Installa le ultime patch di gioco
È importante mantenere aggiornato il gioco. Gli sviluppatori continuano a rilasciare nuove patch di gioco per aggiungere nuove funzionalità e migliorare le prestazioni del gioco risolvendo bug precedenti. Il gioco potrebbe balbettare, bloccarsi, ecc. se è obsoleto. Quindi, assicurati di aver installato tutte le ultime patch di gioco per Pathfinder: Wrath of the Righteous.
6] Imposta alta priorità per Pathfinder: Wrath of the Righteous
I giochi ad alta intensità di CPU e GPU come Pathfinder: Wrath of the Righteous consumano molte risorse di sistema. Quindi, se ci sono molti programmi in esecuzione in background, è probabile che il gioco subisca ritardi, scatti, si blocchi, ecc. Quindi, termina le applicazioni in background non necessarie e imposta Alta priorità per Pathfinder: Wrath of the Righteous. Ecco come puoi farlo:
- Innanzitutto, apri Task Manager utilizzando il tasto di scelta rapida Ctrl + Maiusc + Esc
- Successivamente, fai clic con il pulsante destro del mouse su Pathfinder: Wrath of the Righteous nella scheda Processi.
- Successivamente, dal menu contestuale visualizzato, seleziona l’ opzione Vai ai dettagli.
- Nella scheda Dettagli, fai clic con il pulsante destro del mouse sull’attività Pathfinder: Wrath of the Righteous e fai clic sull’opzione Imposta priorità > Alta.
- Infine, vai su Pathfinder: Wrath of the Righteous e vedi se funziona bene o no.
Nel caso in cui continui a riscontrare blocchi, balbuzie, ritardi e altri problemi, ci sono altre soluzioni che puoi utilizzare. Quindi, passa alla prossima potenziale soluzione.
7] Consenti Pathfinder: Wrath of the Righteous tramite il tuo antivirus/firewall
La prossima cosa che puoi fare è consentire il gioco attraverso il tuo antivirus o firewall. È possibile che Pathfinder: Wrath of the Righteous non funzioni come previsto a causa della tua suite di sicurezza iperprotettiva. Potrebbe esserci un’interferenza da parte del tuo antivirus o firewall. Quindi, puoi aggiungere il gioco alle impostazioni di eccezione, whitelist o esclusione del tuo antivirus. E, se il problema è causato dal firewall, consenti Pathfinder: Wrath of the Righteous tramite Windows Firewall seguendo i passaggi seguenti:
- Innanzitutto, avvia l’app Windows Defender Security Center e fai clic sull’opzione Firewall e protezione della rete.
- Ora tocca Consenti a un’app attraverso il firewall e seleziona il pulsante Modifica impostazioni.
- Successivamente, fai clic sull’opzione “Aggiungi un’altra app”e aggiungi l’eseguibile principale di Pathfinder: Wrath of the Righteous.
- Successivamente, seleziona il gioco aggiunto e seleziona le caselle di controllo Reti private e pubbliche.
- Al termine, premi il pulsante OK, quindi apri il gioco per vedere se il problema è stato risolto o meno.
Se i problemi rimangono gli stessi, vai avanti e prova la prossima potenziale soluzione.
8] Disabilita gli overlay di gioco
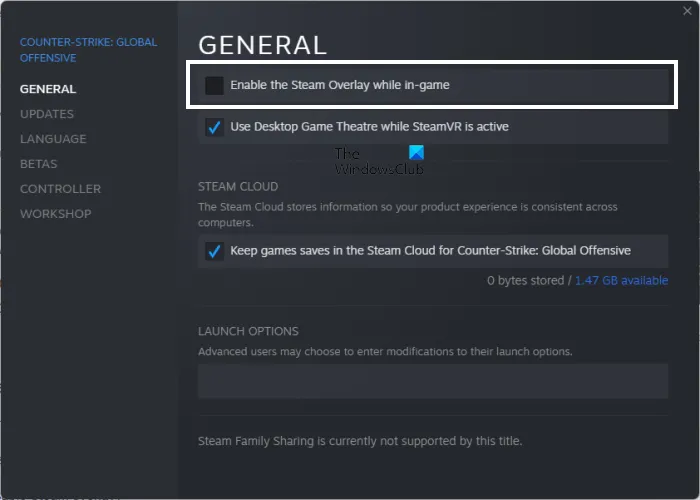
È noto che gli overlay in-game causano problemi di prestazioni nei giochi come da molti rapporti. Quindi, puoi disabilitare gli overlay di gioco e verificare se il problema è stato risolto o meno. Ecco come puoi disattivare la funzione di overlay in-game su Steam:
- Innanzitutto, vai all’app Steam e fai clic sull’opzione Steam > Impostazioni.
- Ora, passa alla scheda In-Game e disattiva la casella di controllo denominata Enable Steam Overlay durante il gioco.
- Prova a giocare ora e verifica se il problema è stato risolto o meno.
Puoi anche disabilitare gli overlay di gioco in altre app come Discord e vedere se ti aiuta a risolvere il problema. In caso contrario, vai avanti e usa la soluzione successiva.
9] Disabilita le ottimizzazioni a schermo intero
Puoi anche disabilitare le ottimizzazioni a schermo intero per il gioco e vedere se ti aiuta a eseguire il gioco in modo più fluido. Ecco i passaggi per farlo:
- Innanzitutto, apri la directory in cui hai installato Pathfinder: Wrath of the Righteous e fai clic con il pulsante destro del mouse sul file eseguibile del gioco.
- Ora, dal menu contestuale apparso, fai clic sull’opzione Proprietà.
- Successivamente, vai alla scheda Compatibilità e seleziona la casella di controllo Disabilita ottimizzazioni a schermo intero.
- Infine, salva le impostazioni premendo Applica > OK e apri il gioco per verificare se il problema è stato risolto.
Spero che questo risolva il problema per te.
10] Elimina la chiave di registro per Pathfinder: Wrath of the Righteous
L’eliminazione di questa chiave di registro per questo gioco ha contribuito a risolvere i problemi di blocco. Quindi, puoi provare a fare lo stesso e vedere se aiuta. Tuttavia, la modifica del registro è complicata e non è consigliata agli utenti ingenui in quanto si potrebbe finire per apportare alcune modifiche involontarie che causano problemi di sistema. Quindi, fallo se sai esattamente cosa stai facendo.
Ecco come farlo:
- Innanzitutto, apri l’app Editor del Registro di sistema e vai al seguente indirizzo:
Computer\HKEY_CURRENT_USER\SOFTWARE\Owlcat Games\ - Ora, elimina le chiavi di registro associate al gioco Pathfinder: Wrath of the Righteous.
- Successivamente, riavvia il PC e avvia Pathfinder: Wrath of the Righteous per verificare se il problema è stato risolto.
Pathfinder: Wrath of the Righteous è un buon gioco?
Pathfinder: Wrath of the Righteous è un gioco di ruolo di azione e avventura dello studio cipriota Owlcat Games. È abbastanza popolare tra i giocatori e amato da milioni di persone. Puoi giocare su diverse piattaforme tra cui Microsoft Windows, PlayStation 4, Nintendo Switch, Xbox One e Mac.
Cosa causa la balbuzie FPS?
Una delle cause più comuni della balbuzie del gioco sono i driver grafici obsoleti. A parte questo, anche configurazioni di gioco e impostazioni della scheda grafica errate possono causare lo stesso. Se hai a che fare con il problema della balbuzie in Pathfinder: Wrath of the Righteous, segui questa guida e risolvi il problema. D’altra parte, anche una RAM bassa potrebbe causare lo stesso.



Lascia un commento