Correggi l’errore OneDrive 0x80070185, l’operazione cloud non è andata a buon fine
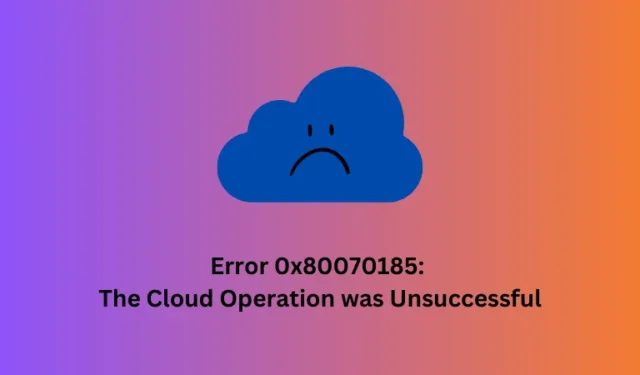
L’errore 0x80070185 è un codice di errore di OneDrive in cui il tentativo di operazioni cloud semplicemente non riesce a rispettare. Le operazioni potrebbero essere qualsiasi cosa come il caricamento, la sincronizzazione o persino la copia di file da OneDrive al PC o viceversa.
I servizi cloud sono diventati piuttosto cruciali in questi giorni per l’informatica moderna, fornendo backup dei dati, collaborazione e facile accesso ai file su tutti i dispositivi. Tuttavia, quando viene visualizzato un codice di errore, semplicemente non puoi eseguire nessuna di queste attività in modo efficiente sul tuo PC Windows.
In questo post, abbiamo discusso di ciò che potrebbe causare un tale codice di errore in Windows 11/10 e sette correzioni che potrebbero risolvere questo problema per tuo conto.
Cosa causa un errore 0x80070185?
Ecco i motivi principali per cui si verifica un codice di errore 0x80070185 in Windows:
- Errore operazione cloud : questo errore si verifica quando le attività cloud, come l’utilizzo di OneDrive, non funzionano come dovrebbero in Windows.
- Situazioni diverse : l’errore può presentarsi in modi diversi, a seconda di cosa stai facendo con OneDrive.
- Problemi di connettività Internet : una connessione Internet scarsa o lenta è un motivo comune per questo errore. Senza un Internet stabile, le attività cloud spesso falliscono.
- Conflitti del software di sicurezza : se utilizzi un software di sicurezza incompatibile, potrebbe anche generare un codice di errore 0x80070185.
- Dati corrotti : se hai sincronizzato alcuni dati corrotti con il tuo servizio Cloud, ciò potrebbe anche causare questo errore “Operazione cloud non riuscita”.
- Problemi del server : a volte, il server cloud dell’azienda potrebbe riscontrare alcuni problemi interni e quindi causare problemi con le operazioni cloud.
Ora che sai cosa potrebbe causare questo codice di errore in Windows, diamo un’occhiata alle correzioni che potrebbero funzionare nel tuo caso.
Correggi l’errore 0x80070185: l’operazione cloud non è andata a buon fine
Se riscontri questo codice di errore e le tue operazioni Cloud non hanno successo a causa di ciò, puoi provare le seguenti correzioni una dopo l’altra.
1. Garantire una connessione Internet stabile
Affinché OneDrive funzioni senza problemi, Internet deve essere stabile. Controlla la tua connessione di rete per assicurarti che funzioni correttamente senza perdite di dati o ritardi. Questo ti aiuta a utilizzare servizi cloud come caricare, scaricare e copiare file senza errori.
2. Libera spazio di archiviazione nel tuo Cloud
Questo metodo è utile solo quando l’archivio cloud è pieno e, quindi, genera un codice di errore 0x80070185, Operazione non riuscita. In tal caso, è meglio liberare spazio in OneDrive o optare per il suo piano premium.
Ecco come liberare spazio in OneDrive:
- Fare clic sull’icona Cloud disponibile sulla barra delle applicazioni e selezionare Visualizza online .
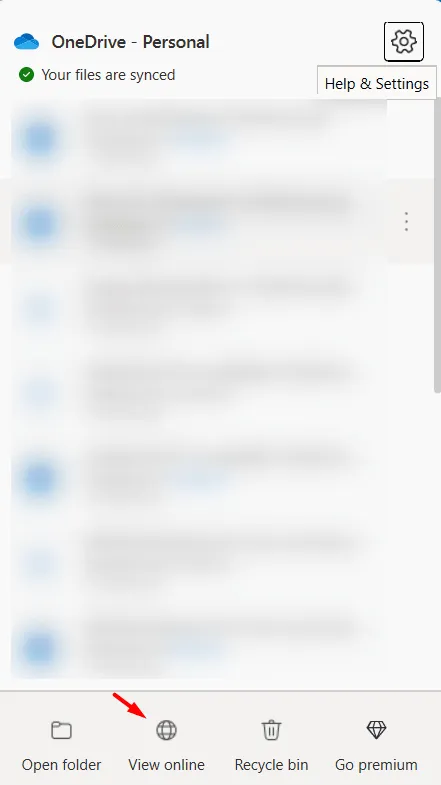
- Il sistema ti reindirizzerà al sito ufficiale di OneDrive sul tuo browser Web predefinito.
- Accedi al tuo account Microsoft e fai clic separatamente su Desktop, Documenti, Immagini e Casseforti personali.
- Cerca le cose che non ti servono e fai clic con il pulsante destro del mouse per eliminarle una per una.
Dopo aver eliminato con successo alcuni dei dati archiviati inutilmente nel tuo OneDrive Cloud, alcuni spazi di archiviazione si libereranno e quindi risolveranno l’errore 0x80070185.
3. Ripristina OneDrive Sync
Se il metodo precedente non ha funzionato, devono esserci dei problemi di connessione tra il tuo dispositivo e il fornitore del servizio cloud. Bene, in tal caso, dovresti provare a reimpostare la funzione di sincronizzazione. Ecco come eseguire questa attività:
- Premi insieme i tasti Windows e R per avviare la finestra di dialogo Esegui .
- Copia/incolla i seguenti percorsi su di esso uno dopo l’altro e premi OK dopo ogni attività.
%localappdata%\Microsoft\OneDrive\onedrive.exe /reset
C:\Program Files\Microsoft OneDrive\onedrive.exe /reset
C:\Program Files (x86)\Microsoft OneDrive\onedrive.exe /reset
I tre comandi precedenti ripristineranno OneDrive, a seconda di dove risiede esattamente il tuo file OneDrive.exe. Potresti ricevere un messaggio di errore “Impossibile trovare Windows…” durante l’esecuzione delle attività di cui sopra. Non devi preoccuparti e continuare a eseguire le prossime righe di comando disponibili.
4. Esci e torna in OneDrive
Se l’errore OneDrive 0x80070185 si verifica ancora, puoi provare a disconnetterti dal sito Web di archiviazione cloud e quindi accedere nuovamente.
- Prima di tutto, vai al Sito Web ufficiale di OneDrive .
- Fai clic sull’icona del tuo profilo e scegli di uscire da qui.
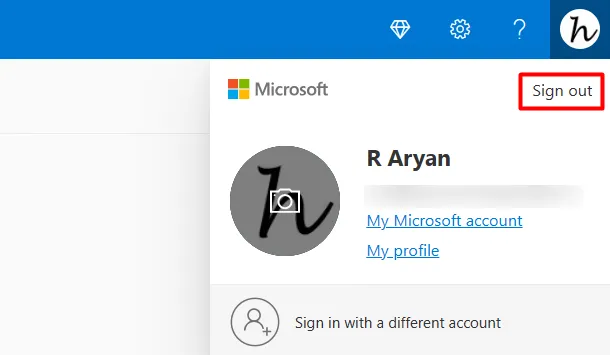
- Attendi qualche istante e accedi nuovamente al tuo account OneDrive.
Ora controlla se l’errore 0x80070185 si risolve durante l’esecuzione di operazioni cloud in OneDrive come la sincronizzazione, il caricamento o il download di dati.
5. Scollega e quindi ricollega al tuo account OneDrive
Se nessuna delle correzioni di cui sopra aiuta a risolvere questo codice di errore sul tuo PC Windows, tutto ciò che puoi fare ora è scollegare e quindi ricollegare al tuo account OneDrive. In questo modo funzionerà sulle cause sottostanti, inclusi glitch interni, e aiuterà a correggere il messaggio di errore “Operazione cloud non riuscita”. Ecco come eseguire questa attività:
5.1 Scollega il tuo account OneDrive
Per scollegare il tuo account, segui questi semplici passaggi:
- Vai sul lato destro della barra delle applicazioni e fai clic sull’icona Cloud .
- Fare clic sull’icona dell’ingranaggio e selezionare Impostazioni.
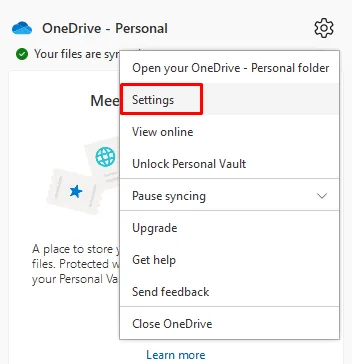
- Quando si apre la finestra Impostazioni di OneDrive, fai clic su Account .
- Vedrai un’opzione per ” Scollega questo PC ” appena sotto l’immagine del tuo profilo.

- Un pop-up apparirà dopo che ti chiederà se vuoi davvero scollegare il tuo PC.
- Bene, fai clic su ” Scollega account ” e questo disconnetterà il tuo account.
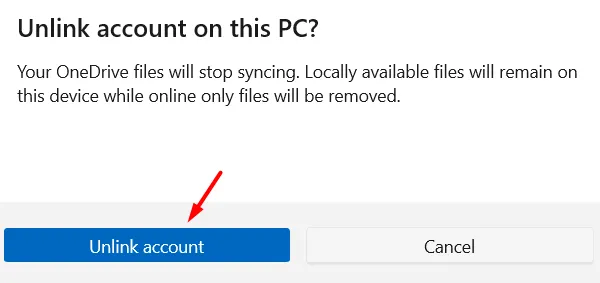
5.2 Ricollega OneDrive al tuo account
Dopo aver scollegato correttamente il tuo PC da OneDrive, segui questi passaggi per ricollegare il tuo PC a OneDrive Cloud.
- Sulla barra delle applicazioni, fare clic per espandere la freccia rivolta verso l’alto e fare clic sull’icona Cloud.
- Poiché il tuo dispositivo non è connesso a OneDrive, vedrai l’ opzione Accedi .
- Fai clic su questo pulsante e utilizza le credenziali del tuo account Microsoft per accedere nuovamente al tuo account OneDrive.
- Per impostazione predefinita, la cartella OneDrive è selezionata in C:\Utenti\Nomeutente\OneDrive. Se lo desideri, puoi cambiarlo in qualsiasi cosa tu preferisca.
- Fare clic su Avanti e seguire le istruzioni sullo schermo per completare il processo di configurazione di OneDriver sul PC Windows.
Ecco fatto, hai ricollegato correttamente OneDrive al tuo PC e quindi puoi usarlo senza entrare in altri codici di errore.
6. Consenti OneDrive in Windows Defender Firewall
Windows Defender Firewall è il firewall predefinito in Windows 11/10. Se stai utilizzando questa app integrata sul tuo PC, assicurati di disattivarla. Ecco come eseguire questa attività:
- Avvia prima il Pannello di controllo .
- Individua e fai clic su Windows Defender Firewall.
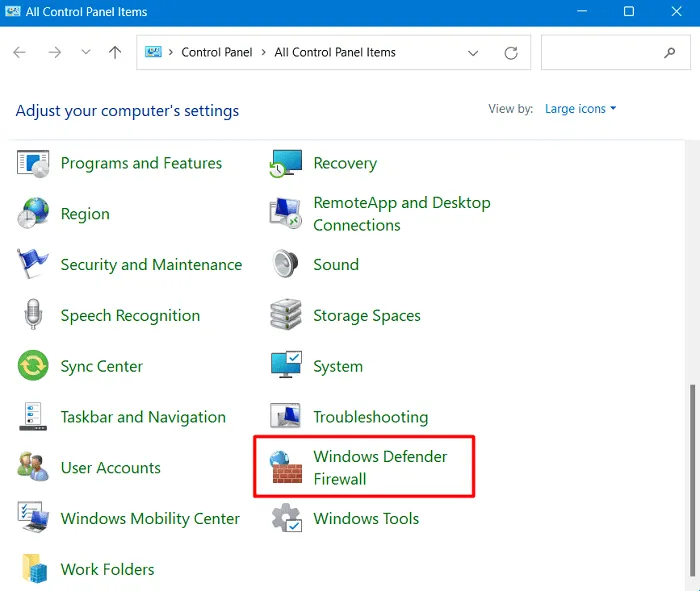
- Nel riquadro di sinistra, individua e fai clic su “Consenti un’app o una funzionalità tramite Windows Defender Firewall”.
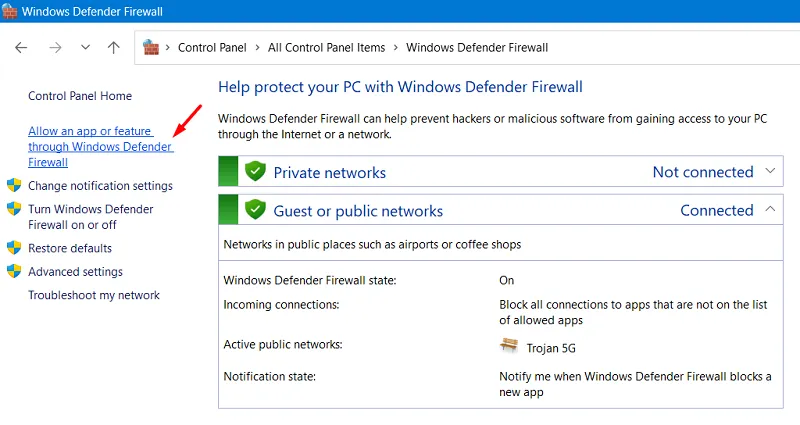
- In App consentite, fai clic su Modifica impostazioni .
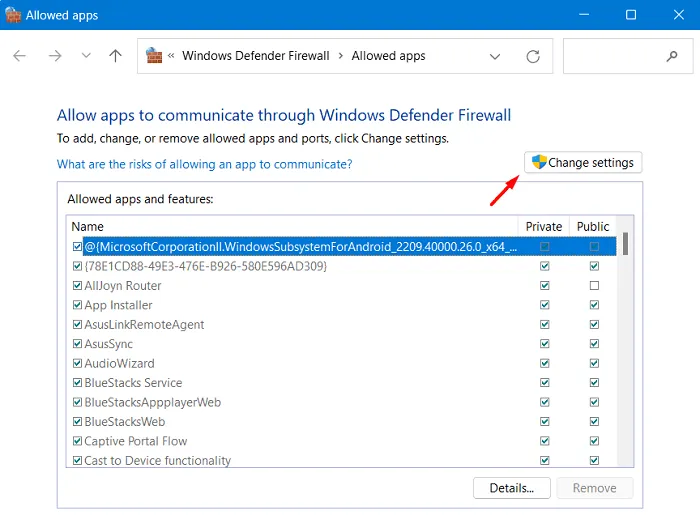
- Scorri verso il basso e individua OneDrive in questo elenco.
- Se non trovi questa app, fai clic su Consenti un’altra app .
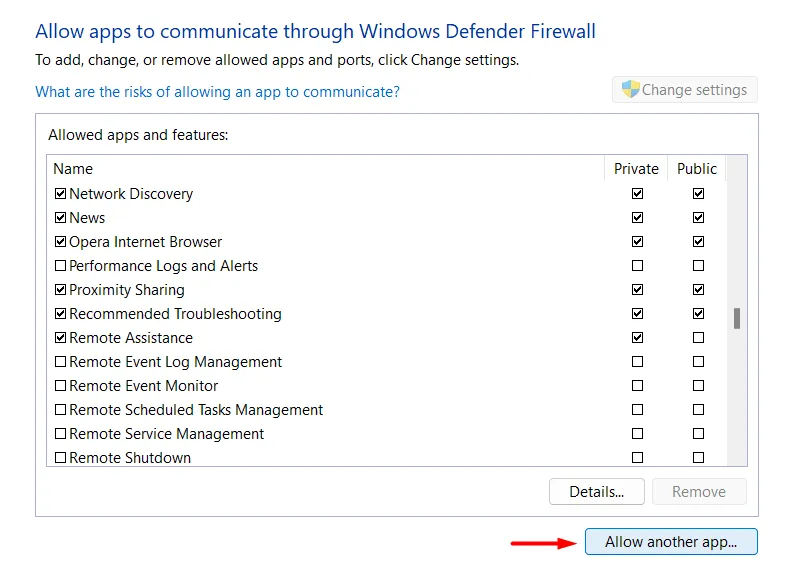
- Successivamente verrà visualizzata la finestra “Aggiungi un’app”.

- Fare clic su Sfoglia e passare alla cartella contenente il file di installazione di OneDrive.
- Quando trovi OneDrive.exe, selezionalo e premi il pulsante Apri .
Infine, fai clic su Aggiungi . Questo aggiungerà il servizio cloud scelto alla whitelist di Windows Firewall.
7. Disattiva altri antivirus o firewall
A volte, altri programmi antivirus o firewall possono intralciare le attività cloud pensando erroneamente che non siano utili per le operazioni di Windows. In tal caso, è meglio disabilitare altre app di sicurezza di terze parti di Firewall. Ecco come eseguire questa attività:
- Fare clic sul tasto freccia su sul lato destro della barra delle applicazioni. In questo modo verranno visualizzate le icone nascoste.
- Fare clic con il pulsante destro del mouse sull’icona del software antivirus o firewall.
- Scegli l’opzione per disattivarlo.
- Se viene visualizzato un messaggio che ti chiede se sei sicuro, fai clic su Sì .
Riavvia il PC e controlla se il codice di errore 0x80070185 si risolve ora.
Ecco fatto, spero che il set di soluzioni di cui sopra risolva davvero il codice di errore 0x80070185 sul tuo PC e ora sei in grado di eseguire operazioni cloud. Facci sapere nella sezione commenti quale soluzione funziona esattamente nel tuo caso.



Lascia un commento