Correggi il codice di errore del driver NVIDIA OpenGL 6
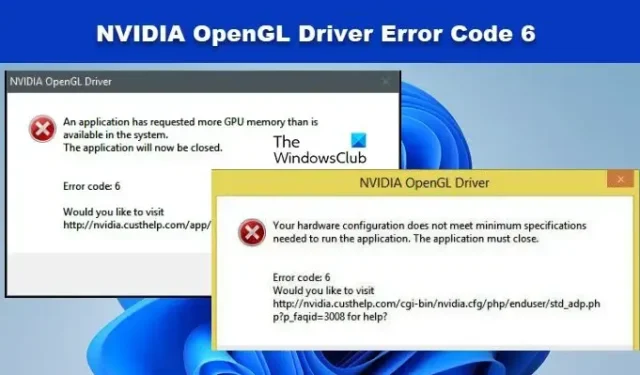
Alcuni utenti Windows stanno riscontrando problemi con NVIDIA OpenGL. OpenGL è un’API che aiuta il computer a eseguire il rendering di immagini 2D e 3D. Per questo motivo, gli utenti interessati non sono in grado di eseguire attività graficamente intensive. In questo post, discuteremo del codice di errore del driver NVIDIA OpenGL 6 e vedremo come risolverlo.
La configurazione hardware non soddisfa le specifiche minime necessarie per eseguire l’applicazione. L’applicazione deve chiudersi. Codice errore: 6
O
Un’applicazione ha richiesto più memoria GPU di quella disponibile nel sistema. L’applicazione sarà ora chiusa. Codice errore: 6
Qual è il codice di errore 6 in NVIDIA Open GL?
Il codice di errore NVIDIA OpenGL 6 si verifica quando il driver dello schermo non è in grado di elaborare la richiesta effettuata. Può verificarsi se il driver non è compatibile o se sono danneggiati oa causa di applicazioni che consumano risorse.
Correggi il codice di errore del driver NVIDIA OpenGL 6
Il codice di errore del driver NVIDIA OpenGL 6 può essere causato da memoria GPU insufficiente, hardware incompatibile o driver NVIDIA danneggiati. Segui le soluzioni indicate di seguito per risolvere il problema.
- Riavvia il tuo computer
- Chiudi i programmi di hogging della GPU
- Ripristina il tuo driver NVIDIA
- Aggiorna il tuo driver NVIDIA
- Reinstalla il driver NVIDIA
Parliamo di loro in dettaglio.
1] Riavvia il computer
Vai avanti e riavvia il computer. Una volta che il computer si è riavviato, controlla se il problema è stato risolto.
2] Chiudi i programmi di hogging della GPU
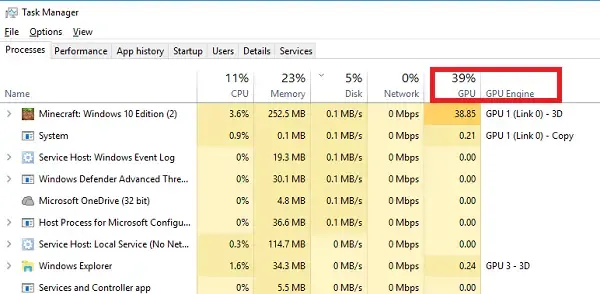
Poiché OpenGL non è in grado di elaborare la richiesta che stai effettuando, devi verificare se sono presenti più programmi in esecuzione in background che consumano le risorse della tua GPU.
Per fare lo stesso, apri Task Manager e fai clic su Ulteriori dettagli per visualizzare tutte le metriche. In Processi, fai clic con il pulsante destro del mouse su una qualsiasi delle metriche di utilizzo, ad es. e CPU o RAM e selezionare GPU e motore GPU. Ciò fornirà i dettagli sull’utilizzo della GPU in base all’applicazione . Mostra quale utilizzo della GPU fisica viene utilizzato da un’applicazione e quale motore è in uso.
È quindi possibile fare clic con il pulsante destro del mouse sui processi non critici e scegliere di terminarli.
3] Ripristina il tuo driver NVIDIA
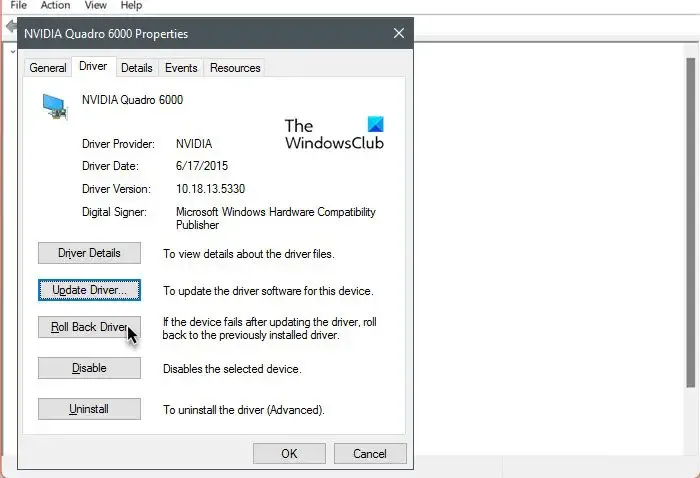
Diversi utenti che hanno aggiornato il proprio sistema operativo Windows alla versione successiva hanno riscontrato questo problema. Se sei uno di loro, ti consigliamo di eseguire il downgrade del driver poiché quello nuovo che è stato installato non è effettivamente compatibile con il tuo sistema. Segui i passaggi indicati di seguito per fare lo stesso.
- Avvia Gestione dispositivi da Win + X> Gestione dispositivi.
- Ora, espandi Schede video e seleziona Proprietà.
- Vai su Driver e quindi fai clic su Ripristina driver.
Potrebbe essere necessario del tempo per ripristinare il driver, ma quindi verificare se il problema è stato risolto. Nel caso in cui il pulsante sia disattivato, visitare il sito Web ufficiale dell’OEM e scaricare e installare la versione precedente del driver.
Fondamentalmente, se il pulsante Ripristina driver è disattivato, possono accadere due cose, o sei sulla versione precedente del driver non è disponibile o il tuo driver non è stato aggiornato e quest’ultimo scenario richiede un aggiornamento del driver.
4] Aggiorna il tuo driver NVIDIA

L’aggiornamento del driver alla versione più recente è un’altra opzione che puoi prendere in considerazione. L’utilizzo di NV Updater è il modo migliore per procedere. Tuttavia, puoi anche installare un software di aggiornamento del driver per mantenere aggiornati i driver o scaricare il driver di Windows e l’aggiornamento facoltativo .
5] Reinstallare il driver NVIDIA
Se nulla ha funzionato, l’ultima risorsa è reinstallare il driver. La reinstallazione del driver dello schermo potrebbe sembrare inquietante, ma è semplice e può fare al caso tuo. Quindi, vai avanti e disinstalla il driver dal tuo computer .
Dopo aver eliminato il driver, riavvia il computer. Una volta avviato il computer, scarica il driver dal sito Web del produttore . Infine, installa il driver e controlla se il problema è stato risolto.
Si spera che tu sia in grado di risolvere il problema utilizzando le soluzioni menzionate in questo post.
Perché il mio NVIDIA OpenGL non funziona?
NVIDIA OpenGL non funzionerà se c’è qualche problema con il driver. Ci sono solo tre cose necessarie per risolvere questo problema, ripristinare, aggiornare o reinstallare il driver. Abbiamo menzionato tutte e tre le soluzioni in precedenza, basta esaminarle e questo farà il trucco per te.




Lascia un commento