Correggi l’errore di installazione di NVIDIA non riuscito su computer Windows
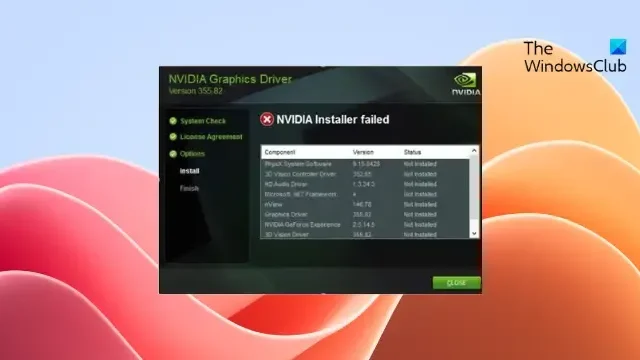
Questo post presenta soluzioni per correggere l’errore di installazione di NVIDIA non riuscito su computer Windows . Il programma di installazione NVIDIA installa e aggiorna i driver grafici NVIDIA sui dispositivi Windows. Il programma di installazione a volte potrebbe non riuscire, impedendo agli utenti di accedere agli ultimi aggiornamenti del driver. Ciò può ostacolare le prestazioni e la compatibilità della loro GPU. Fortunatamente, puoi seguire alcuni semplici suggerimenti per risolverlo.
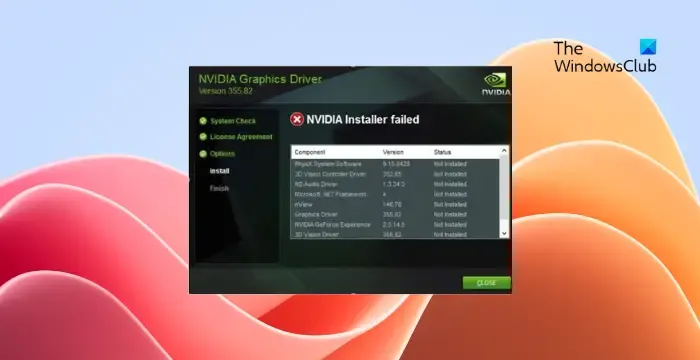
Correggi l’errore di installazione di NVIDIA non riuscito su computer Windows
Per correggere l’errore NVIDIA Installer Failed sui dispositivi Windows, riavvia il PC e il programma di installazione e verifica se ciò aiuta; altrimenti, segui questi suggerimenti:
- Verifica la compatibilità del sistema
- Esegui il programma di installazione NVIDIA come amministratore
- Riavvia i servizi correlati
- Elimina file e cartelle utente NVIDIA
- Eseguire un’installazione pulita
- Utilizzare un programma di installazione driver di terze parti
Ora vediamoli nel dettaglio.
1] Verifica la compatibilità del sistema
Innanzitutto, controlla se NVIDIA Installer è compatibile con il tuo sistema, ovvero se ha una GPU di NVIDIA. È possibile che il tuo dispositivo non soddisfi i requisiti minimi per eseguire l’applicazione.
2] Esegui il programma di installazione NVIDIA come amministratore
Successivamente, prova a eseguire il programma di installazione NVIDIA come amministratore. È possibile che l’errore NVIDIA Installer Failed si verifichi a causa della mancanza di autorizzazioni. Per fare ciò, fai clic con il pulsante destro del mouse sul file NVIDIA Installer.exe e fai clic su Esegui come amministratore .
3] Riavvia i servizi correlati
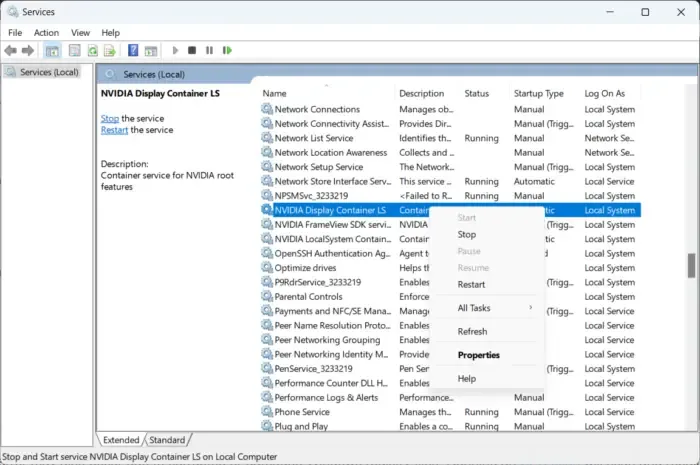
- Fare clic su Start , digitare Servizi e fare clic su Invio .
- Scorri verso il basso fino ai servizi relativi a NVIDIA .
- Fai clic destro su di essi uno per uno e seleziona Riavvia .
4] Elimina file e cartelle utente NVIDIA
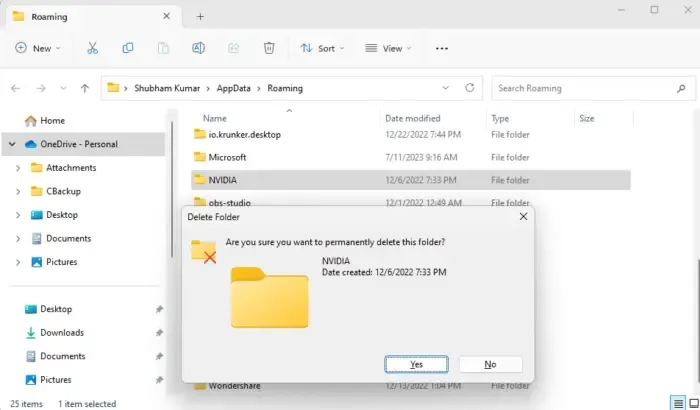
I file e le cartelle utente di NVIDIA a volte possono essere danneggiati, causando l’errore NVIDIA Installer Failed. In tal caso, eliminali e controlla se l’app si avvia correttamente. Ecco come:
- Premi il tasto Windows + R per aprire la finestra di dialogo Esegui .
- Digita %appdata% e premi Invio .
- Nella cartella Roaming, elimina la cartella NVIDIA.
- Ancora una volta, premi nuovamente il tasto Windows + R , digita %programdata% e premi Invio .
- Qui, elimina la cartella NVIDIA Corporation, riavvia il PC e controlla se il programma di installazione NVIDIA funziona correttamente.
5] Reinstallare il programma di installazione in modalità provvisoria
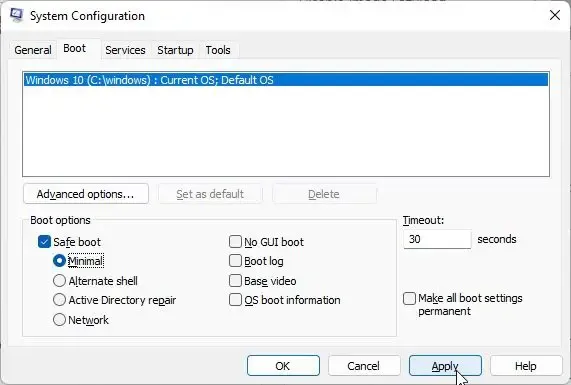
Se l’installazione di NVIDIA Installer viene danneggiata, può anche essere il motivo per cui l’applicazione non funziona correttamente. Disinstallalo e installalo di nuovo in modalità provvisoria. Ecco come puoi farlo in modalità provvisoria .
6] Utilizzare un programma di installazione driver di terze parti
infine, se nessuno di questi suggerimenti ti ha aiutato, considera l’utilizzo di un programma di installazione di terze parti per installare i driver NVIDIA . È possibile utilizzare NV Updater o uno qualsiasi di questi software di aggiornamento driver gratuiti .
Spero che questi suggerimenti ti aiutino.
Perché l’installazione del mio driver NVIDIA continua a non riuscire?
Come posso riparare il driver NVIDIA Windows non compatibile con l’installazione non riuscita?
Se i tuoi driver NVIDIA non sono compatibili con il tuo dispositivo Windows e la sua installazione fallisce, i driver potrebbero essere danneggiati. In tal caso, scarica i driver compatibili utilizzando Nvidia Experience e installalo.



Lascia un commento