Correggi l’errore 0xc192000e di NVIDIA GeForce Now

Questo post presenta soluzioni per correggere l’errore 0xc192000e di NVIDIA GeForce Now . GeForce Now è un servizio di streaming di giochi cloud di NVIDIA che offre gameplay in tempo reale dal cloud al tuo dispositivo. È senza dubbio una delle migliori piattaforme di cloud gaming sotto ogni aspetto. Tuttavia, recentemente alcuni utenti si sono lamentati dell’errore GeForce Now 0xc192000e. Fortunatamente, puoi seguire alcuni semplici passaggi per risolverlo.
Si è verificato un problema durante la connessione a Geforce Now. Errore 0xc192000e.
Perché GeForce ora dice che si è verificato un problema durante l’avvio della sessione?
Il messaggio di errore relativo a un problema durante l’avvio della sessione di solito viene visualizzato se il server sta affrontando un periodo di inattività. Tuttavia, questo errore può verificarsi anche se hai una connessione Internet instabile o qualche errore nel tuo account GeForce now.
Correggi l’errore 0xc192000e di NVIDIA GeForce Now
Per correggere il codice di errore 0xc192000e su GeForce Now, innanzitutto riavvia l’applicazione e il dispositivo. Inoltre, controlla se sul tuo dispositivo è installata l’ultima versione del driver grafico. Se ciò non aiuta, ecco alcune correzioni testate:
- Cancella cache e cookie del browser
- Riavvia il router e il modem
- Controlla lo stato del server GForce Now
- Aggiorna i driver GeForce
- Disabilita VPN/proxy
- Esegui GeForce Now come amministratore
- Riavvia i servizi correlati a NVIDIA
- Reinstalla GeForce Now
Ora, vediamoli nel dettaglio.
1] Cancella cache e cookie del browser
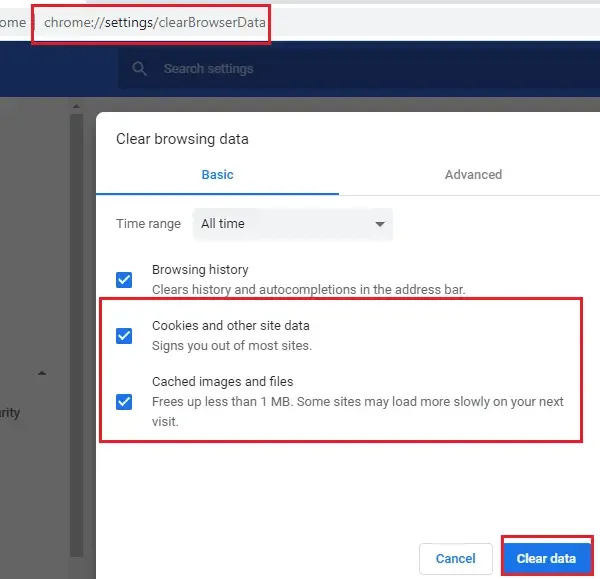
Se utilizzi GeForce Now su un browser Web, prova a cancellare i cookie e i dati della cache. È possibile che i dati della cache siano danneggiati, causando questo problema. Ecco come puoi farlo:
- Apri Google Chrome e fai clic sui tre punti verticali nell’angolo in alto a destra.
- Fare clic su Impostazioni e passare a Sicurezza e privacy .
- Fare clic su Cancella dati di navigazione .
- Seleziona tutte le opzioni e fai clic su Cancella dati .
Questi post ti mostreranno come cancellare la cache del browser in Edge, Firefox o Opera.
2] Riavvia il router e il modem
Errori come questo possono verificarsi anche se si dispone di una connessione Internet instabile. Esegui un test di velocità per verificare se qualcosa non va con la tua connessione Internet. Se la velocità di Internet è inferiore al piano che hai scelto, prova a riavviare il router e il modem. Tuttavia, contatta il tuo fornitore di servizi se il riavvio del router e del modem non funziona.
3] Controlla lo stato del server GForce Now
Controlla lo stato del server GeForce Now , poiché i server potrebbero essere in manutenzione o in fase di inattività. Puoi anche seguire @NVIDIAGFN su Twitter per verificare se hanno pubblicato informazioni sulla manutenzione in corso. Se molte persone hanno lo stesso problema, il server potrebbe subire tempi di inattività.
4] Aggiorna i driver GeForce
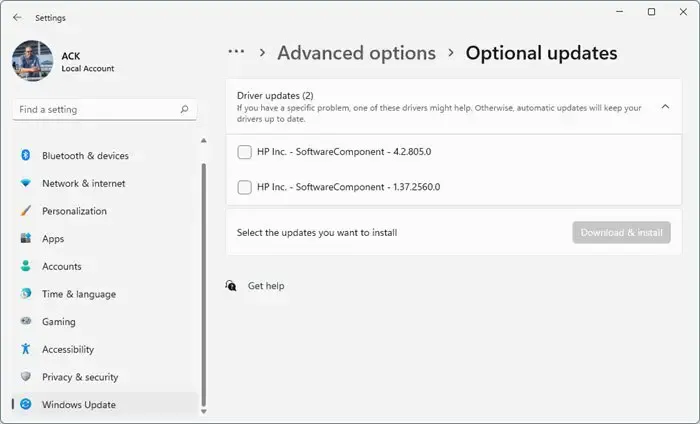
Driver grafici obsoleti o danneggiati possono anche essere responsabili dell’errore 0xc192000e di NVIDIA GeForce Now. Aggiorna i driver grafici del tuo dispositivo e verifica se il problema viene risolto. Ecco come puoi farlo:
- Apri Impostazioni e vai a Impostazioni > Aggiornamento e sicurezza > Windows Update .
- Proprio sotto di esso, cerca un collegamento cliccabile— Visualizza gli aggiornamenti facoltativi .
- In Aggiornamenti driver, sarà disponibile un elenco di aggiornamenti, che puoi scegliere di installare se riscontri un problema manualmente.
Alcuni di voi potrebbero voler utilizzare software o strumenti di aggiornamento driver gratuiti. In tal caso, NV Updater aggiornerà il driver della scheda grafica NVIDIA.
5] Disattiva VPN/Proxy

Possono verificarsi errori del server se connesso a un server VPN/proxy. VPN e Proxy nascondono il tuo indirizzo IP reindirizzando il tuo traffico Internet tramite un server remoto. Tuttavia, ecco come puoi disabilitarlo:
- Premi il tasto Windows + I per aprire Impostazioni .
- Passare a Rete e Internet > Proxy .
- Qui, disattiva l’ opzione Rileva automaticamente le impostazioni .
- Fare clic sull’opzione Imposta accanto a Usa un server proxy e disattivare l’ opzione Usa un server proxy .
6] Esegui GeForce Now come amministratore
L’esecuzione dell’applicazione come amministratore garantisce che non si blocchi a causa della mancanza di autorizzazioni. Per eseguire GeForce Now come amministratore, fai clic con il pulsante destro del mouse sul file NVIDIA GeForce Now.exe e seleziona Esegui come amministratore .
7] Riavvia i servizi correlati a NVIDIA
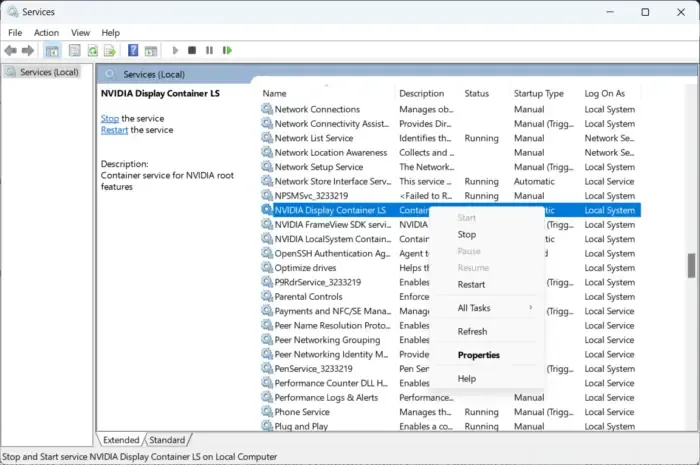
8] Reinstalla GeForce Now
Se nessuna di queste soluzioni alternative può aiutarti, i file principali dell’app potrebbero essere danneggiati. Per risolvere questo problema, reinstalla GeForce Now dal tuo sistema e riavvia l’installazione.
Fateci sapere se questo post vi aiuta!



Lascia un commento