Correzione: NVIDIA GeForce Experience non si avvia con Windows
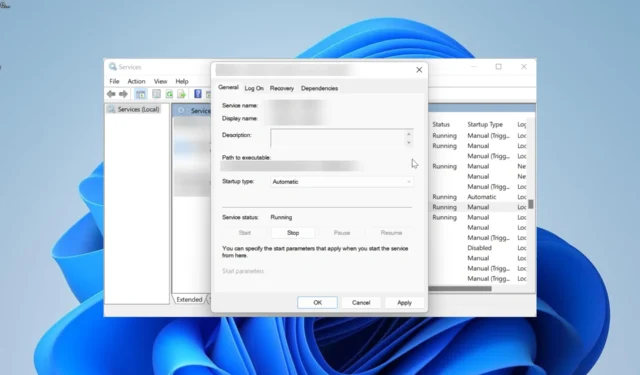
L’app GeForce Experience è una delle tante app che si avviano con il tuo PC per impostazione predefinita. Tuttavia, alcuni utenti si lamentano del fatto che NVIDIA GeForce Experience non si avvia con Windows 10 e 11 per qualche motivo.
Ciò elimina la facilità di gestione delle impostazioni della scheda grafica. Se anche tu sei turbato da questo problema, le soluzioni in questa guida ti aiuteranno a risolverlo rapidamente.
Perché NVIDIA GeForce Experience non si avvia su Windows?
Ci sono vari motivi per cui NVIDIA GeForce Experience potrebbe non avviarsi sul tuo PC Windows. Di seguito sono riportati alcuni dei più importanti:
- Driver difettoso : in alcuni casi, GeForce Experience potrebbe non aprirsi a causa di problemi con il driver grafico. La soluzione è reinstallare o aggiornare il driver all’ultima versione.
- Interferenza antivirus : il software antivirus di terze parti potrebbe impedire l’avvio del software GeForce Experience all’avvio. Puoi risolvere questo problema disabilitando temporaneamente il tuo antivirus .
- Installazione software errata : a volte, il problema può essere dovuto a un’installazione software errata. Devi reinstallare l’app da fonti ufficiali per risolverla.
Come posso avviare la mia NVIDIA GeForce Experience all’avvio su Windows?
1. Riavviare i servizi richiesti
- Premere il Windows tasto + R , digitare services.msc e fare clic su OK .
- Fare doppio clic su NVIDIA GeForce Experience Service per aprire le sue proprietà.
- Ora imposta il tipo di avvio su Automatico e fai clic sul pulsante Avvia.
- Fare clic sul pulsante Applica seguito da OK .
- Successivamente, individuare quanto segue e ripetere i passaggi da 2 a 4:
- Contenitore di telemetria Nvidia
- Servizio di back-end Nvidia Geforce Experience
- Infine, chiudi la finestra Servizi e riavvia il PC.
Spesso, NVIDIA GeForce Experience potrebbe non avviarsi con Windows perché alcuni dei suoi servizi importanti sono disabilitati. L’abilitazione o il riavvio di questi servizi dovrebbe ripristinare la normalità in questo caso.
2. Disabilita temporaneamente l’antivirus
- Premi il Windows tasto , digita virus e seleziona Protezione da virus e minacce .
- Fare clic sul collegamento Gestisci impostazioni .
- Ora, sposta indietro l’interruttore per la protezione in tempo reale per disabilitarlo.
- Infine, se utilizzi un antivirus di terze parti, fai clic con il pulsante destro del mouse sulla sua icona sulla barra delle applicazioni e seleziona Disabilita o qualsiasi opzione corrispondente.
A volte, NVIDIA GeForce Experience potrebbe non avviarsi all’avvio su Windows 10 o 11 perché il software di sicurezza lo sta bloccando. La soluzione a questo è disabilitarlo temporaneamente.
3. Utilizzare Gestione attività
- Premere il Windows tasto + X e selezionare l’ opzione Task Manager .
- Fare clic con il pulsante destro del mouse sull’opzione NVIDIA GeForce Experience e selezionare l’ opzione Termina attività .
- Ora, fai clic sulla scheda Servizi in alto.
- Successivamente, fai clic con il pulsante destro del mouse sull’opzione Cryptographic Service (o CryptSvc) e seleziona Stop .
- Infine, riavvia GeForce Experience.
Alcuni utenti hanno riscontrato che NVIDIA GeForce Experience non si avvia su problemi di Windows come problemi con il servizio di crittografia. Il riavvio di questo servizio e il processo GeForce Experience hanno risolto questo problema per loro.
4. Aggiorna il tuo driver
- Premere il Windows tasto + X e selezionare Gestione dispositivi .
- Fare doppio clic sull’opzione Schede video per espanderla e fare clic con il pulsante destro del mouse sull’adattatore GeForce.
- Ora seleziona l’ opzione Aggiorna driver .
- Scegli l’ opzione Cerca automaticamente i driver e installa gli aggiornamenti disponibili.
- Se l’aggiornamento del driver non funziona, scegli invece Disinstalla dispositivo nel passaggio 2.
- Infine, fai clic sul pulsante Disinstalla e riavvia il PC.
Un driver obsoleto può impedire l’avvio dell’app NVIDIA GeForce Experience con Windows. Pertanto, è necessario aggiornare il driver all’ultima versione. Se l’aggiornamento non funziona, dovresti provare a reinstallare completamente il driver.
5. Disinstalla GeForce Experience
- Premere il Windows tasto + R , digitare appwiz.cpl e fare clic su OK .
- Fai clic con il pulsante destro del mouse sull’opzione NVIDIA GeForce Experience e seleziona l’ opzione Disinstalla .
- Ora segui le istruzioni sullo schermo per completare il processo.
- Infine, vai al sito Web ufficiale per scaricare e installare il software.
In alcuni casi, potresti non avere altra scelta che disinstallare NVIDIA GeForce Experience se non si avvia su Windows 11 o 10. La reinstallazione da fonti ufficiali dovrebbe aiutare a eliminare i potenziali problemi che potrebbero causare il problema.
Se NVIDIA GeForce Experience non si avvia su PC Windows, riduce la facilità di accesso al software. Tuttavia, puoi risolvere il problema seguendo le soluzioni in questa guida.
Sentiti libero di farci sapere la soluzione che ti ha aiutato a risolvere questo problema nei commenti qui sotto.



Lascia un commento