Correggi l’errore “NPM non riconosciuto come comando interno o esterno”
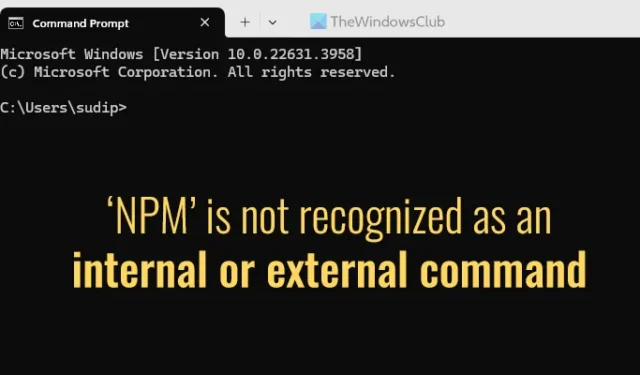
Se ti imbatti in un errore che indica che “NPM” non è riconosciuto come comando interno o esterno mentre utilizzi Prompt dei comandi, Windows PowerShell o Terminale per aprire o installare un’applicazione, questa guida ti aiuterà a risolvere il problema. Questo errore può verificarsi anche quando si tenta di installare un’applicazione o eseguire un file batch su un PC con Windows 11/10.
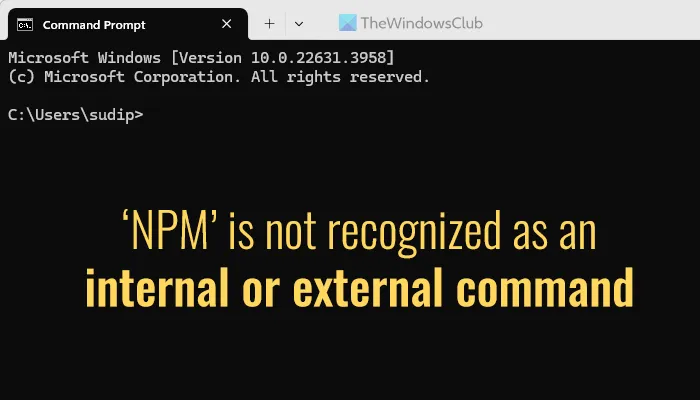
‘NPM’ non è riconosciuto come comando interno o esterno
Per risolvere l’errore “NPM” non riconosciuto come comando interno o esterno, seguire queste soluzioni per la risoluzione dei problemi:
- Scarica l’ultima versione di Node.js
- Aggiungere o modificare la variabile d’ambiente
Per informazioni dettagliate su queste soluzioni, continua a leggere.
1] Scarica l’ultima versione di Node.js
Poiché NPM funge da gestore di pacchetti per Node.js, è altamente consigliabile scaricare l’ultima versione di Node.js quando si verifica questo errore. Per accedere all’ultima versione di Node.js, visita il sito web nodejs.org .
Da lì, seleziona la versione e il sistema operativo appropriati. Puoi quindi scegliere il metodo di installazione più adatto alle tue esigenze, come fnm, Chocolatey e altri.
Dopodiché, scarica il programma di installazione e procedi con il processo di installazione.
2] Aggiungere o modificare la variabile d’ambiente
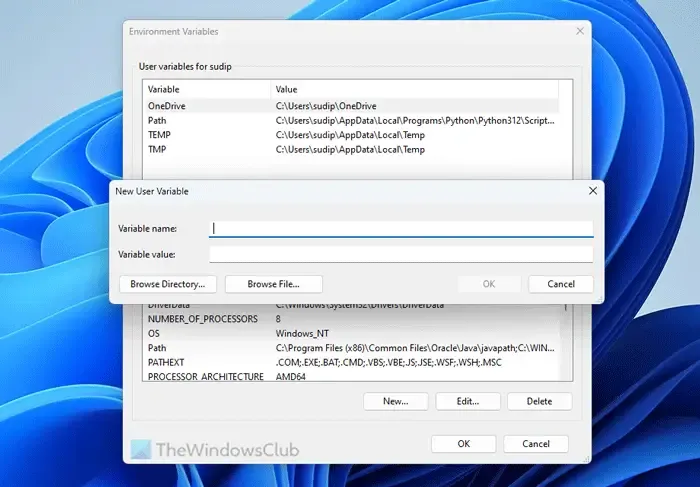
Per aggiungere o modificare la variabile d’ambiente, attenersi alla seguente procedura:
- Digitare “variabile d’ambiente” nella casella di ricerca della barra delle applicazioni.
- Fare clic sul risultato della ricerca pertinente.
- Premere il pulsante Variabili d’ambiente .
- Fare clic sul pulsante Nuovo sotto le variabili utente per [nome utente].
- Immettere il nome e il valore della variabile.
- Premere il pulsante OK.
- Fare nuovamente clic sul pulsante OK per finalizzare le modifiche.
Dopo aver completato questi passaggi, non dovresti più riscontrare problemi. È importante impostare il valore della variabile sulla directory in cui è installato Node.js.
Per verificare le modifiche, aprire una nuova finestra del prompt dei comandi o del terminale ed eseguire il seguente comando:
npm –version
Se vedi un numero di versione, ora puoi eseguire altri comandi NPM. Tuttavia, se il numero di versione non appare, assicurati di aver configurato correttamente la variabile.
Spero che questa guida ti abbia aiutato a risolvere il problema.
Come installare npm in CMD?
Per installare NPM tramite CMD, inizia scaricando l’ultimo pacchetto Node.js dal sito Web ufficiale. Segui le procedure di installazione standard per completare l’installazione. È fondamentale selezionare il sistema operativo e l’architettura di sistema corretti durante questo processo.
Perché il mio terminale non riconosce npm?
Il Terminale potrebbe non riconoscere NPM come comando interno o esterno a causa dell’assenza del percorso corretto nelle impostazioni delle Variabili d’ambiente. Per consentire al Terminale, al Prompt dei comandi o a PowerShell di riconoscere il comando, modifica o aggiungi il percorso appropriato nella sezione Variabili d’ambiente. Apri Proprietà di sistema, vai alla sezione Variabili d’ambiente e crea una nuova variabile Utente come descritto sopra.



Lascia un commento