Correzione: assenza di Internet, errore protetto su Windows 11
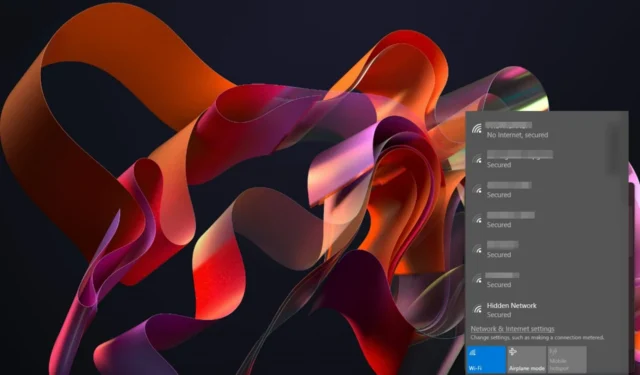
A volte vedrai che il tuo computer dice che va tutto bene, ma allo stesso tempo non riesce a riconoscere se c’è una connessione Internet.
Se sei fortunato, l’accesso a Internet per alcuni siti Web funzionerà normalmente, ma sarà di breve durata. È necessario arrivare alla causa principale del problema e risolverlo se si desidera una connessione funzionante e stabile.
Perché il mio PC dice no internet, ma protetto?
- Il tuo provider di servizi Internet (ISP) potrebbe avere problemi con il servizio.
- Potresti aver installato un firewall sul tuo computer che blocca qualsiasi accesso a Internet.
- Il tuo software antivirus potrebbe aver rilevato server proxy sul tuo computer e contrassegnato la connessione.
- È possibile che l’adattatore di rete non funzioni correttamente.
Come posso risolvere il problema senza Internet, protetto su Windows 11?
Inizia con i seguenti controlli preliminari:
- Assicurarsi che tutti i cavi siano collegati correttamente e che non vi siano collegamenti allentati nel sistema.
- Verifica eventuali problemi con il tuo ISP connettendoti a una rete diversa.
- Assicurati che Windows sia aggiornato .
- Passa da una connessione wireless a un cavo Ethernet e riavvia il router.
1. Eseguire gli strumenti di risoluzione dei problemi di rete
1.0 Eseguire lo strumento di risoluzione dei problemi dell’adattatore di rete
- Premi il Windows tasto e fai clic su Impostazioni .
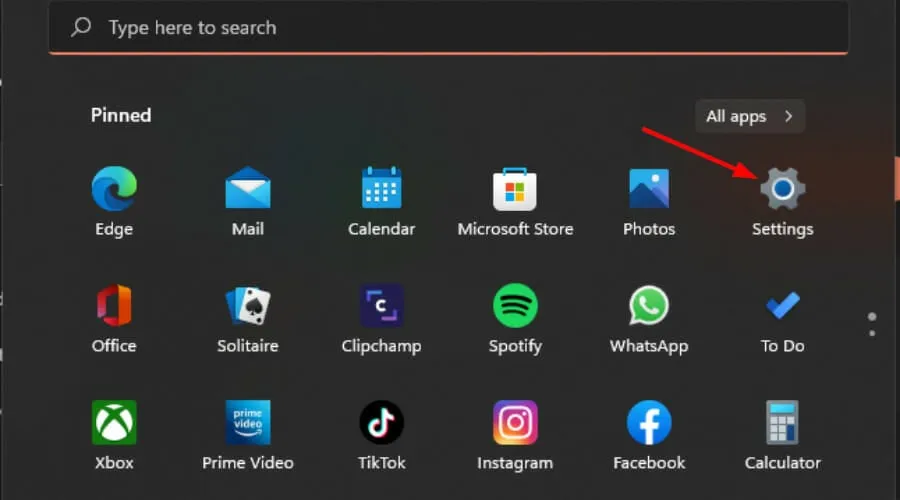
- Fare clic su Sistema, quindi selezionare Risoluzione dei problemi .

- Seleziona Altri strumenti per la risoluzione dei problemi.
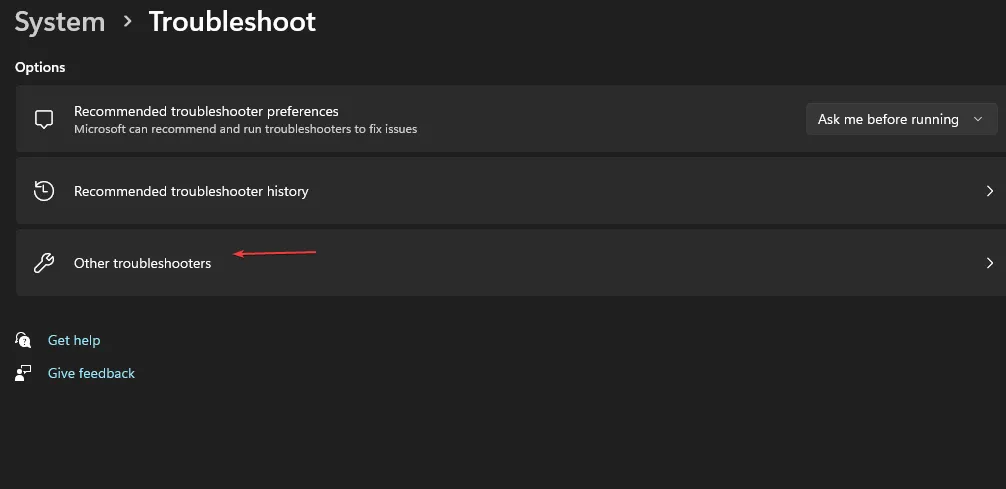
- Individua lo strumento di risoluzione dei problemi dell’adattatore di rete e fai clic sul pulsante Esegui accanto ad esso.
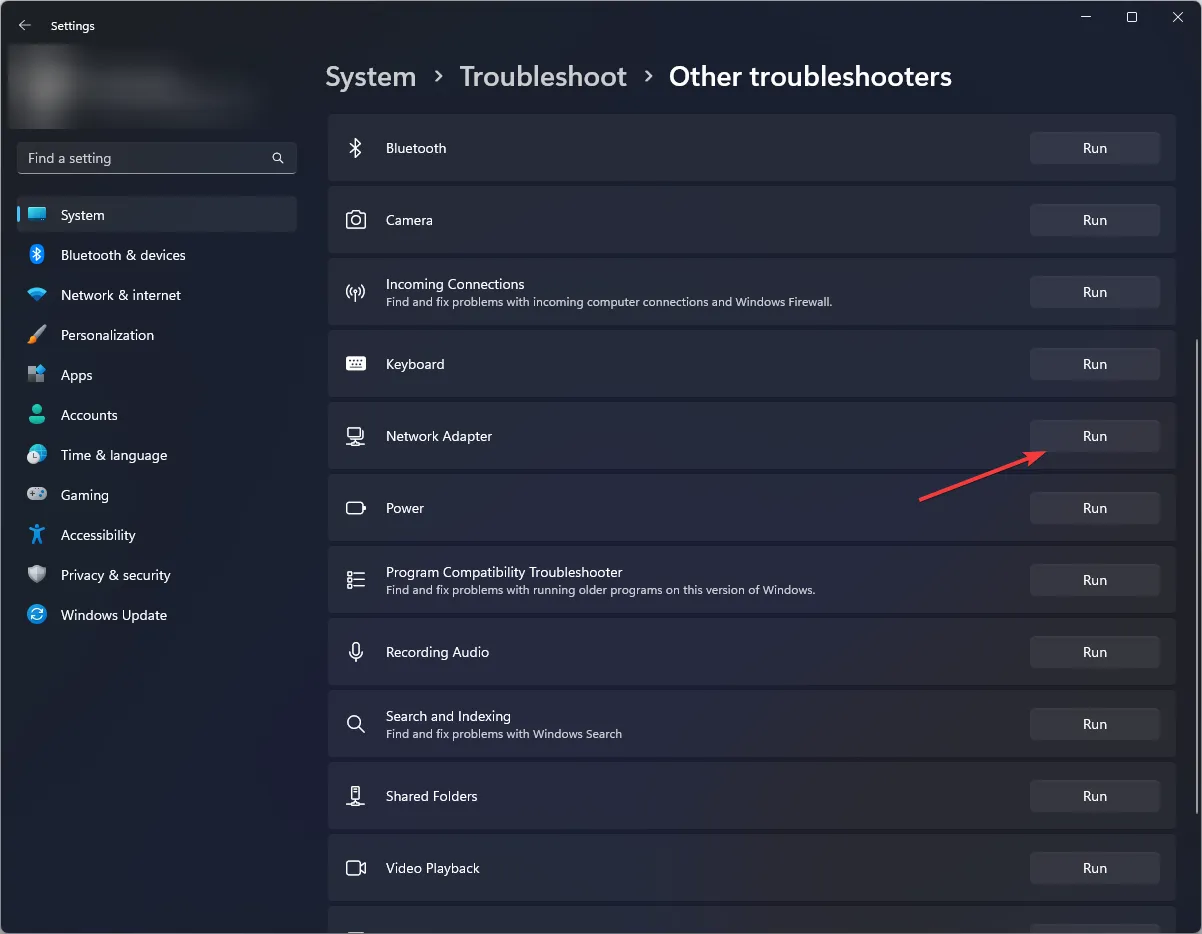
1.1 Eseguire lo strumento di risoluzione dei problemi di connessione Internet
- Premi il Windows tasto e fai clic su Impostazioni .
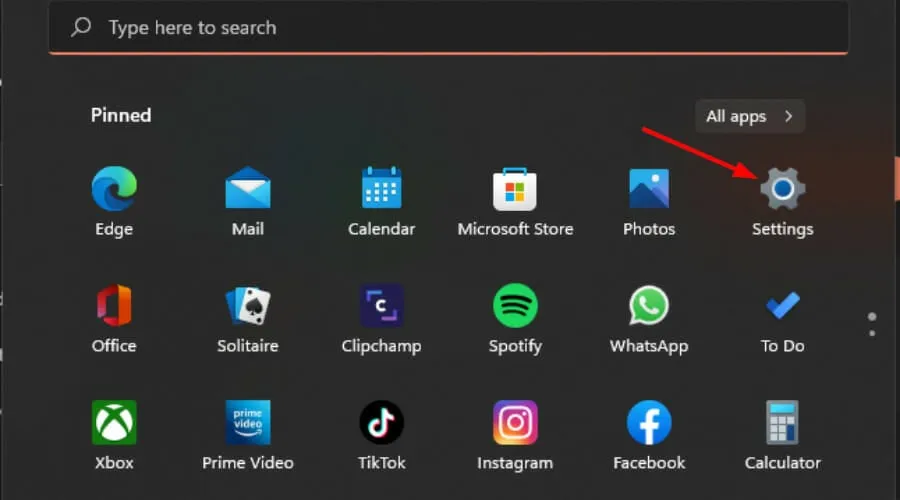
- Vai su Sistema e fai clic su Risoluzione dei problemi .

- Ora fai clic su Altri strumenti per la risoluzione dei problemi .
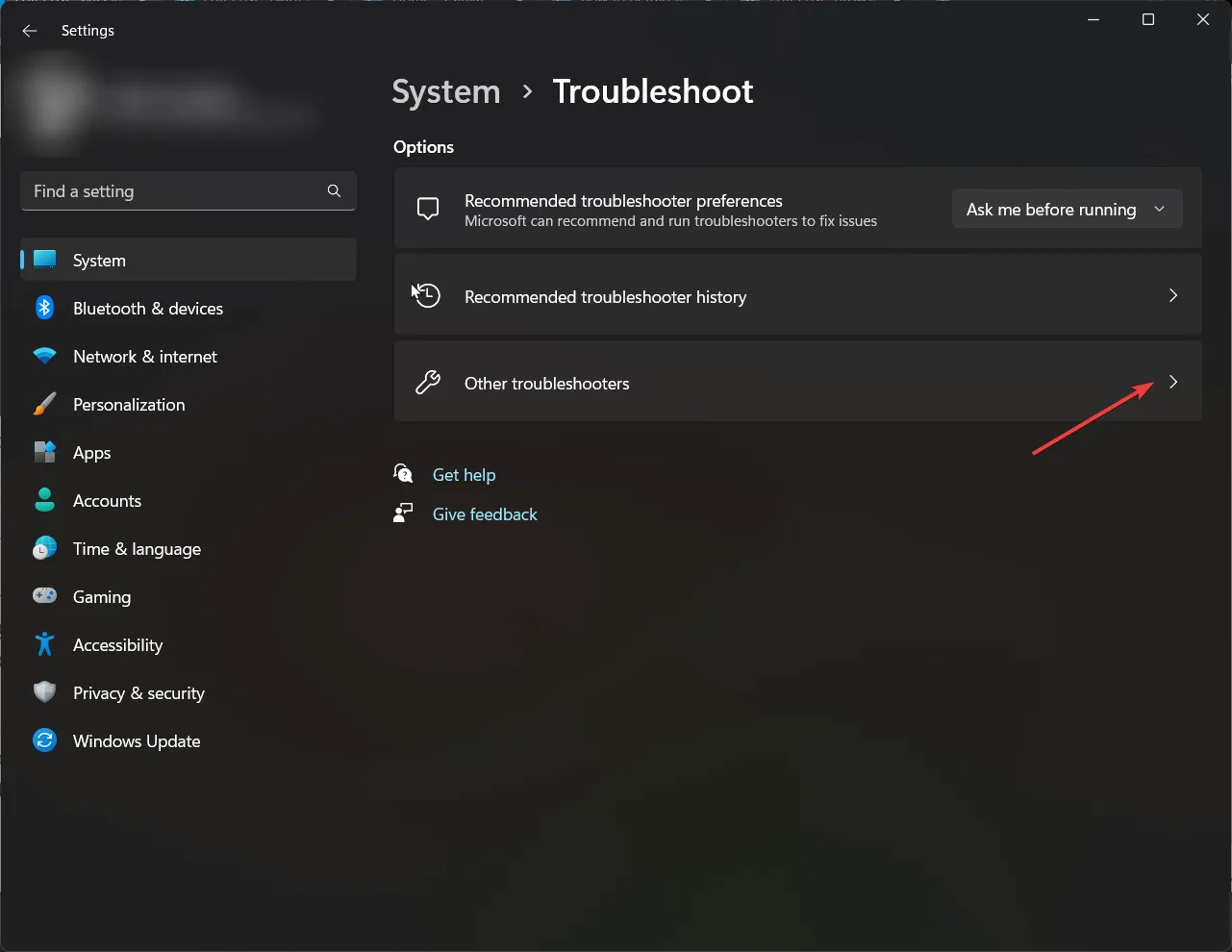
- Individua le connessioni Internet e fai clic su Esegui .
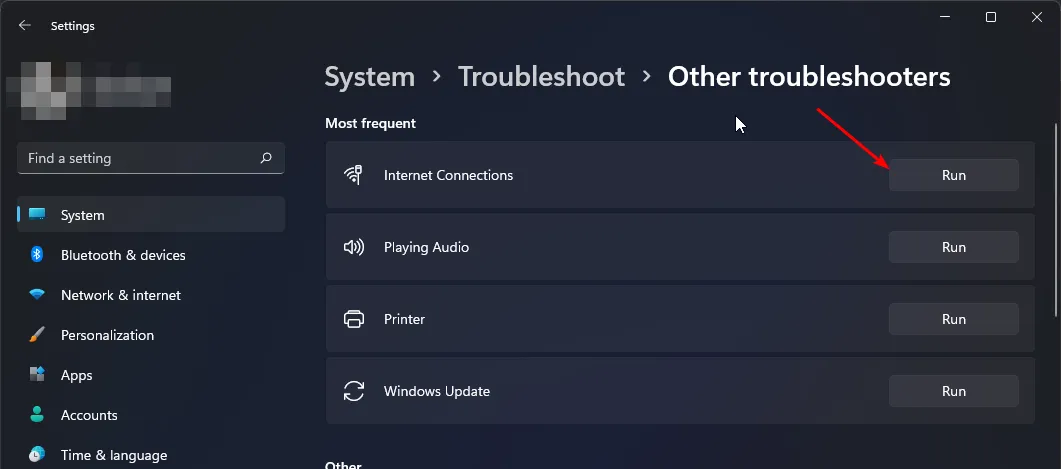
- Segui le istruzioni visualizzate per completare il processo.
2. Disattiva temporaneamente il tuo antivirus
- Premi il Windows tasto, digita Sicurezza di Windows nella barra di ricerca e fai clic su Apri .
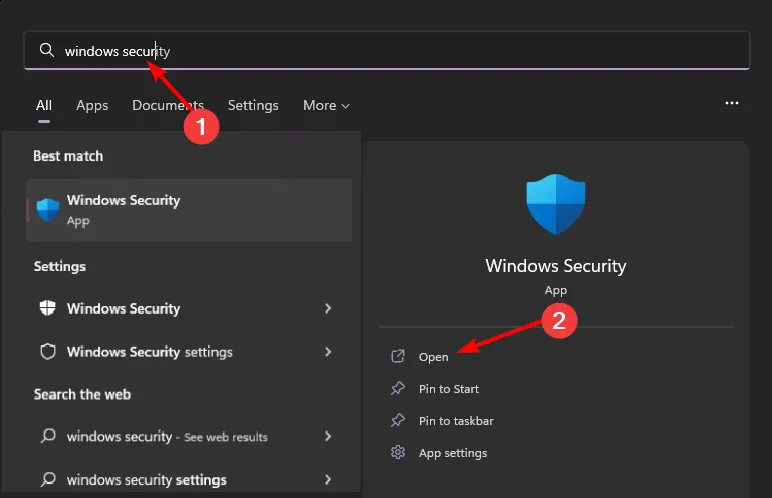
- Fare clic su Firewall e protezione di rete, quindi selezionare Rete pubblica .
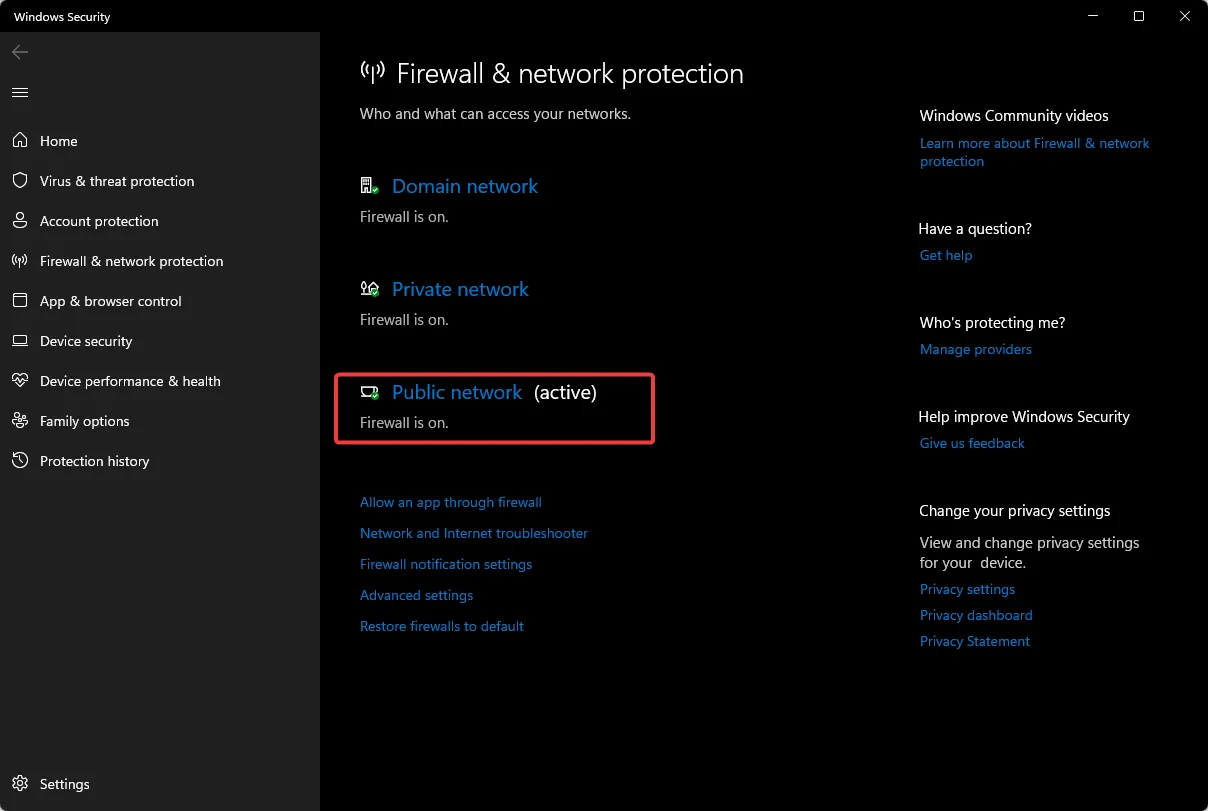
- Individua Microsoft Defender Firewall e attiva il pulsante di disattivazione.
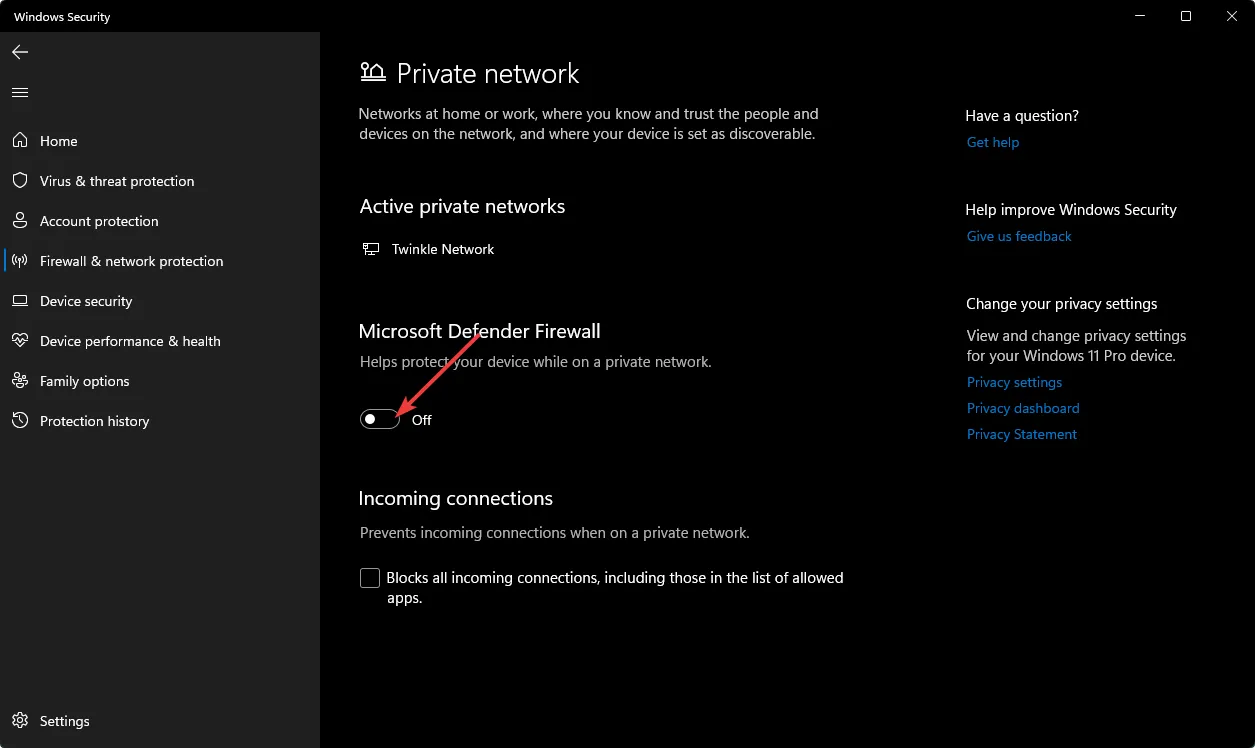
3. Aggiorna il driver di rete
- Premi il Windows tasto, digita Gestione dispositivi nella barra di ricerca e fai clic su Apri.
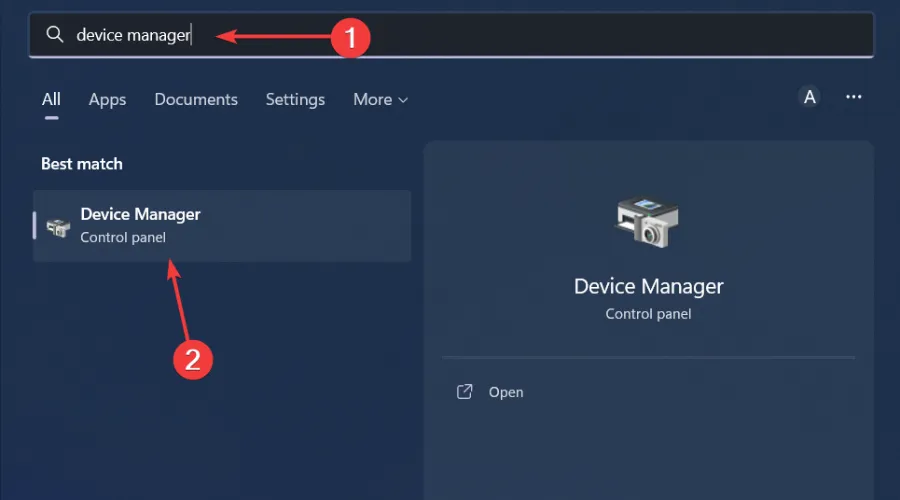
- Passare alla scheda di rete , fare clic con il pulsante destro del mouse su di essa e selezionare Aggiorna driver.
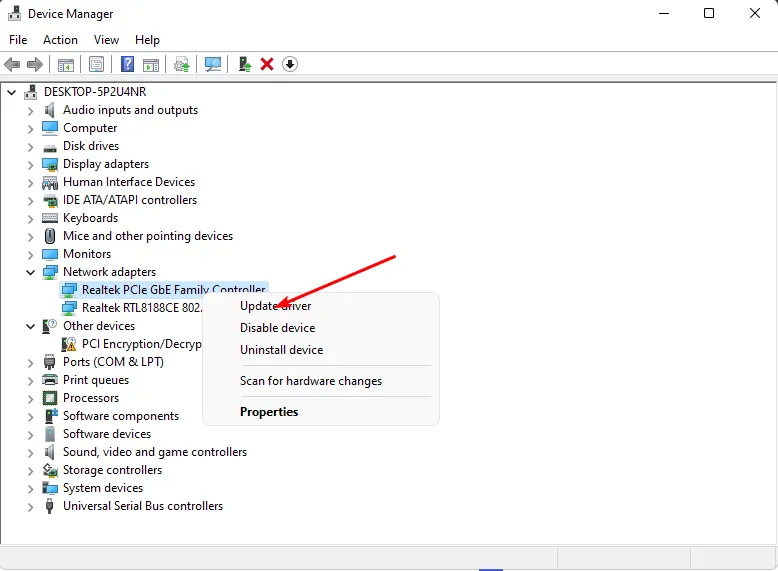
- Seleziona Cerca automaticamente i driver aggiornati .
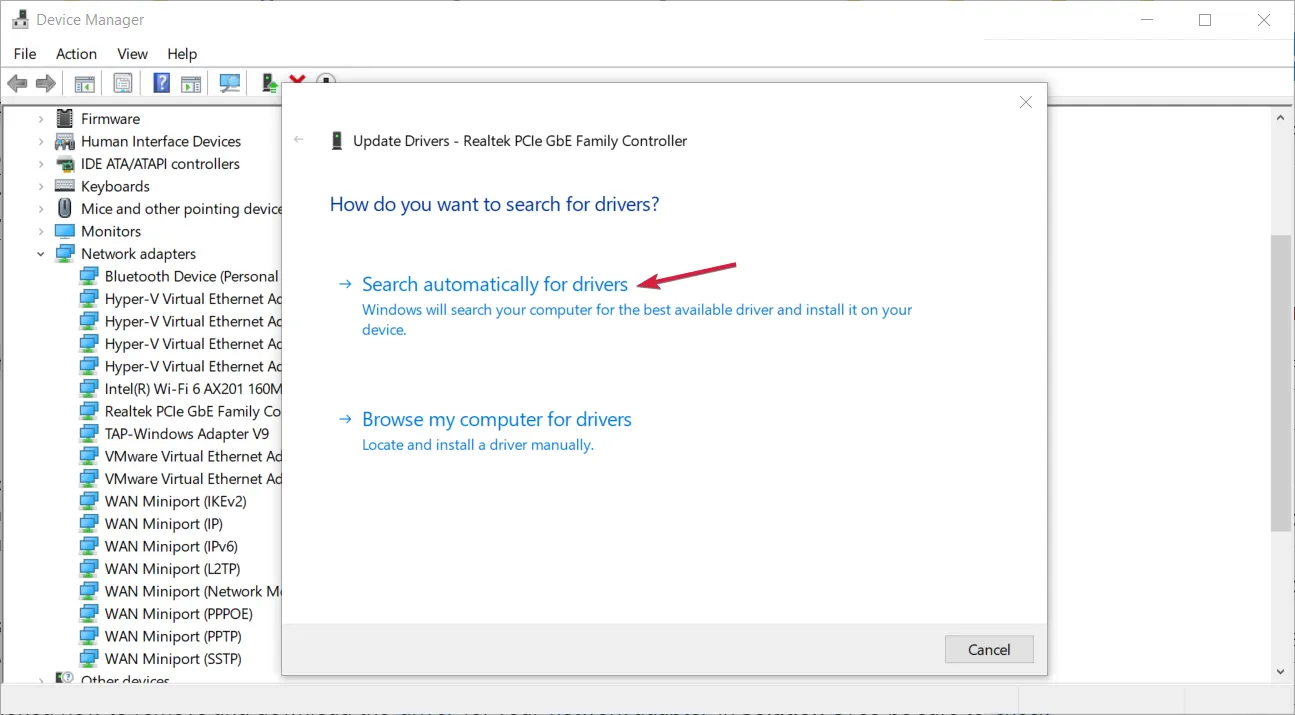
E se non ti piacciono i passaggi manuali, sarai felice di sapere che puoi ottenere risultati simili più velocemente con uno strumento di aggiornamento driver di terze parti.
Outbyte Driver Updater funziona rilevando i driver obsoleti, danneggiati e mancanti, quindi trova quelli nuovi compatibili e li installa automaticamente.
4. Reinstallare i driver di rete
- Fare clic sull’icona del menu Start, digitare Gestione dispositivi nella barra di ricerca e fare clic su Apri.
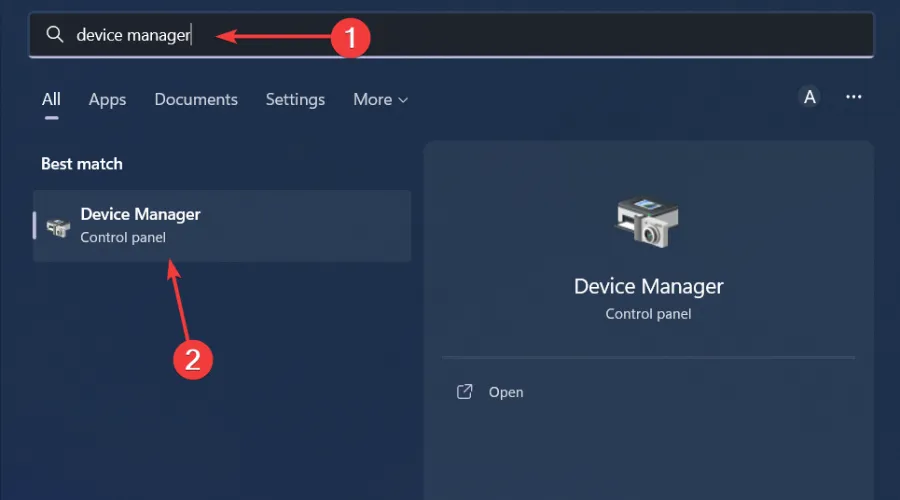
- Passare all’adattatore di rete, fare clic con il pulsante destro del mouse su di esso e selezionare Disinstalla dispositivo .
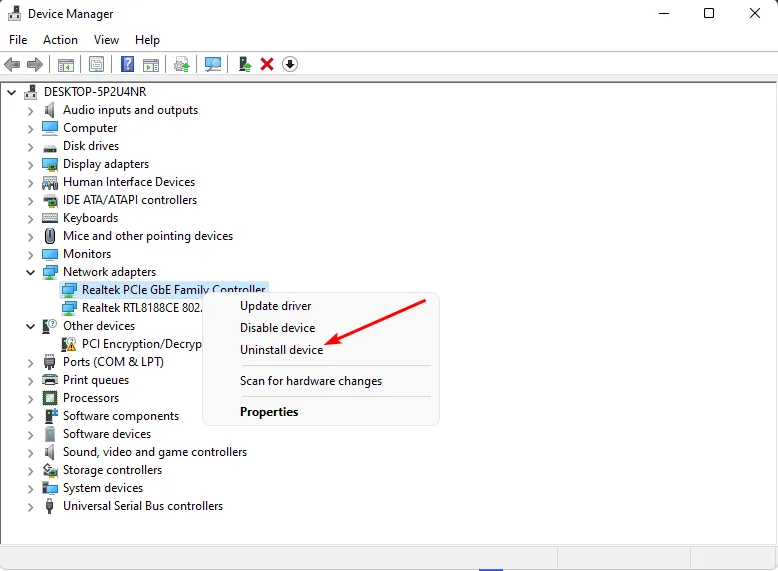
- Conferma la disinstallazione nella successiva finestra di dialogo di conferma.
- Riavvia il PC e i driver verranno reinstallati automaticamente.
5. Cerca virus
- Fare clic sull’icona del menu Start , cercare Sicurezza di Windows e fare clic su Apri .
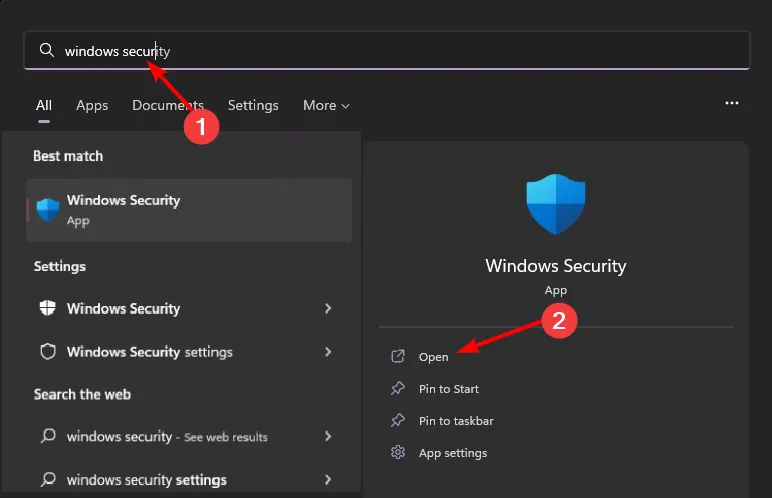
- Seleziona Protezione da virus e minacce.
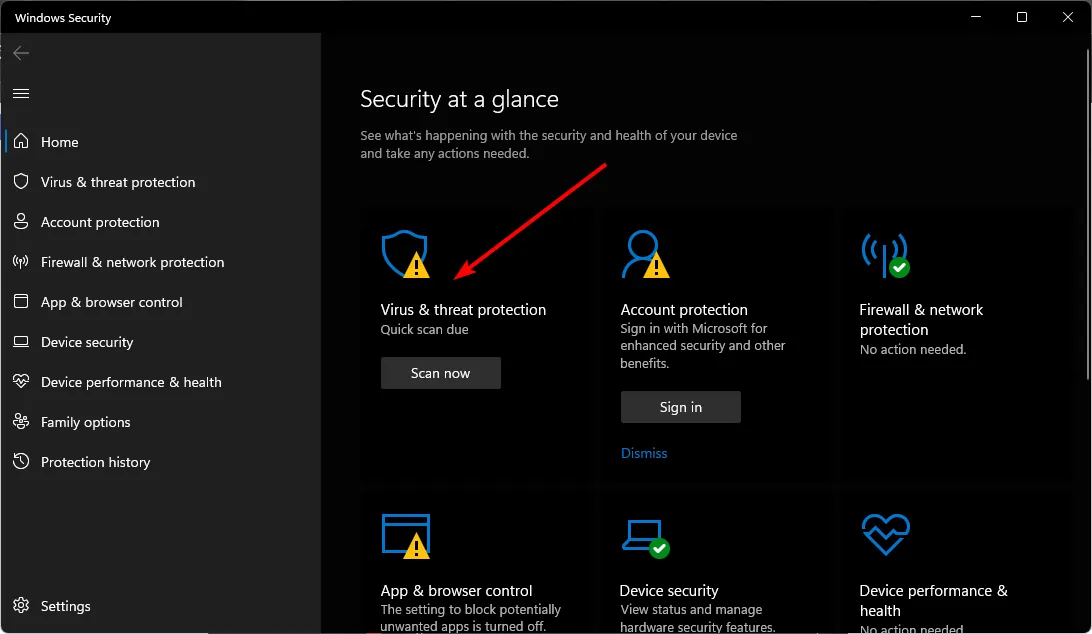
- Successivamente, premi Scansione rapida in Minacce attuali.
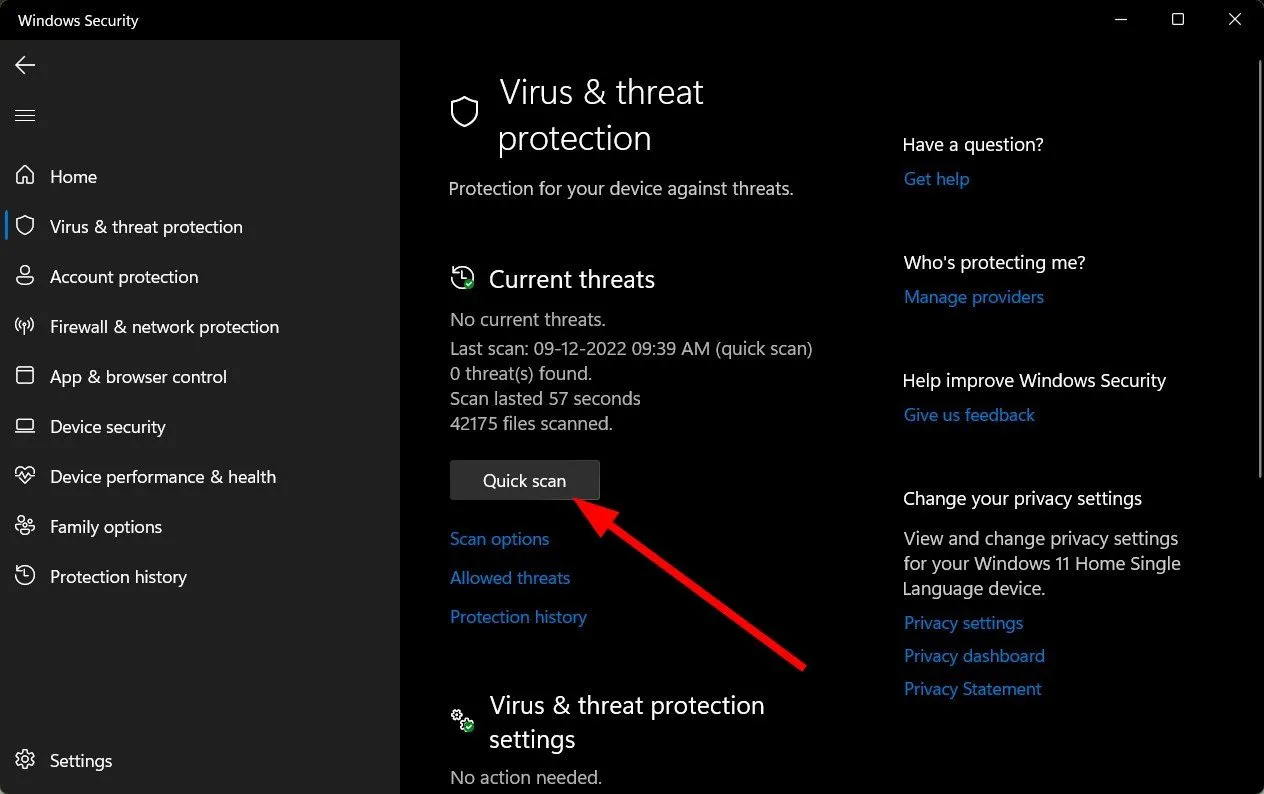
- Se non trovi alcuna minaccia, procedi con l’esecuzione di una scansione completa facendo clic su Opzioni di scansione appena sotto Scansione rapida.
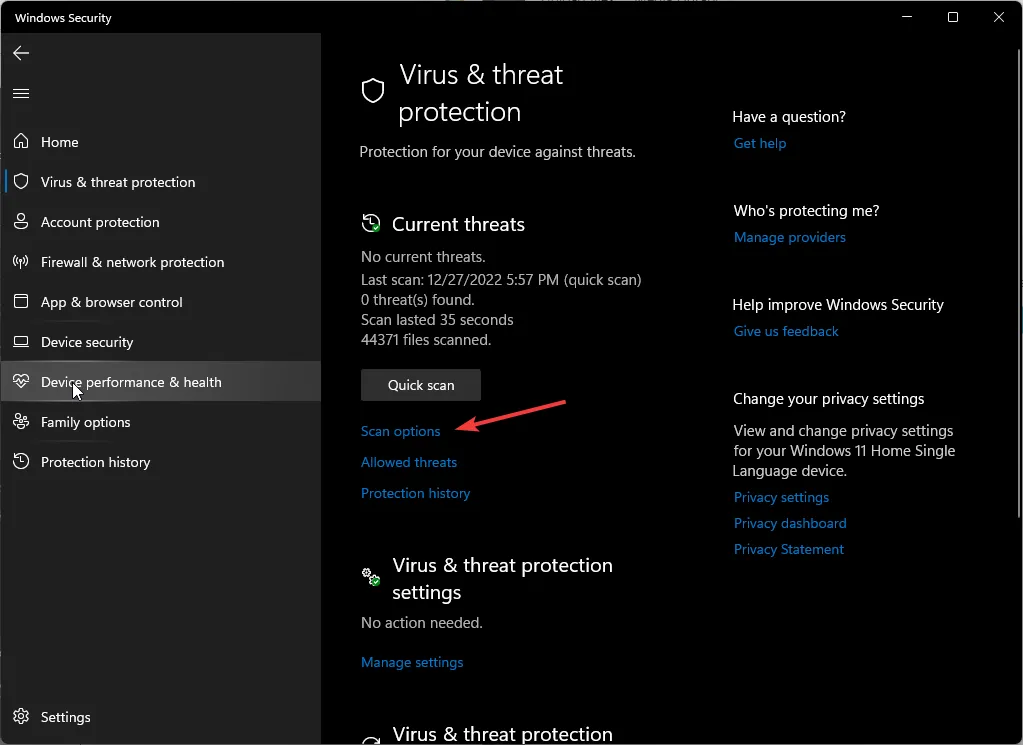
- Fai clic su Scansione completa, quindi su Scansione ora per eseguire una scansione approfondita del tuo PC.
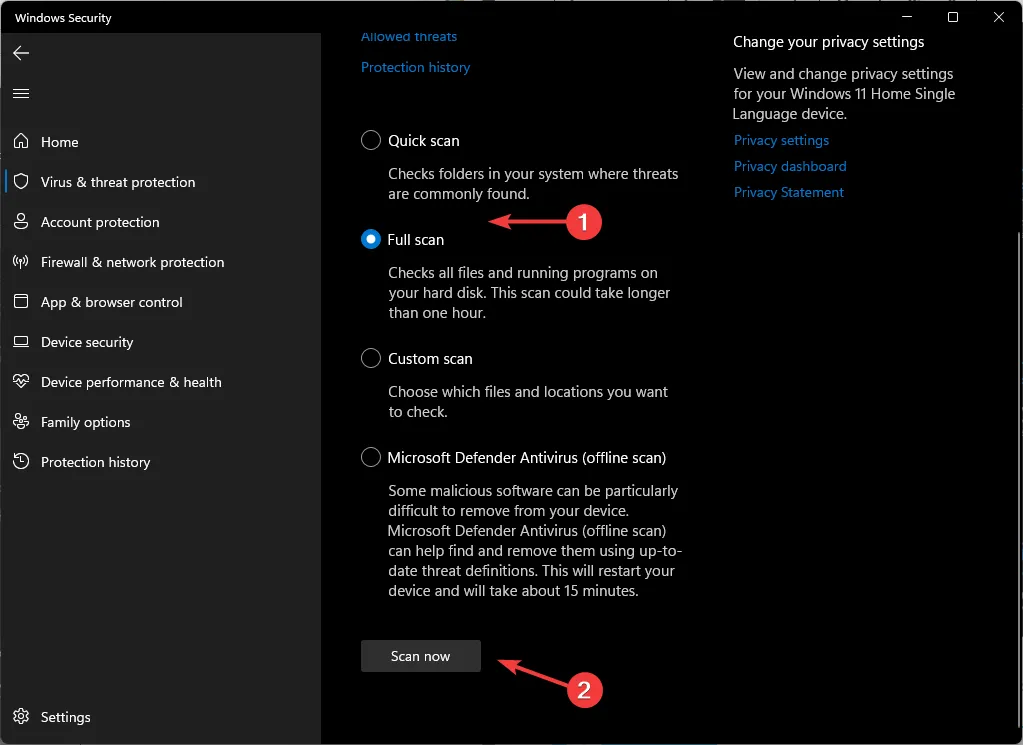
- Attendi il completamento del processo e riavvia il sistema.
6. Disabilita la tua VPN
- Premere il Windows tasto e selezionare Impostazioni.
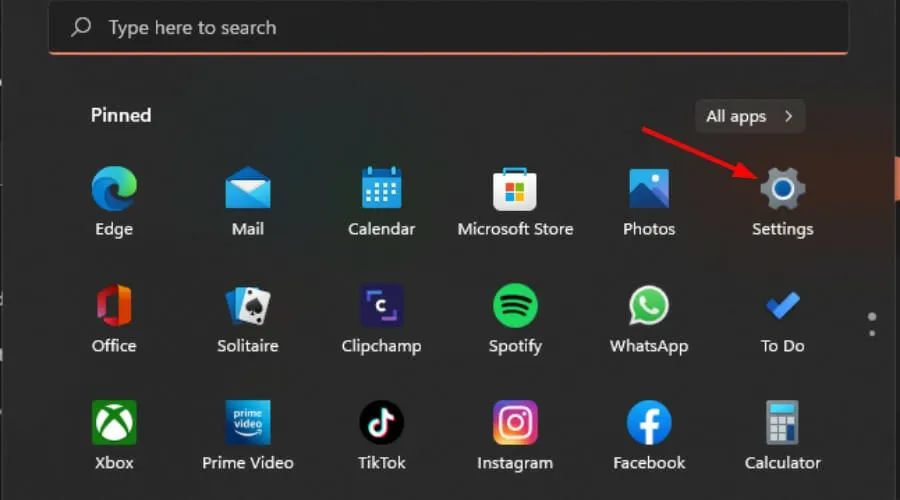
- Successivamente, seleziona Rete e Internet e fai clic su VPN nel menu a destra.
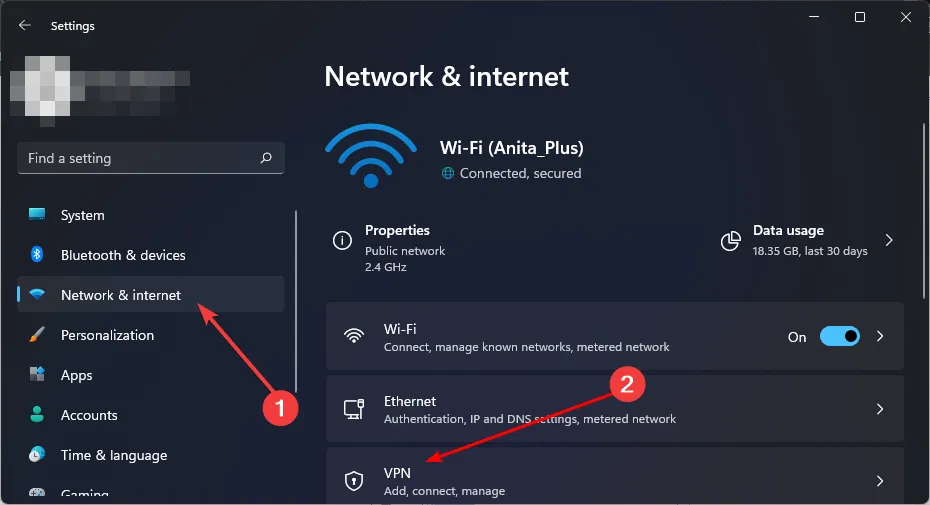
- Seleziona la connessione VPN che desideri disattivare, fai clic sul menu a discesa e seleziona Rimuovi.
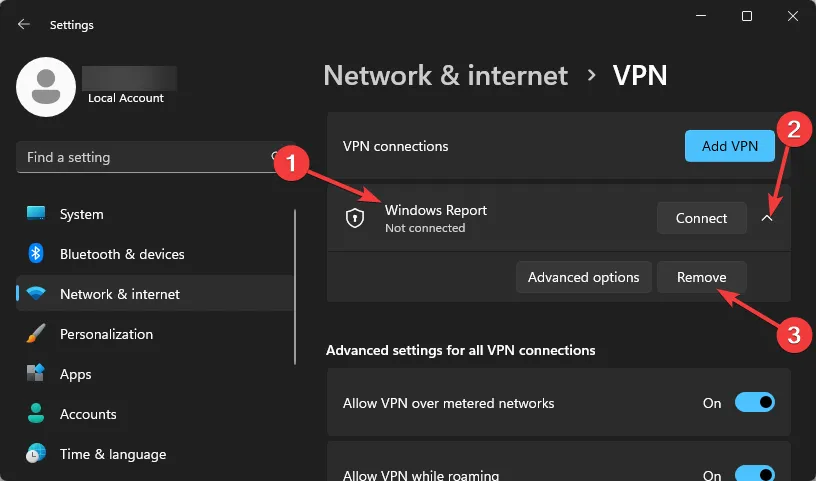
7. Disabilita il tuo proxy
- Premi l’ icona del menu Start e seleziona Impostazioni.
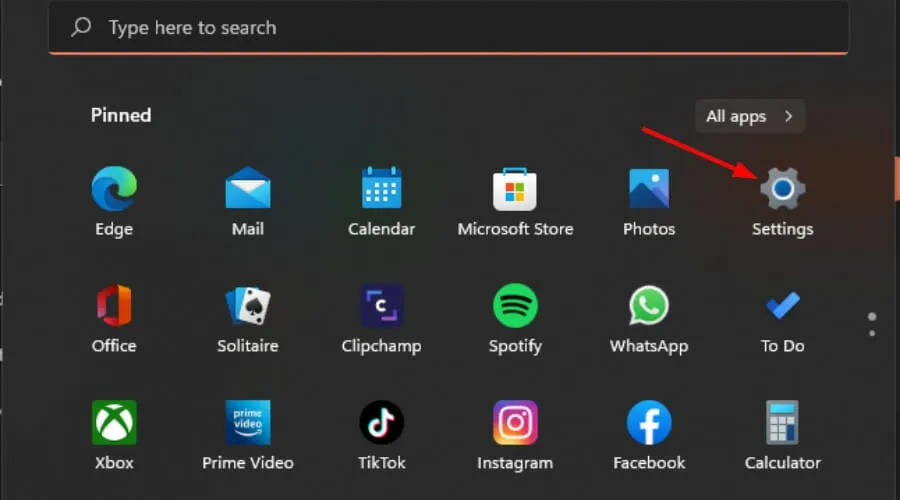
- Fare clic su Rete e Internet nel riquadro di sinistra, quindi scorrere verso il basso e fare clic su Proxy nel riquadro di destra.
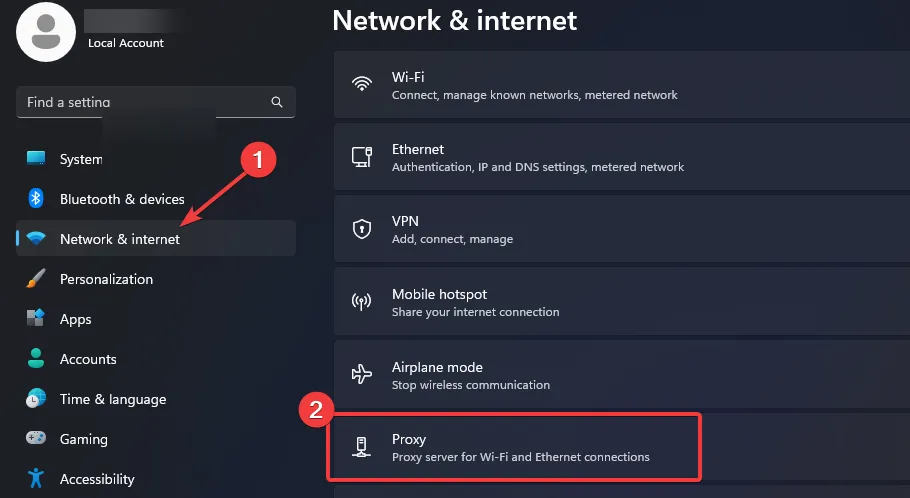
- Seleziona Modifica accanto all’opzione Utilizza un server proxy nella sezione Configurazione manuale del proxy , disattiva Utilizza un server proxy e fai clic su Salva .

8. Effettua il downgrade della banda di rete
- Fare clic sull’icona del menu Start, digitare Gestione dispositivi nella barra di ricerca e fare clic su Apri.
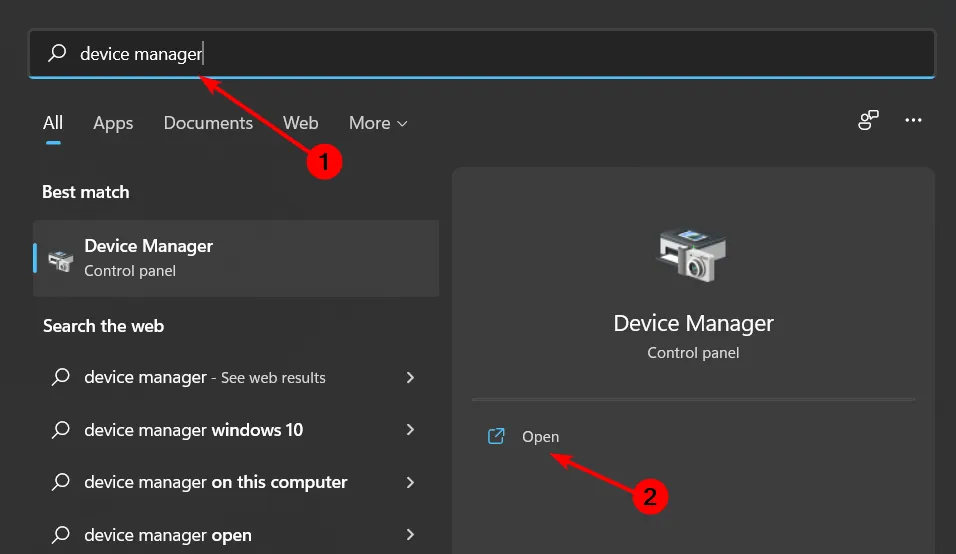
- Passare a Schede di rete e fare doppio clic per espandere.
- Fare clic con il tasto destro sulla scheda di rete e selezionare Proprietà.
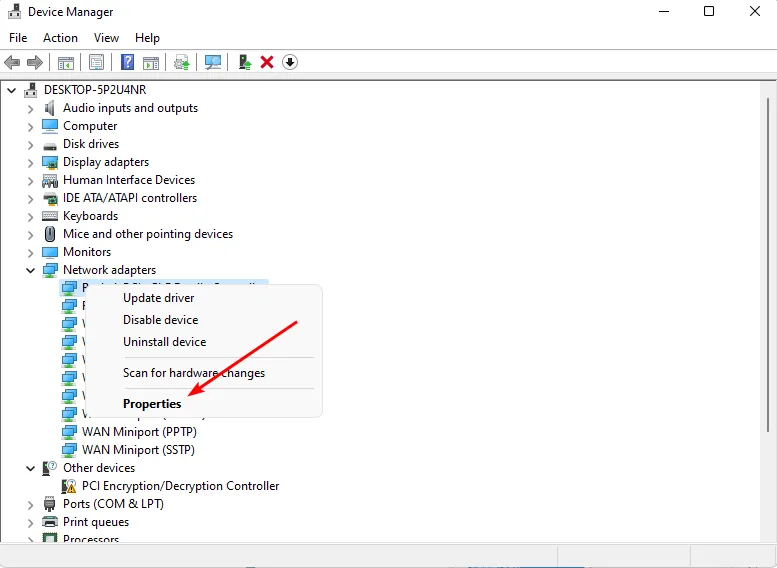
- Fare clic sulla scheda Avanzate e individuare la banda preferita.
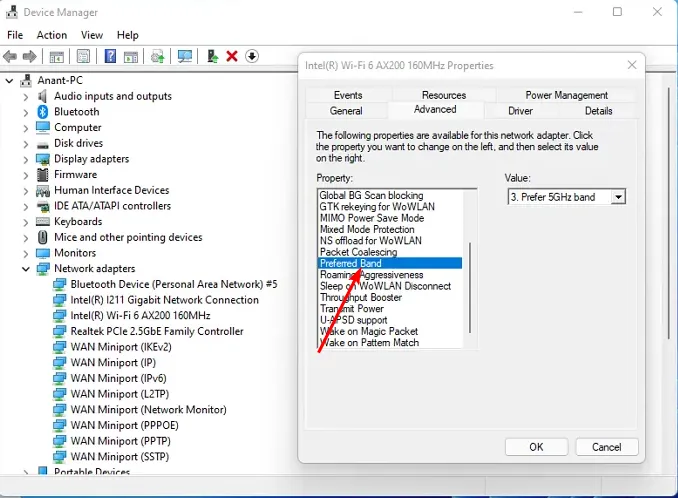
- Nel menu a discesa ValoreEnter , seleziona Preferisci banda 2,4 GHz, quindi premi .
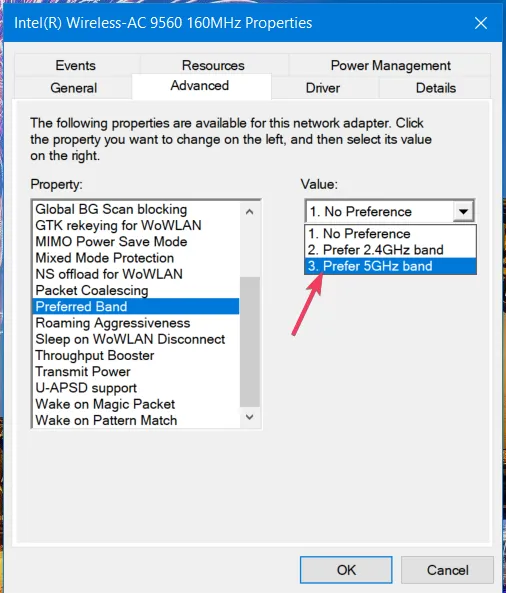
- Riavvia il PC.
Dare al tuo PC una maggiore larghezza di banda è solitamente meglio per ottenere le migliori prestazioni possibili dalla tua rete. Ma per i PC molto vecchi che non sono in grado di gestire velocità più elevate, potresti prendere in considerazione il downgrade per ottenere prestazioni ottimali.
9. Disabilita IPV6
- Fare clic sull’icona Ricerca di Windows , digitare Visualizza connessioni di rete e fare clic su Apri .
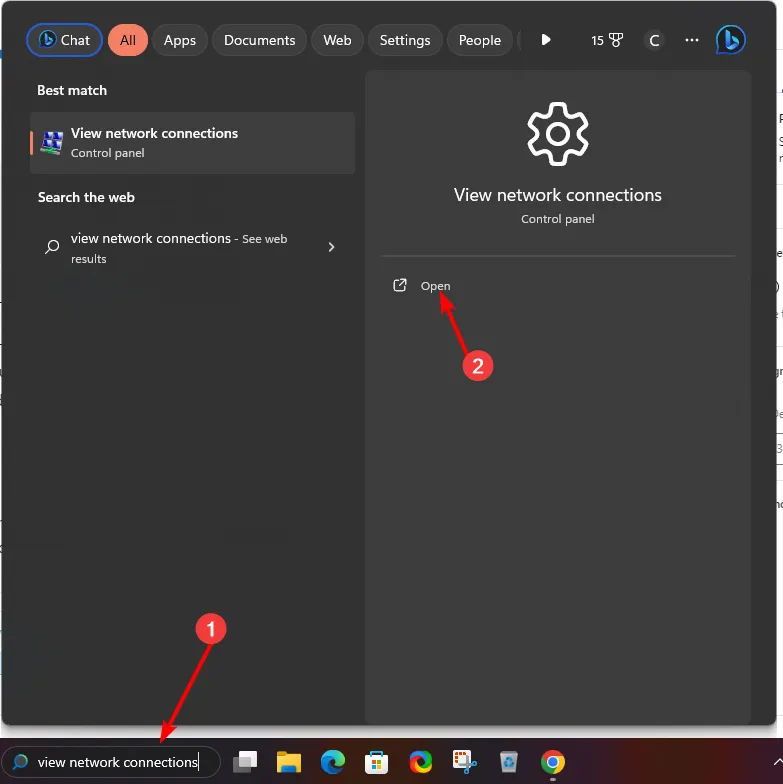
- Individua la tua connessione di rete, fai clic con il pulsante destro del mouse e scegli Proprietà dal menu.
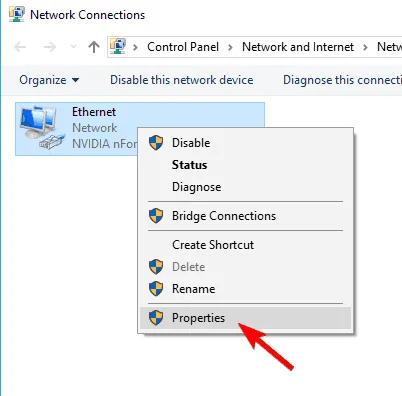
- Individua Protocollo Internet versione 6 (TCP/IPv6) e deselezionalo. Fare clic su OK per salvare le modifiche.
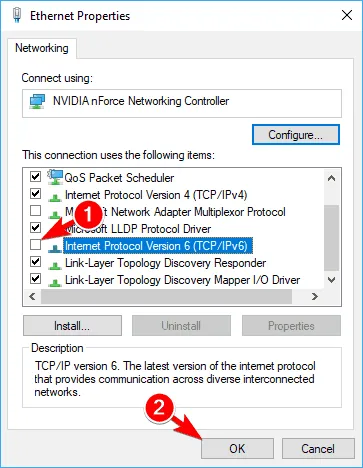
10. Reimposta TCP
- Premi il Windows tasto, digita cmd nella barra di ricerca e fai clic su Esegui come amministratore.

- Incolla i seguenti comandi singolarmente e premi Enterdopo ciascuno:
netsh winsock resetnetsh int ip reset - Infine, chiudi la finestra del prompt dei comandi e riavvia il PC.
11. Eseguire un ripristino della rete
- Premi il Windows tasto e fai clic su Impostazioni.

- Passare a Rete e Internet .
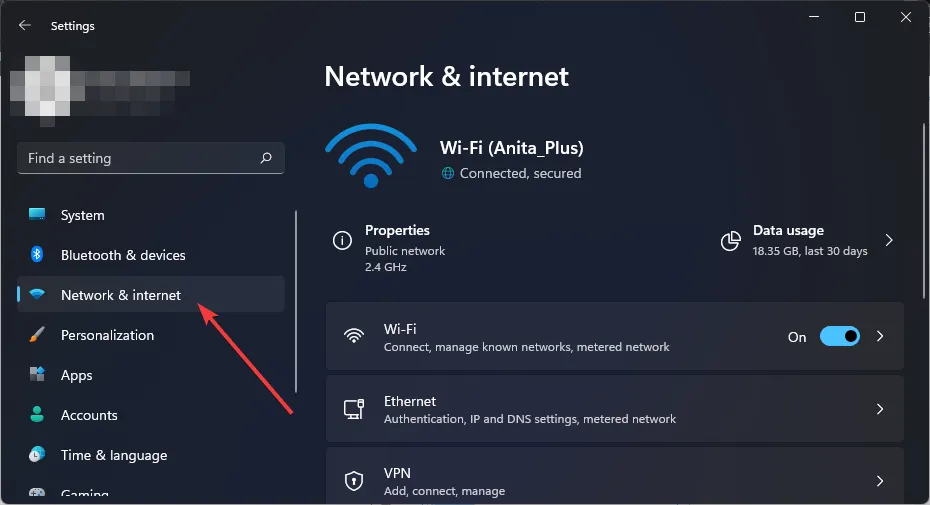
- Seleziona Impostazioni di rete avanzate.
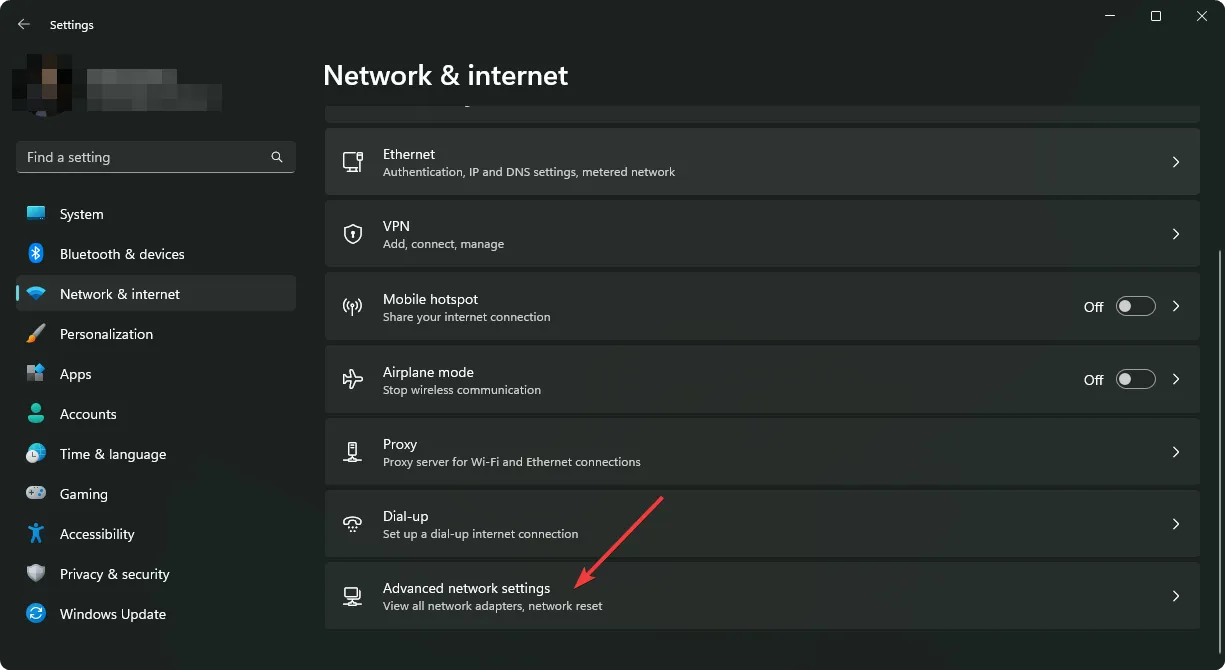
- Fare clic su Ripristino della rete .
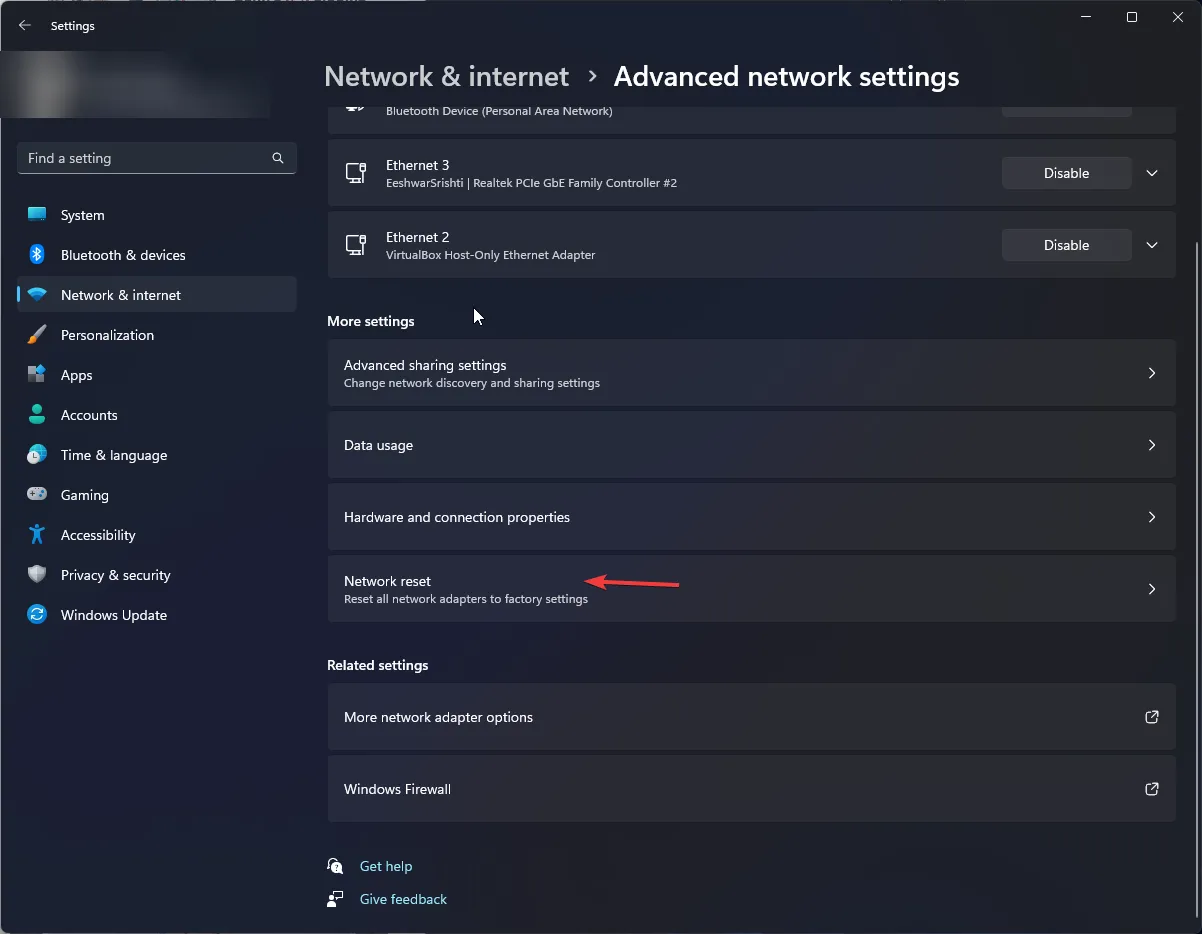
- Successivamente, premi il pulsante Ripristina ora.
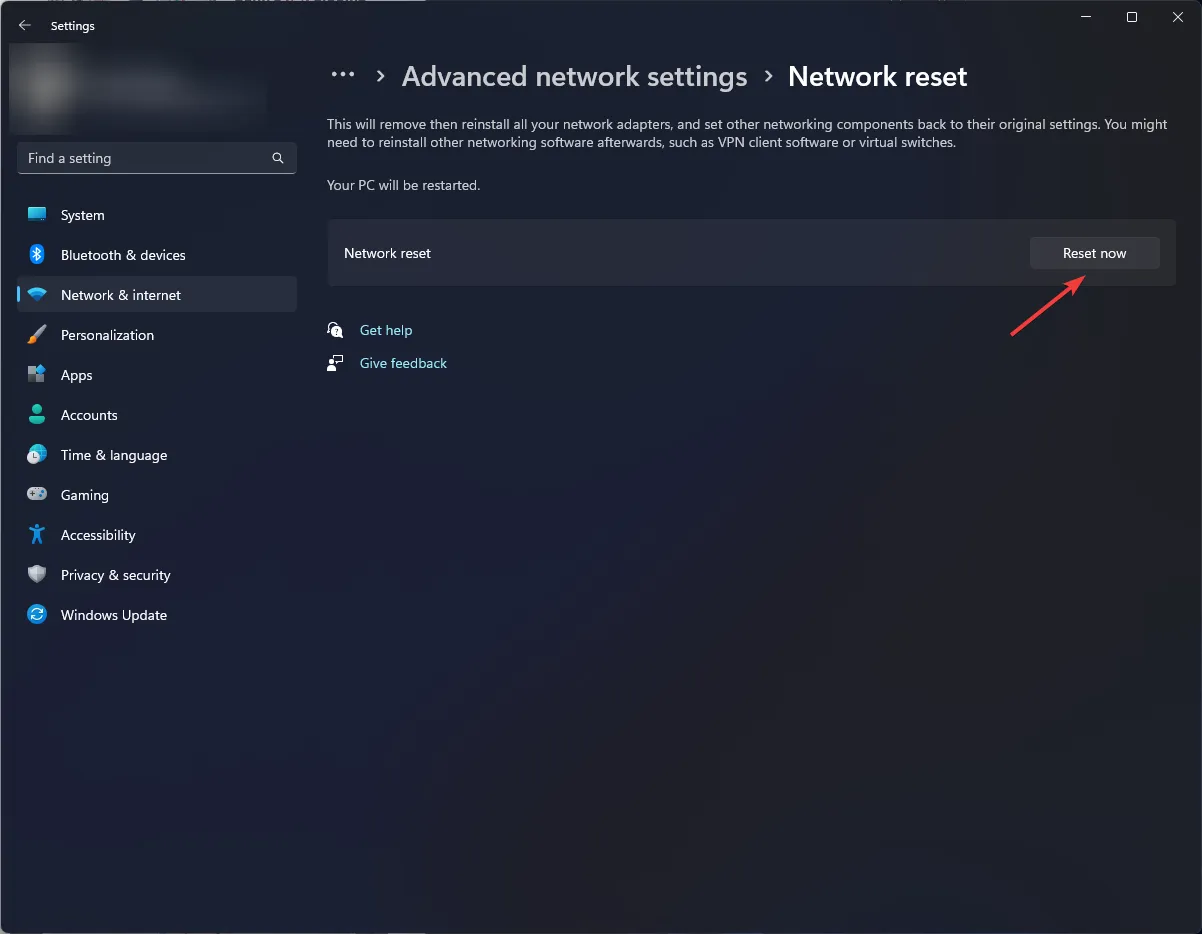
12. Eseguire un ripristino del sistema
- Premi i tasti Windows + R , digita rstui e premi Enter.
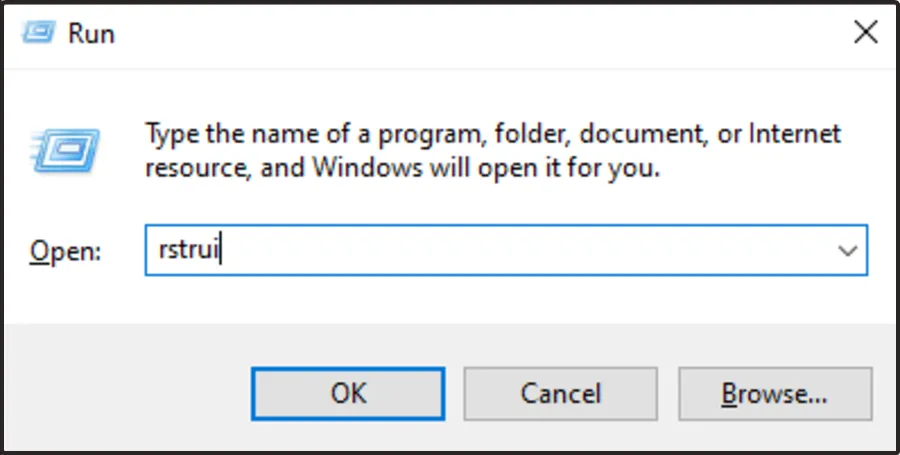
- Si aprirà la finestra Ripristino configurazione di sistema. Fare clic su Avanti .
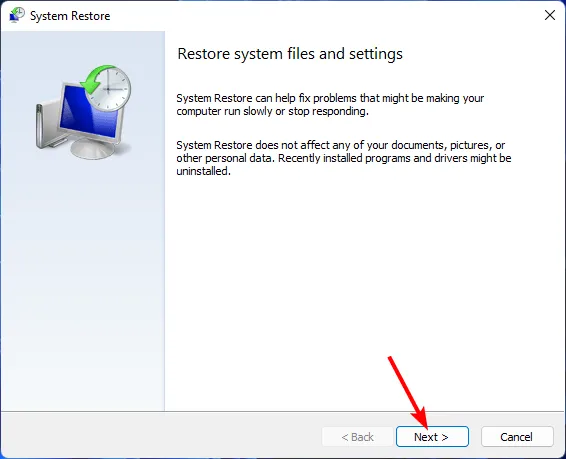
- Seleziona il punto di ripristino a cui desideri ripristinare e fai clic su Avanti.
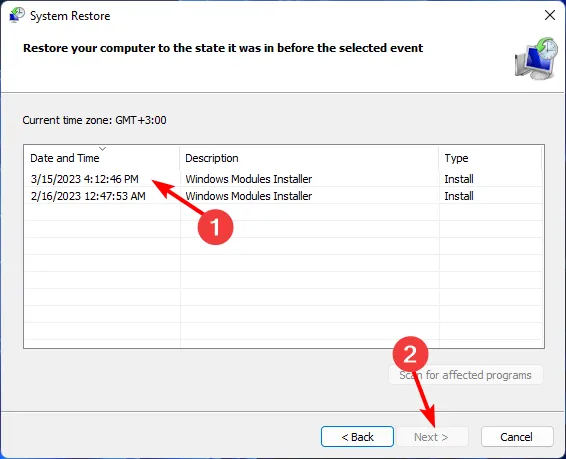
- Adesso clicca su Fine .
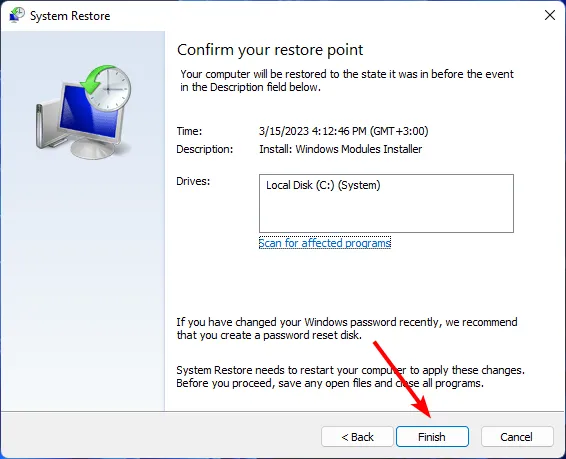
Questa dovrebbe essere l’ultima risorsa se tutti i passaggi precedenti falliscono. Ti tornerà utile se hai un aggiornamento corrotto o se il tuo PC non è riuscito a riprendersi da un’infezione malware.
Cosa posso fare se il mio PC dice niente Internet, protetto, ma Internet funziona su Windows 11?
La tua connessione che dice no a Internet ma funziona potrebbe non sembrare un problema, ma da quanto riportato dalla maggior parte degli utenti, la rete Wi-Fi funziona solo su siti e app selezionati.
Potresti non riuscire a ricevere aggiornamenti critici perché il tuo sistema non ha registrato una connessione funzionante. Inoltre, non riceverai il messaggio di azione Wi-Fi necessaria quando ti connetti a reti strane, esponendo il tuo dispositivo a maggiori rischi.
Probabilmente è un problema IP, quindi prova a reimpostare il router o eseguire un avvio pulito . Spero che tu sia stato in grado di risolvere questo problema. E se ti capita di imbatterti nello stesso messaggio di errore senza Internet e protetto sul tuo Windows 10 , fai riferimento al nostro articolo dell’esperto per soluzioni rapide.
Questo è tutto ciò che avevamo per questa guida, ma lasciaci i tuoi pensieri e commenti su domande successive o correzioni aggiuntive.



Lascia un commento