Correzione: errore di stampa in rete 0x0000007c su Windows 11/10
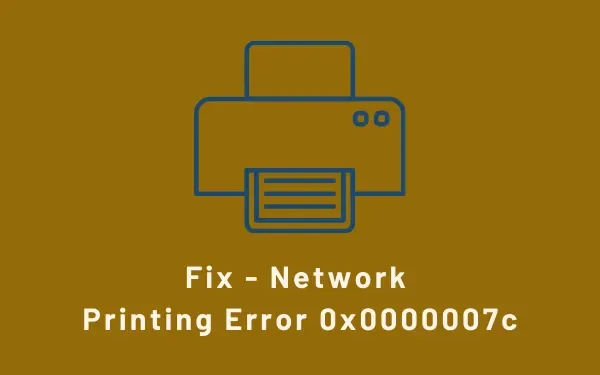
Di recente, diversi utenti si sono lamentati di ricevere un codice di errore 0x0000007c quando tentavano di installare una stampante sui propri dispositivi. Fondamentalmente, quando si tenta di installare un driver della stampante, viene visualizzato un messaggio: “Ti fidi di questa stampante?”. Facendo clic su “Installa driver”, viene visualizzato un messaggio di errore che recita quanto segue:
"Windows cannot connect to the printer, operation failed with error 0x0000007c"O,
ERROR_INVALID_LEVEL, Error 0x0000007c
Cosa causa l’errore della stampante 0x0000007c in Windows?
Il codice di errore 0x0000007C può verificarsi a causa di vari motivi. Alcuni di loro sono i seguenti –
- Registro di sistema di Windows danneggiato
- Voci errate di applicazioni già rimosse dal dispositivo
- File di sistema mancanti
Sapere cosa causa esattamente questo problema in primo luogo può aiutarti a sbarazzarti di questo problema sul tuo PC. Impariamo i modi in cui puoi risolverlo su Windows 11/10 –
Come correggere l’errore della stampante 0x0000007c in Windows 11/10
Se ricevi un codice di errore 0x0000007c durante la stampa di documenti su PC Windows 11 o 10, prova le soluzioni alternative seguenti una dopo l’altra. Assicurati di leggere la soluzione in modo approfondito. In questo modo, potresti realizzare o indovinare quale soluzione funzionerà per te.
1] Disinstallare l’aggiornamento Buggy
Tuttavia, se non hai installato alcun aggiornamento recente di sicurezza/non di sicurezza/facoltativo e riscontri un problema con la stampante, segui la soluzione alternativa successiva.
2] Elimina i contenuti dello spooler di stampa
Se non desideri ripristinare il sistema operativo alla versione precedente, puoi aggiungere nuovamente la tua stampante. Ecco come puoi disinstallare e aggiungere manualmente una stampante al tuo PC Windows 11/10:
- Prima di tutto, apri Esplora file premendo Win + E.
- Quando Windows Explorer si apre, raggiungi il percorso sottostante –
C:\Windows\System32\spool\drivers\x64\3
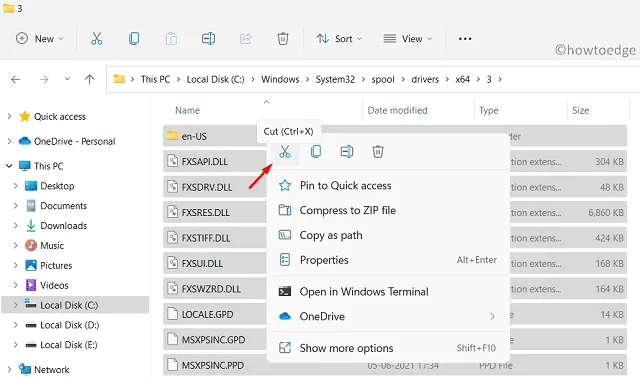
C:\Windows\System32\spool\drivers\W32X86\3
- Dopo aver sfogliato la cartella sopra, taglia tutto il suo contenuto e spostalo in una cartella separata. Tieni questa cartella in un posto sicuro perché potresti averne bisogno se questa soluzione non funziona.
- Premi Win + R per avviare la finestra di dialogo Esegui.
- Digita ”
services.msc” su di esso e premi OK . - Quando viene visualizzata la finestra Servizi, cerca il servizio che si chiama “Spooler di stampa”.
- Fai clic con il tasto destro su questo servizio e premi l’opzione – Proprietà .
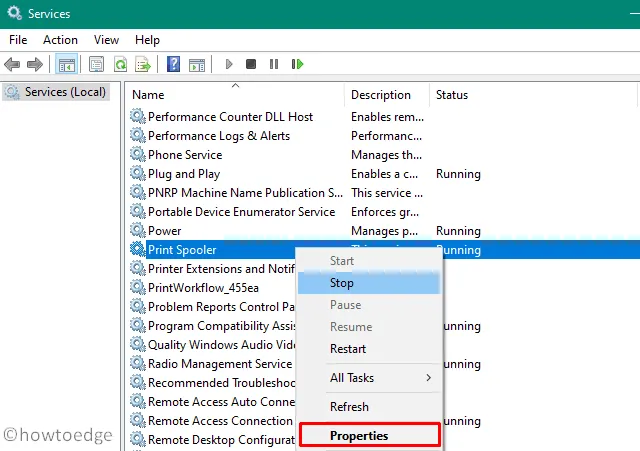
- Seleziona “Automatico” utilizzando il menu a discesa accanto al Tipo di avvio e premi l’opzione – Avvia .
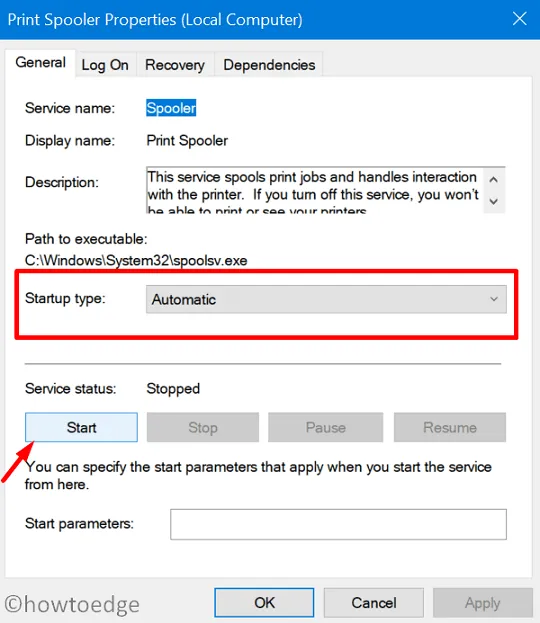
Finora, abbiamo rimosso la cache del driver archiviata e riavviato il servizio dello spooler di stampa. Ora apri il Pannello di controllo e rimuovi la stampante precedentemente installata. Dopo averlo rimosso correttamente, segui queste linee guida per aggiungere manualmente una stampante al tuo computer.
Spero che in questo modo aiuti a correggere l’errore della stampante 0x0000007c senza disinstallare i recenti aggiornamenti di sicurezza/non di sicurezza su PC Windows 11/10.
3] Esegui Controllo file di sistema
Se questo errore si verifica solo perché sul tuo PC mancano alcuni file e cartelle importanti, l’esecuzione di una scansione SFC potrebbe riportare quei file mancanti. Ecco come puoi utilizzare questo strumento per risolvere il problema dei file di sistema mancanti:
- Premi Win + S e digita “CMD”.
- Fare clic con il tasto destro sul risultato superiore e selezionare l’opzione – Esegui come amministratore.
- In questo modo verrà avviato il prompt dei comandi come amministratore.
- Sulla console con privilegi elevati, digita quanto segue e premi Invio:
sfc /scannow
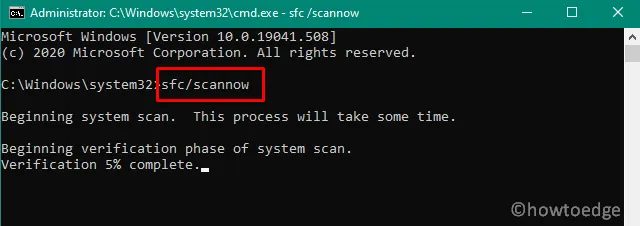



Lascia un commento