Correzione: volume dell’app Netflix rimanente al 100% su Windows 10

Oggi, in questo tutorial, discuteremo diversi modi per correggere il volume rimanente dell’app Netflix al 100% sul problema di Windows 10. Cache memorizzata e modalità esclusiva abilitata sono alcuni dei motivi comuni alla base di questo bug. Esiste un modo semplice per risolvere tali problemi, ovvero disattivare l’audio della soundbar sull’app per poi riattivarla.
Disattiva la modalità esclusiva, ripristina i dati di Netflix, elimina la cache archiviata sono alcune delle soluzioni notevoli al problema di Netflix. Se i metodi sopra indicati continuano a non funzionare, prova a disinstallarlo e reinstallarlo. Discutiamo ciascun metodo in modo più dettagliato:
CONSIGLIATO: come utilizzare la risoluzione dei problemi consigliata su Windows 10
- Disabilita la modalità esclusiva
- Disattivazione dell’audio di Netflix
- Reimpostazione dei dati dell’app Netflix
- Disinstalla e reinstalla l’app Netflix
Correggi il volume rimanente dell’app Netflix al 100% su Windows 10
Qui, discutiamo alcuni dei modi migliori per correggere il volume rimanendo al 100% su Netflix:
1. Disabilita la modalità esclusiva
A volte l’utilizzo di DTS o Dolby durante lo streaming tramite HDMI o SPDIF può causare il blocco del volume al 100%. In tal caso, è meglio disattivare la modalità esclusiva durante la riproduzione e riavviare il PC. Ciò potrebbe risolvere il problema; ecco i passaggi da seguire-
- Premi insieme i tasti di scelta rapida Win e R per richiamare la finestra di dialogo Esegui.
- Ora nella casella di testo, digita mmsys.cpl seguito da Invio per avviare la finestra Audio.
- Se richiesto dal controllo dell’account utente ( UAC ), toccare Sì .
- Fai clic con il pulsante destro del mouse sul dispositivo attualmente attivo sotto Dispositivo di riproduzione , quindi seleziona l’opzione Proprietà .
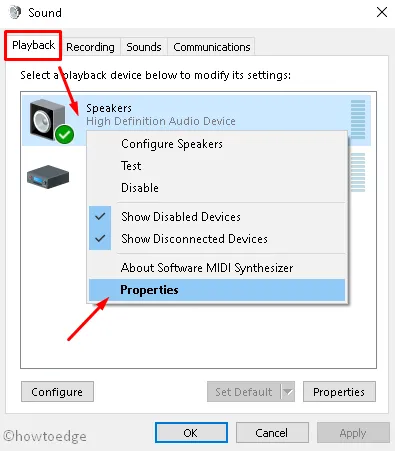
- Nella finestra successiva, tocca la scheda Avanzate e passa alla sezione Modalità esclusiva.
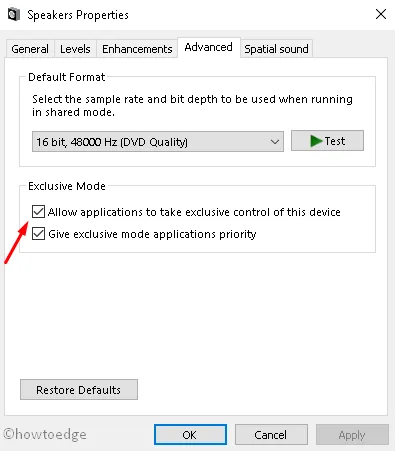
- Qui, deseleziona la casella di controllo Consenti alle applicazioni di assumere il controllo esclusivo di questo dispositivo .
- Alla fine, premi il pulsante Applica e OK per confermare le modifiche.
Una volta completati i passaggi precedenti, riavvia il sistema. Molto probabilmente, il problema Netflix non verrà visualizzato al prossimo accesso.
2. Disattivazione dell’audio di Netflix
Se il metodo sopra descritto non risolve il problema, gli utenti dovrebbero provare a disattivare l’audio di Netflix per un po’ di tempo e poi riattivarlo. Quando la soundbar viene visualizzata sull’app, riduci il volume a circa il 50% utilizzando la sezione di controllo del suono sulla stessa app. Ciò potrebbe risolvere questo bug in determinati scenari. In caso contrario, prova le soluzioni alternative successive.
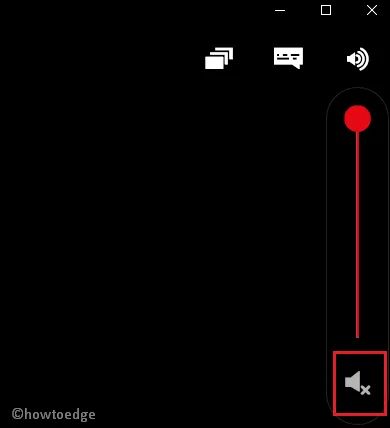
3. Reimpostazione dei dati dell’app Netflix
In alcuni casi, i file di cache potrebbero anche impedire il corretto funzionamento dell’app Netflix. In tal caso, dovresti reimpostare i dati dell’app Netflix. Per fare ciò, segui questi semplici passaggi:
- Prima di tutto, fai clic con il pulsante destro del mouse su Start e seleziona Impostazioni dal menu Alimentazione.
- Nella finestra Impostazioni, seleziona App seguito dalla categoria App e funzionalità .
- Successivamente, scorri fino al riquadro destro corrispondente e scorri verso il basso con il cursore fino a trovare l’app Netflix.
- Dopo aver individuato questa app, fai clic su di essa, quindi scegli Opzioni avanzate .
- D’ora in poi, scorri verso il basso e tocca il pulsante Ripristina nella finestra successiva.
- Se viene visualizzata una finestra di dialogo di conferma, premere nuovamente l’opzione Ripristina .
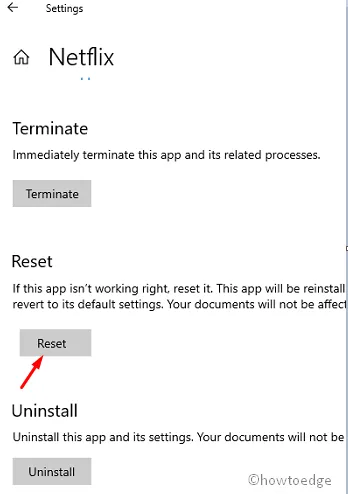
Ciò eliminerà tutta la cache e i dati spazzatura che si trovano da qualche parte nel tuo PC. Alla fine, riavvia il PC per confermare le modifiche apportate finora.
4. Disinstalla e reinstalla l’app Netflix
Se non riesci ancora a risolvere il problema del volume rimanente al 100% in Netflix, il problema potrebbe risiedere nell’app UWP installata in modo non corretto. In questi casi, è meglio disinstallare l’applicazione difettosa e quindi reinstallare la versione più recente. Ecco la procedura completa-
- Premi insieme il tasto Finestra e I per richiamare Impostazioni.
- Seleziona App da lì App e funzionalità nella finestra successiva.
- Successivamente, spostati nel riquadro destro e individua Netflix tra le app installate.
- Fatto ciò, scegli questa app e premi il pulsante Disinstalla .
- Se viene visualizzato un messaggio di conferma, toccare Sì.
Dopo aver rimosso l’app dal tuo dispositivo, riavvia il PC per eliminare i file rimanenti.
Reinstallare Netflix
Dopo aver riavviato il PC, è ora di reinstallare Netflix sul tuo sistema. Ecco i passaggi da considerare-
- Vai alla barra delle applicazioni e premi l’ icona di Microsoft Store .
- All’avvio dell’app Store, digita Netflix nel campo di ricerca.
- Seleziona il risultato corrispondente e premi il pulsante Ottieni per scaricare e successivamente installare questa app.
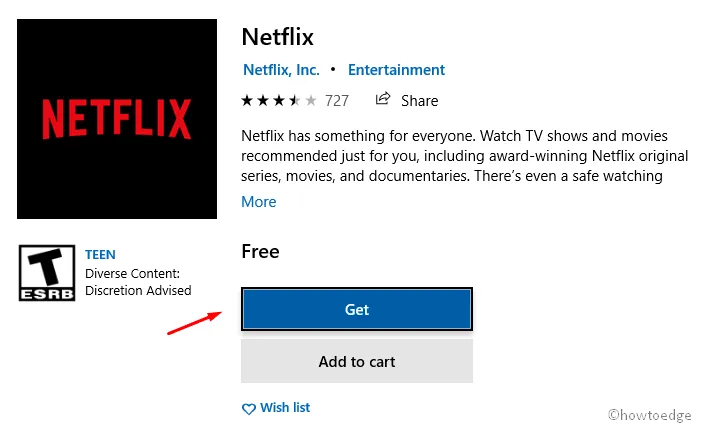
Spero che questa volta Netflix funzioni sicuramente senza problemi di volume.



Lascia un commento