Correzione: codice errore .NET Framework 0x800713ec su Windows 10
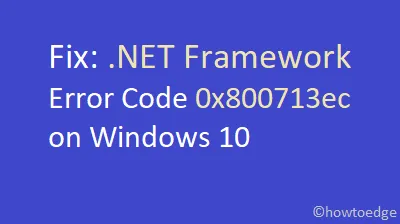
Hai riscontrato l’errore 0x800713ec durante l’installazione di .NET Framework su PC Windows 10? Bene, in questo post discutiamo le probabili ragioni che potrebbero causare questo bug insieme a 4 diversi modi per risolverlo. Visual Studio richiede un file valido. NET Framework in esecuzione sul computer in modo che i suoi diversi componenti funzionino senza problemi.
Se si avvia Visual Studio senza file framework, questo potrebbe tentare di scaricare online i file richiesti. Mentre lo si fa, nel caso in cui non ci sia abbastanza spazio sull’HDD, ciò potrebbe causare l’errore 0x800713ec.
Poiché questo problema si verifica in genere a causa della minore quantità di spazio di archiviazione, suggeriamo di liberare spazio sul disco rigido utilizzando lo strumento Pulizia disco . Se l’errore persiste anche dopo, prova alcune soluzioni alternative avanzate discusse in questo articolo. Esploriamo le soluzioni in dettaglio –
Come risolvere. NET Framework codice errore 0x800713ec
Per risolvere il. NET Framework Error Code 0x800713ec su Windows 10, prova i seguenti suggerimenti:
1. Utilizza Cleanmgr per liberare spazio su disco
Lo spazio su disco insufficiente è apparentemente la causa principale dell’errore 0x800713ec su Windows 10. Pertanto, pulire la cache memorizzata non necessaria o i file di sistema inutilizzati può risolvere questo problema. Per liberare spazio sul disco rigido, prova a eseguire lo strumento Pulizia disco. Ecco come farlo:
- Premi insieme Win+R per richiamare la finestra di dialogo Esegui .
- Digita “cleanmgr” nel vuoto e premi Invio .
- Quando viene visualizzato il popup Pulizia disco, seleziona “C:/” utilizzando il menu a discesa.
- Fare clic su OK per procedere ulteriormente. Verrà avviata una nuova finestra contenente i file che puoi eliminare.
- Tocca “Pulizia file di sistema” e riseleziona l’unità “C:/” nella finestra pop-up successiva.
- Contrassegna ciascuna delle caselle di controllo disponibili qui.
- Premi “OK” per iniziare a liberare spazi sull’unità root.
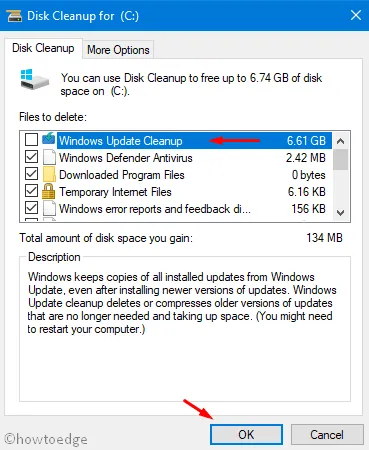
- Una volta terminato, riavvia Windows per implementare le modifiche recenti.
2. Aggiornamento. NET Framework dalla versione 4.6.2 alla 4.5.2
Rimanendo sulle versioni precedenti di. NET framework possono anche portare all’errore 0x800713ec. Quindi, controlla se il tuo PC supporta. NET framework versione 4.6.2 o meno. Se sì, assicurati di scaricarlo e installarlo sul tuo dispositivo. Qui abbiamo incluso i collegamenti diretti di entrambe le versioni 4.5.2 e 4.6.1 –
3. Disattiva l’applicazione antivirus di terze parti
In alcuni scenari, un programma antivirus di terze parti inizia a interferire con i file di sistema principali. Una volta bloccato il. NET Framework, sul computer inizia a comparire l’errore 0x800713ec. Per eliminare questo bug, suggeriamo di disabilitare l’applicazione antivirus di terze parti su Windows 10.
Microsoft fornisce un ottimo strumento di sicurezza in grado di gestire diversi bug ed errori sul computer. Questo non è altro che Sicurezza di Windows. Inoltre, rilasciano patch di sicurezza ogni secondo martedì che lo mantengono aggiornato.
4. Controlla gli elementi in quarantena all’interno di Microsoft Defender
A volte, Sicurezza di Windows blocca diversi file ritenuti dannosi. Esiste la possibilità che sia stato posizionato erroneamente. NET o WaterGEMS in quarantena. In tal caso, è necessario riattivare i file essenziali. Ecco come farlo:
- Vai al pannello delle notifiche sulla barra delle applicazioni e premi l’icona Scudo.
- Seleziona “Protezione da virus e minacce” e vai sul lato destro.
- Fai clic su ” Cronologia protezione ” e controlla se è costituito da elementi in quarantena o meno.
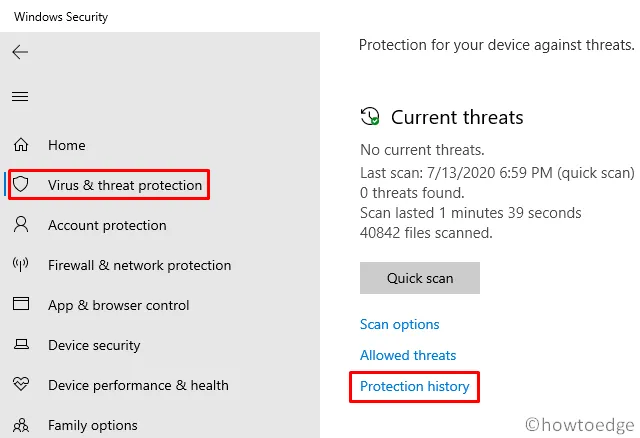
- Se sì, cerca eventuali file simili. NET Framework.
- Nel caso ne trovi qualcuno, seleziona l’elemento e premi Ripristina .
In alternativa, puoi anche ripristinare gli elementi in quarantena eseguendo un singolo codice nel prompt dei comandi (amministratore) . Per fare ciò, utilizzare i passaggi seguenti:
- Digita “cmd” nella barra di ricerca, fai clic con il pulsante destro del mouse sul risultato principale e seleziona ” Esegui come amministratore “.
- Sulla console elevata, esegui il comando seguente:
"%ProgramFiles%\Windows Defender\MpCmdRun.exe" –Restore –Name EUS:Win32/CustomEnterpriseBlock –All



Lascia un commento