Correggi l’errore Msosync.exe; Posso disattivarlo?

In questo post, discuteremo del processo msosync.exe e vedremo come correggere gli errori msosync.exe sul tuo computer Windows 11/10.
Cos’è msosync.exe?
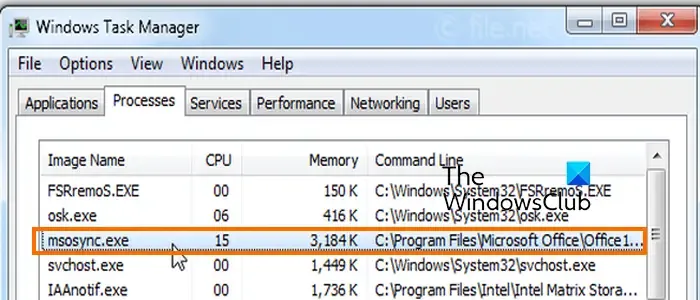
Msosync.exe è un processo collegato a Microsoft Office. La funzione principale di questo processo è gestire la cache associata alle app di Microsoft Office. Garantisce la possibilità di aprire e visualizzare rapidamente file di documenti Excel, Word, PowerPoint, SharePoint e OneDrive sul computer. Quindi, è fondamentalmente il sincronizzatore di Office Document Cache (ODC) e il programma di gestione della cache di Microsoft Office.
Il programma si trova nella posizione seguente:
C:\Programmi\Microsoft Office\OfficeX
Nel percorso sopra, X è la versione di Office che hai installato sul tuo computer e che stai utilizzando attualmente.
Ma il programma Msosync.exe ha i suoi problemi e problemi che gli utenti hanno segnalato di dover affrontare. Alcuni utenti hanno segnalato che il processo Msosync.exe sta consumando un elevato utilizzo della CPU in background anche quando il sistema è inattivo. Di conseguenza, si traduce in un deterioramento delle prestazioni del proprio computer.
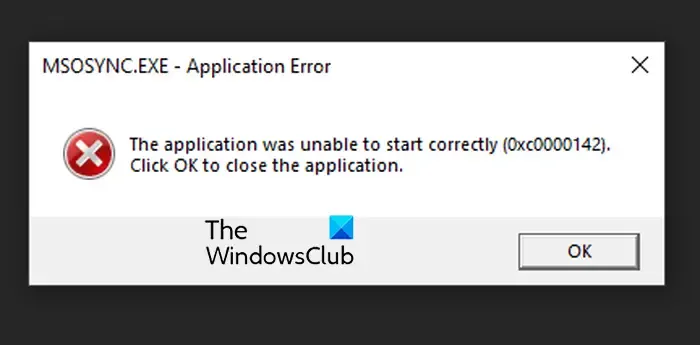
Molti utenti hanno anche riferito di aver ricevuto errori msosync.exe come errori dell’applicazione MSOSYNC.EXE . Alcuni hanno riferito di ricevere msosynce.exe – Errori di cattiva immagine. Ora, se il processo è sicuro e se dovresti disabilitarlo, scopriamolo di seguito.
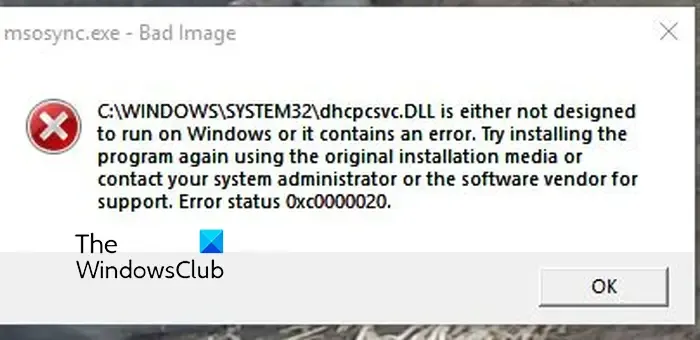
Msosync.exe è sicuro?
Sì, il processo Msosync.exe è un programma completamente sicuro a condizione che il file sia firmato da Microsoft Corporation.
Posso disabilitare Msosync.exe?
Correggi l’utilizzo elevato della CPU o gli errori di Msosync.exe su PC Windows
Per correggere l’errore dell’applicazione MSOSYNC.EXE, l’errore di cattiva immagine di msosynce.exe o l’utilizzo elevato della CPU di msosynce.exe su Windows 11/10, puoi seguire questi suggerimenti:
- Inizia con approcci standard per la risoluzione dei problemi.
- Aggiorna Microsoft Office.
- Eseguire una scansione SFC.
- Scarica il file DLL mancante
- Chiudere l’attività msosync.exe.
- Ripara Microsoft Office.
- Ripristina OneDrive (se applicabile).
1] Inizia con approcci standard per la risoluzione dei problemi
Per cominciare, puoi applicare alcuni metodi di risoluzione dei problemi di base che potrebbero aiutarti a risolvere il problema. Puoi prima provare a riavviare il computer e verificare se il problema è stato risolto.
Potrebbe anche essere un’infezione da malware che sta innescando il problema. Quindi, esegui una scansione del malware sul tuo computer e rimuovi qualsiasi programma o file dannoso rilevato dal tuo PC.
La prossima cosa che puoi fare è disabilitare OneDrive o qualsiasi servizio cloud che stai utilizzando. Potrebbe causare un elevato utilizzo della CPU di Msosync.exe.
2] Aggiorna Microsoft Office
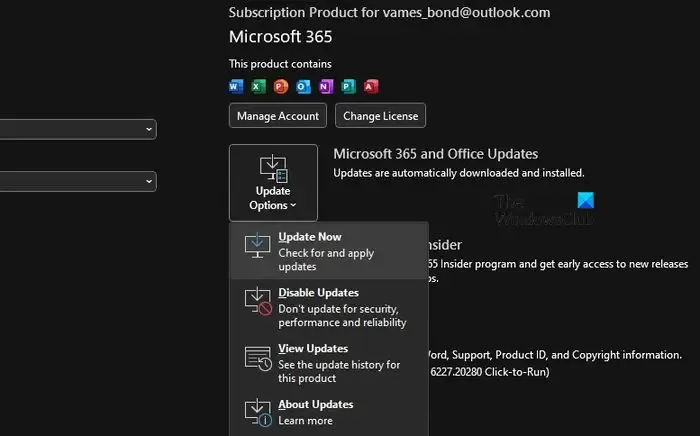
Se la tua app di Microsoft Office non è aggiornata, potresti riscontrare questo problema. Pertanto, se lo scenario è applicabile, è possibile aggiornare Microsoft Office alla versione più recente e quindi verificare se il problema è stato risolto.
Per aggiornare Office, apri qualsiasi app di Office come Excel o Word, quindi fai clic sul menu File. Successivamente, scegli l’ opzione Account e quindi fai clic sull’opzione a discesa Opzioni di aggiornamento . Ora, fai clic sul pulsante Aggiorna ora e lascia che installi gli aggiornamenti di Office in sospeso. Al termine, puoi riavviare il PC e verificare se il problema è stato risolto. In caso contrario, puoi passare alla correzione successiva.
3] Eseguire una scansione SFC
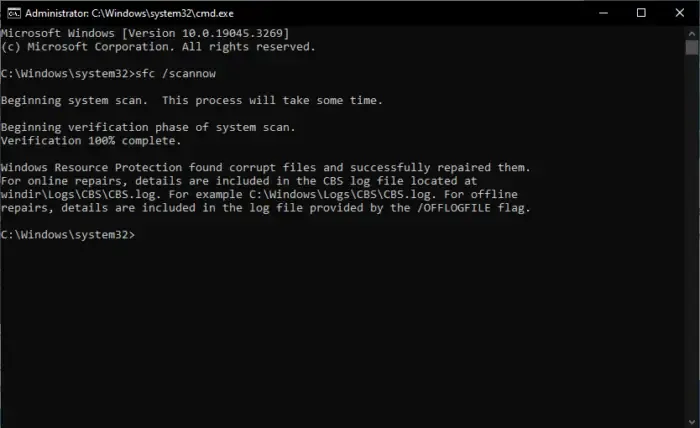
Se ricevi un errore DLL con msosync.exe, è causato da file DLL corrotti o mancanti. Pertanto, in tal caso, è possibile eseguire una scansione SFC (System File Checker) sul computer.
Per eseguire la scansione, apri il prompt dei comandi come amministratore e quindi inserisci il comando seguente:
SFC /scannow
Al termine della scansione, riavvia il computer e controlla se il problema è stato risolto.
4] File DLL mancante
Se l’errore persiste, puoi anche provare a scaricare manualmente il file DLL mancante menzionato nel messaggio di errore. Esistono molti siti Web di terze parti per farlo. Tuttavia, questi siti Web possono essere dannosi, quindi non è consigliabile scaricare file DLL da nessuno dei siti Web di terze parti. È possibile ripristinare il file DLL mancante da un altro computer o solo dal sito Web ufficiale di Microsoft.
5] Chiudi l’attività msosync.exe
Se il problema persiste, puoi chiudere manualmente l’attività msosync.exe da Task Manager. Per fare ciò, apri Task Manager usando Ctrl + Maiusc + Esc e quindi seleziona il processo msosync.exe. Successivamente, fai clic sul pulsante Termina attività per chiuderlo. Ora dovresti smettere di ricevere l’errore msosync.exe ora.
6] Ripara Microsoft Office

Se le soluzioni di cui sopra non hanno funzionato, puoi provare a riparare Microsoft Office e verificare se il problema è stato risolto. Potrebbe trattarsi di un danneggiamento associato al pacchetto Microsoft Office che causa l’errore.
Apri l’app Impostazioni utilizzando Win+I e poi passa alla sezione App > App installate . Ora seleziona l’app Microsoft Office e fai clic sul pulsante del menu a tre punti presente accanto ad essa. Successivamente, fai clic sull’opzione Modifica e quindi scegli Riparazione rapida o Riparazione online . Infine, premi il pulsante Ripara per avviare il processo.
Una volta fatto, controlla se gli errori msosync.exe sono stati risolti.
6] Ripristina OneDrive (se applicabile)
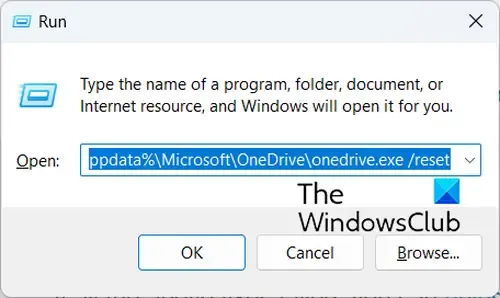
Se l’errore msosync.exe si verifica quando si tenta di caricare e salvare file su OneDrive, è possibile reimpostare OneDrive per correggere l’errore. Potrebbero essere alcune impostazioni danneggiate o dati utente collegati a OneDrive a causare l’errore. Quindi, se lo scenario è applicabile, reimposta OneDrive utilizzando i passaggi seguenti e verifica se l’errore è scomparso:
Innanzitutto, usa il tasto di scelta rapida Win + R per richiamare la finestra di comando Esegui. Successivamente, inserisci uno dei seguenti comandi nella casella Apri:
%localappdata%\Microsoft\OneDrive\onedrive.exe /reset
C:\Program Files\Microsoft OneDrive\onedrive.exe /reset
C:\Program Files (x86)\Microsoft OneDrive\onedrive.exe /reset
Perché WinWord EXE è disabilitato?
Se ricevi errori WINWORD.EXE sul tuo PC Windows, è probabile che l’installazione di Microsoft Office sia danneggiata. Un altro motivo per lo stesso include problemi di profilo utente come profili utente danneggiati. Oltre a ciò, l’interferenza dell’antivirus, i file DLL danneggiati, i componenti di Office obsoleti o mancanti e l’infezione da malware possono essere altri motivi che causano l’errore.
Dove si trova WinWord EXE in Windows 11/10?
Il percorso predefinito del file WINWORD.exe su Windows 11/10 è C:\Program Files\Microsoft Office\root\Office16 . Questo percorso sarà diverso in base alla versione di Office attualmente in uso. Quindi, sostituisci Office16 con la versione che hai installato. Nel caso in cui trovi il file WINWORD.exe in qualche altra posizione sul tuo PC, è probabile che si tratti di malware. In tal caso, puoi rimuoverlo dal tuo PC.



Lascia un commento