Correzione del ritardo del mouse quando è collegato a un monitor esterno
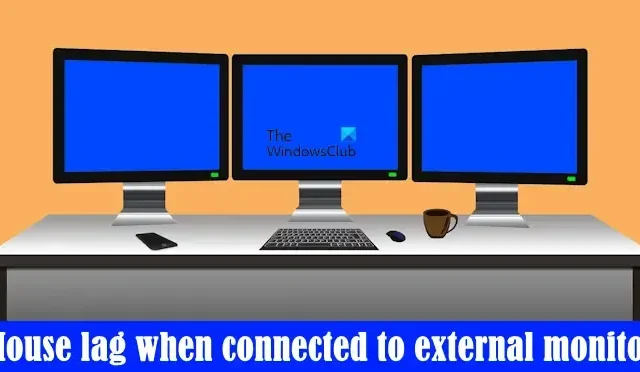
In questo articolo vedremo come correggere il ritardo del mouse quando è collegato al monitor esterno . Sui computer Windows 11/10 possiamo collegare più monitor per aumentare la nostra produttività. Ma se il mouse inizia a rallentare quando si collega un monitor esterno al sistema, la situazione peggiora invece di aumentare la produttività. Se ti trovi in una situazione del genere, puoi seguire i suggerimenti in questo articolo.
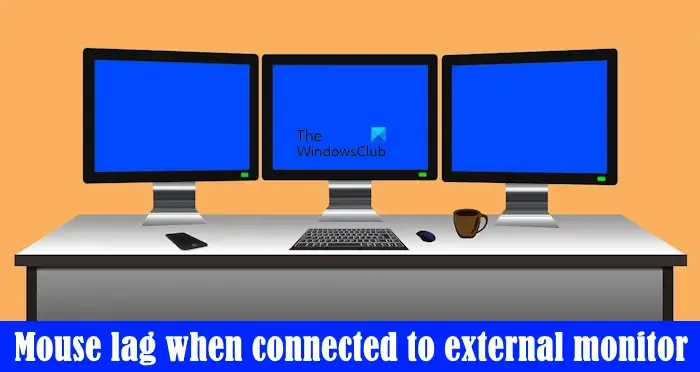
Perché il mouse è lento sul monitor esterno?
Possono esserci molti motivi per cui il tuo mouse è in ritardo sul secondo monitor. A volte, le impostazioni errate del mouse causano questo tipo di problemi, mentre, in alcuni casi, sono causati da driver del mouse e della scheda grafica danneggiati o obsoleti. Inoltre, a volte, il cavo utilizzato per collegare il display esterno è responsabile del ritardo del mouse. In tal caso, la sostituzione del cavo risolve il problema.
Correzione del ritardo del mouse quando è collegato a un monitor esterno
controlla Windows Update![]()
- Utilizzare un mouse USB
- Reinstallare il driver del mouse
- Disabilita l’ombra del puntatore del mouse
- Cambia lo schema del puntatore del mouse
- Aggiorna o reinstalla il driver della scheda grafica
- Ripara i file di sistema
- Modificare la frequenza di aggiornamento del monitor
- Cambia la modalità colore
- Cambia il tuo cavo
- Il mouse è collegato tramite un hub USB?
Di seguito, abbiamo spiegato tutte queste correzioni in dettaglio.
1] Utilizzare un mouse USB

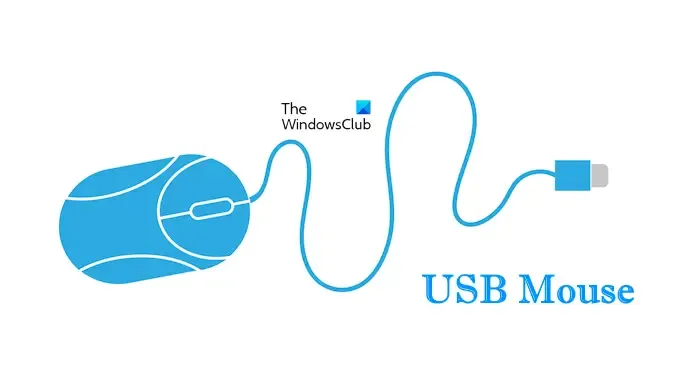
2] Reinstallare il driver del mouse

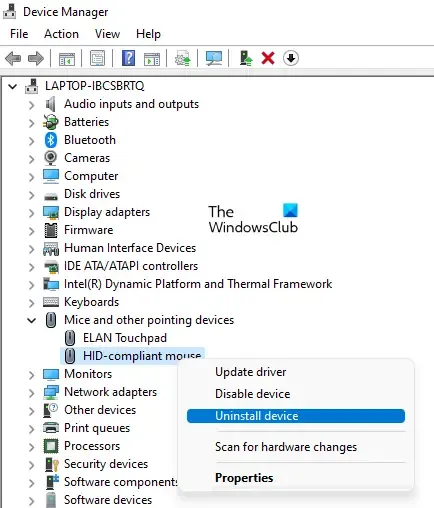
- Apri Gestione dispositivi .
- Espandi il ramo Mouse e altri dispositivi di puntamento .
- Fare clic con il tasto destro sul driver del mouse e selezionare Disinstalla dispositivo .
- Riavvia il tuo computer.
Windows installerà automaticamente il driver del mouse mancante al riavvio.
3] Disabilita l’ombra del puntatore del mouse
Alcuni utenti sono riusciti a risolvere il problema dopo aver disabilitato l’ombra del puntatore del mouse . Apri le impostazioni del mouse e verifica se questa opzione è abilitata per il tuo mouse. Se sì, disabilitalo e vedi se aiuta. Seguire le seguenti istruzioni:
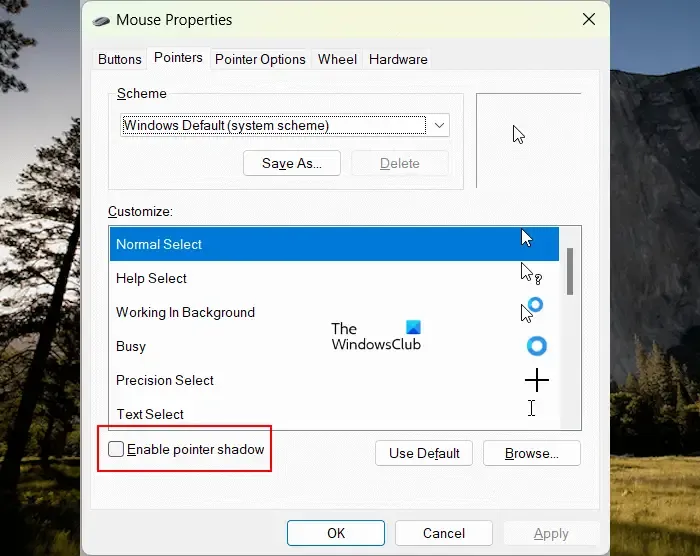
- Apri il Pannello di controllo .
- Seleziona Icone grandi nella modalità Visualizza per .
- Fare clic su Mouse .
- Si aprirà la finestra Proprietà del mouse . Vai alla scheda Puntatori .
- Deseleziona la casella di controllo Abilita ombra puntatore .
- Fare clic su Applica e quindi su OK .
- Riavvia il tuo computer.

4] Cambia lo schema del puntatore del mouse
La modifica dello schema del puntatore del mouse ha funzionato per alcuni utenti. Dovresti provare anche questo. I passaggi per modificare lo schema del puntatore del mouse sono:
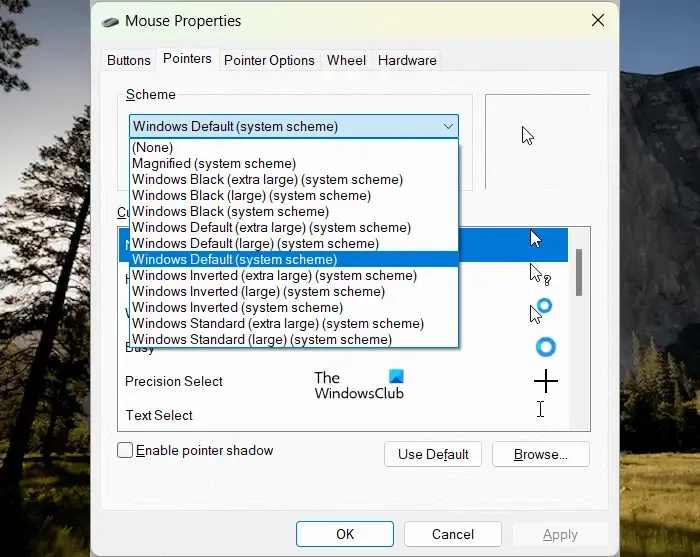
- Apri il Pannello di controllo.
- Digita mouse nella casella di ricerca e seleziona Mouse dai risultati della ricerca.
- Nella finestra Proprietà del mouse , vai alla scheda Puntatori .
- Seleziona un altro schema dal menu a discesa.
- Fare clic su Applica e quindi su OK .
5] Aggiorna o reinstalla il driver della scheda grafica
Una possibile causa del ritardo del mouse dopo aver collegato il secondo monitor al sistema è il driver della scheda grafica obsoleto. Dovresti aggiornare il driver della scheda grafica. Devi scaricare l’ultima versione del driver della scheda grafica dal sito Web del produttore e quindi installarla manualmente.
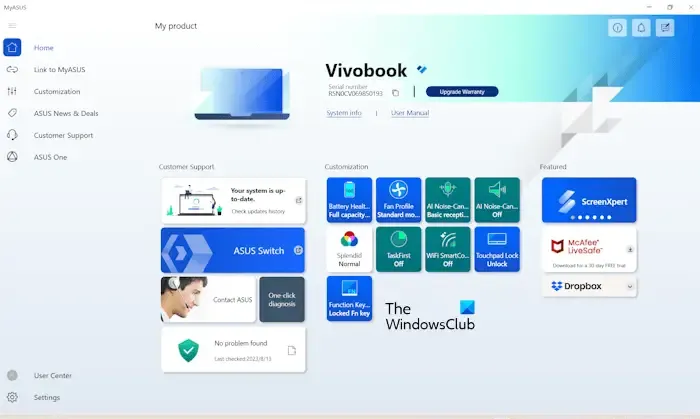
In alternativa, puoi anche aggiornare il driver della scheda grafica installando software dedicato in base alla marca del tuo computer, come HP Support Assistant , app MyASUS , DellSupportAssist , ecc.
6] Ripara i file di sistema
Anche i file di sistema danneggiati possono causare questo tipo di problemi. Windows dispone di strumenti da riga di comando integrati per riparare i file di immagine di sistema danneggiati. Esegui Controllo file di sistema per riparare i file di sistema. Devi avviare il prompt dei comandi come amministratore, altrimenti riceverai un errore.
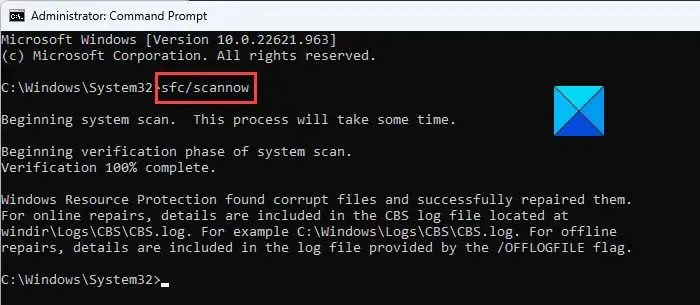
Dopo aver eseguito la scansione SFC, esegui la scansione DISM .
Lascia che sia completato con successo. Successivamente, controlla lo stato del problema.
7] Cambia la frequenza di aggiornamento del monitor
Puoi anche provare a modificare la frequenza di aggiornamento del monitor . Modifica la frequenza di aggiornamento del monitor su cui il mouse è in ritardo. I seguenti passaggi ti aiuteranno in questo:
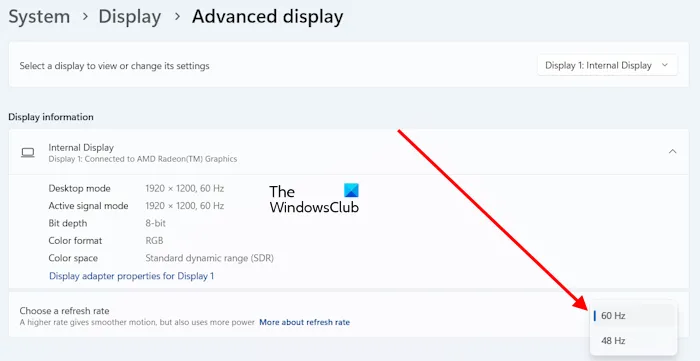
- Apri le Impostazioni di Windows 11/10.
- Vai a Sistema > Display > Display avanzato .
- Seleziona la visualizzazione problematica dal menu a discesa.
- Fare clic sul menu a discesa Scegli una frequenza di aggiornamento e selezionare un’altra frequenza di aggiornamento.
Questa correzione ha funzionato per alcuni utenti.
8] Cambia la modalità colore
Se la modifica della frequenza di aggiornamento del monitor non ha risolto il problema, la modifica della modalità colore del display interessato può essere d’aiuto. I passaggi per modificare la modalità colore del monitor sono scritti di seguito:
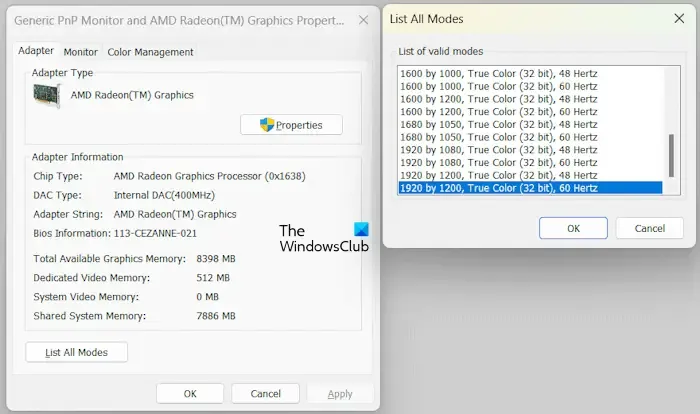
- Apri le Impostazioni di Windows 11/10.
- Vai a Sistema > Display > Display avanzato .
- Seleziona lo schermo dal menu a discesa.
- Fare clic sul collegamento Proprietà scheda video .
- Fare clic sul pulsante Elenca tutte le modalità .
- Selezionare una modalità colore diversa e fare clic su OK .
- Fare clic su Applica e fare clic su OK .
Controlla se questo apporta modifiche.
9] Cambia il cavo
Potrebbe essere il cavo a causare il ritardo del mouse sul monitor. Alcuni utenti hanno confermato che il problema è stato risolto dopo aver cambiato il cavo utilizzato per collegare il display al proprio PC. Puoi anche provare questo (se è disponibile un altro cavo).
Secondo il feedback, la sostituzione del cavo da USB C a DisplayPort con il cavo da USB C a HDMI ha risolto il problema. Questa correzione si applica agli utenti i cui computer dispongono di porte USB C.
10] Il mouse è collegato tramite un hub USB?
Questo è tutto. Spero che aiuti.
Come posso correggere un cursore difettoso?
I problemi problematici dei clienti, come il blocco o l’arresto anomalo del cursore del mouse , i problemi di sfarfallio del cursore del mouse , ecc., possono essere causati da diversi motivi. La causa più comune è il driver del mouse danneggiato. Puoi provare alcune soluzioni, come l’aggiornamento del driver della scheda grafica, l’aggiornamento o la reinstallazione del driver del mouse, la risoluzione dei problemi in uno stato di avvio pulito, ecc.



Lascia un commento