Correzione: il monitor è bloccato a 60 Hz su Windows 11
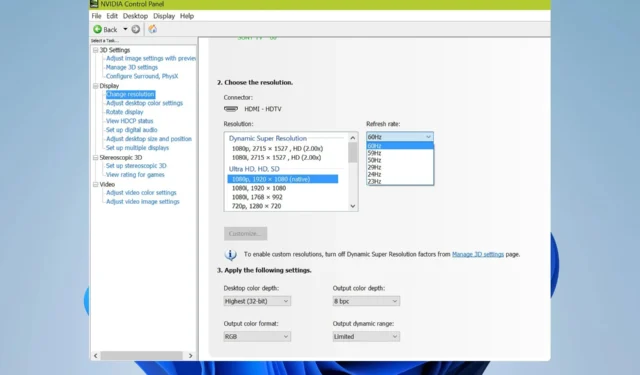
Se il tuo Windows 11 è bloccato a 60 Hz, questo può essere un grosso problema soprattutto quando giochi, poiché non utilizzerai appieno la potenza del tuo hardware e non otterrai le massime prestazioni.
Fortunatamente, questo problema può essere risolto facilmente e oggi ti mostreremo un paio di soluzioni che puoi utilizzare per risolvere questo problema sul tuo PC.
Perché sono bloccato su 60Hz se il mio monitor è 144Hz?
- Il cavo potrebbe non supportare frequenze di aggiornamento più elevate.
- Il software del driver necessario non è installato o G-SYNC è abilitato.
- Il tuo monitor o il gioco non sono configurati per funzionare a frequenze più elevate.
Cosa posso fare se il mio monitor è bloccato su 60Hz in Windows 11?
Prima di iniziare a risolvere il problema, è possibile eseguire alcuni controlli preliminari:
- Utilizzare un cavo compatibile. Molti hanno riferito che il cavo DVI-D Dual link ha funzionato per loro.
- Controlla le impostazioni del video del gioco e assicurati che il framerate non sia bloccato a 60.
- Premi il pulsante Menu sul monitor e assicurati che il monitor sia configurato per funzionare a 144 Hz.
- Assicurati di avere tutti i driver GPU e il software necessario, come GeForce Experience installati.
1. Reinstallare il driver del monitor
- Premi il Windows tasto + X e scegli Gestione dispositivi .
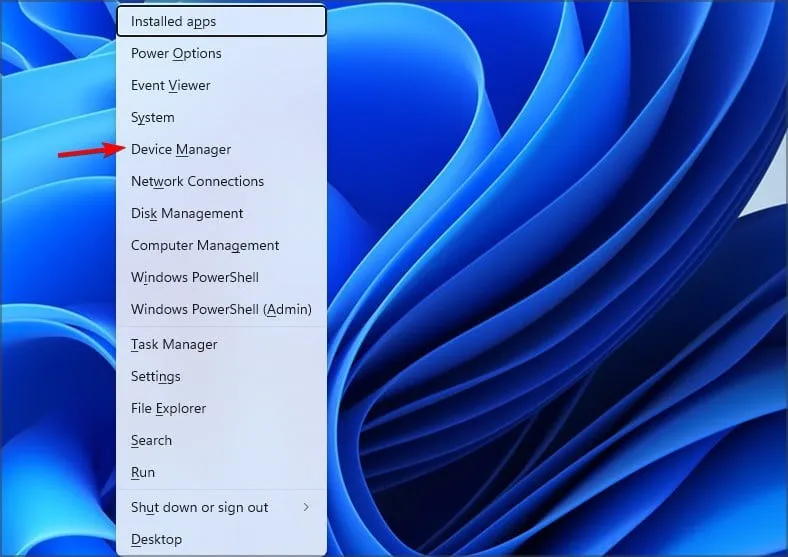
- Individua il driver del tuo monitor nell’elenco, fai clic con il pulsante destro del mouse e scegli Disinstalla dispositivo .
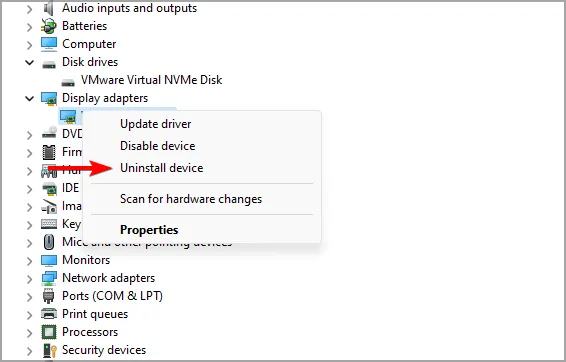
- Fare clic su Disinstalla per confermare.
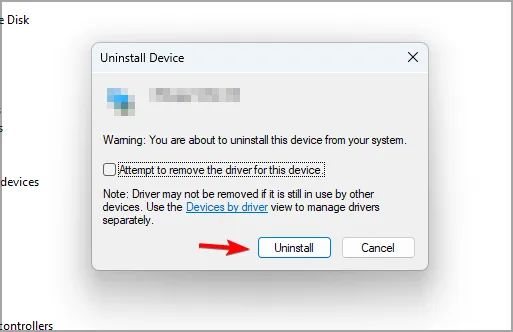
- Infine, riavvia il PC.
2. Assicurarsi che la grafica integrata sia abilitata
- Apri Gestione dispositivi .
- Individua la grafica integrata.
- Fare clic con il tasto destro e scegliere Abilita .
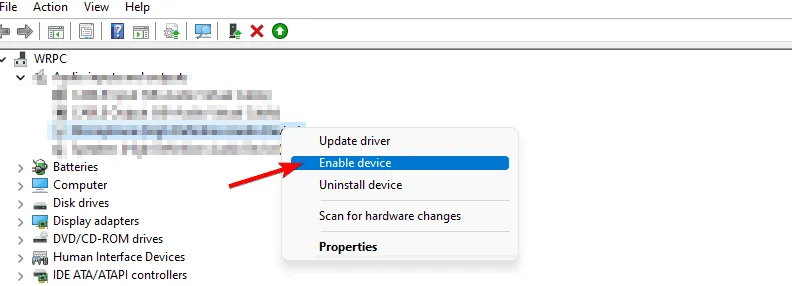
Se utilizzi un laptop o un PC dotato sia di grafica dedicata che integrata, entrambi devono essere abilitati da Gestione dispositivi.
3. Disabilita G-Sync nel pannello di controllo di Nvidia
- Apri il Pannello di controllo di Nvidia .
- Passare a Configura G-SYNC .
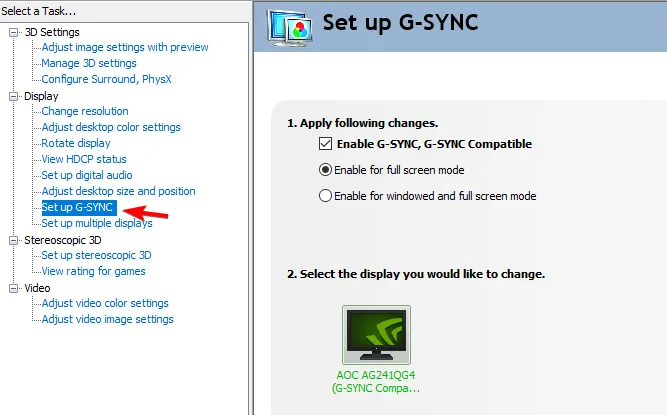
- Deseleziona Abilita G-SYNC, Compatibile con G-SYNC e fai clic su Applica .
Se utilizzi la grafica AMD, devi disabilitare FreeSync seguendo passaggi simili.
Hai trovato una soluzione diversa per un monitor da 144 Hz bloccato a 60 Hz su Windows 11? Se è così, faccelo sapere nella sezione commenti.



Lascia un commento