Correggi il codice di errore 0x87af0813 di Microsoft Store in Windows 11/10
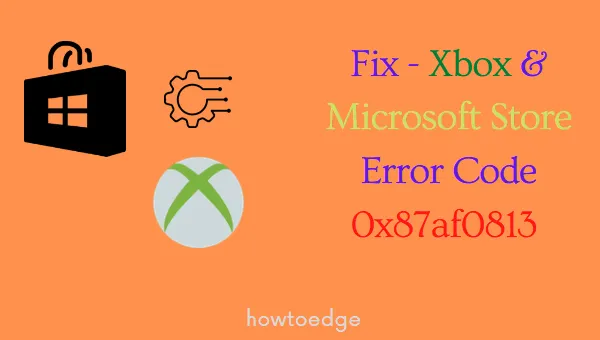
Diversi utenti hanno lamentato di aver ricevuto un codice di errore 0x87af0813 quando provavano ad avviare Microsoft Store o a scaricare/aggiornare applicazioni tramite esso. Discuteremo di cosa potrebbe essere andato storto nel tuo sistema e di come potresti superare questo problema.
Questo errore potrebbe anche apparire quando si apre Xbox o si gioca a giochi su di essa. In tal caso, sfoglia questa sezione invece di applicare le correzioni dello Store.
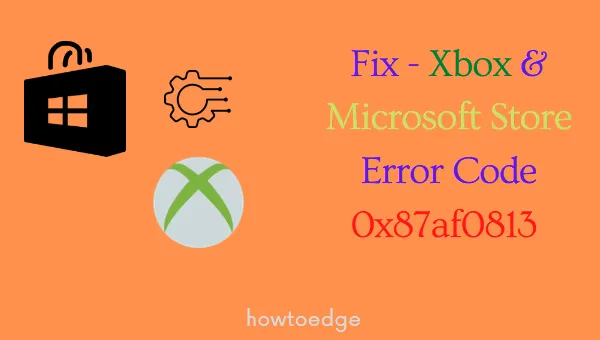
Cosa può causare il codice di errore 0x87af0813?
Il codice di errore 0x87af0813 in Microsoft Store potrebbe apparire quando il sistema incontra uno o una combinazione dei problemi sottostanti. Le probabili cause e le relative soluzioni sono elencate di seguito:
- Problemi di rete
- Problemi interni o interferenze di app di terze parti
- Cookie e cache accumulati in Microsoft Store
- App Store danneggiata
Come correggere il codice di errore 0x87af0813 in Windows 11/10
Prima di applicare qualsiasi correzione, devi controllare esattamente dove stai riscontrando questo codice di errore. Se riscontri questo problema su Microsoft Store, consulta le soluzioni fornite di seguito. Tuttavia, se riscontri questo problema durante l’apertura di Xbox, passa a questa sezione .
1. Controlla la connettività di rete
Se ricevi un errore 0x87af0813 mentre provi a scaricare o aggiornare un’applicazione tramite Microsoft Store, questo deve essere dovuto a problemi di rete. Apri il tuo browser web predefinito e controlla se riesci a navigare online. Nel caso in cui le cose si aprano senza problemi, segui le soluzioni illustrate di seguito. Altrimenti, risolvi i problemi della tua rete.
2. Risolvere i problemi delle app di Windows Store
Troubleshooter è un’app nativa su Windows 11/10 che può facilmente trovare e risolvere i problemi associati alle app di sistema. Per eseguire questo programma integrato, procedi come segue:
- Fare clic con il pulsante destro del mouse sull’icona di Windows e selezionare Esegui .
- Digitare ”
ms-settings:troubleshoot” e premere Invio . - Verrai indirizzato a Sistema > Risoluzione dei problemi.
- In Opzioni potresti vedere Altri strumenti per la risoluzione dei problemi .
- Bene, cliccaci sopra e scorri verso il basso fino ad App del Microsoft Store.
- Fare clic sul pulsante Esegui e attendere che lo strumento esegua la risoluzione dei problemi di Microsoft Store.

- Una volta completata questa operazione, lo strumento di risoluzione dei problemi risolverà il problema o fornirà una soluzione.
- Premi il pulsante ” Applica questa correzione ” e attendi ancora qualche secondo.
Riavvia il PC e controlla se l’errore 0x87af0813 si risolve. In caso contrario, prova il set di soluzioni successivo discusso di seguito.
3. Svuota la cache di Microsoft Store
Microsoft Store tende a memorizzare cookie e cache per ogni applicazione che scarichi o aggiorni da qui. Con il tempo, questi dati memorizzati diventano inutili e potrebbero impedire agli utenti di aprire l’app Store o di scaricare app da essa. Per risolvere questo problema, devi cancellare tutti i cookie e le cache memorizzati. Vediamo come eseguire questa attività in modo efficiente:
- Premere Win + R per avviare la finestra di dialogo Esegui.
- Digitare ”
WSReset.exe” e premere OK.
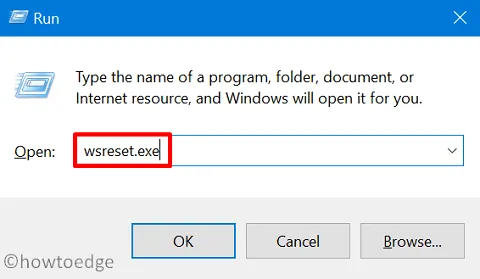
- Questo comando verrà eseguito sulla console di Windows con privilegi elevati ed eliminerà tutte le informazioni memorizzate.
- Dopo alcuni secondi dalla cancellazione dei dati memorizzati, Microsoft Store si avvierà automaticamente.
Controlla se ora puoi scaricare app da esso. In caso contrario, segui l’ultima soluzione discussa di seguito.
4. Reinstallare Microsoft Store tramite PowerShell
Nel caso in cui l’errore 0x87af0813 si verifichi ancora durante l’apertura dell’app Store, prova a disinstallare e quindi reinstallare Microsoft Store sul tuo PC. Poiché non esiste un modo diretto per rimuovere questa app nativa in Windows 11/10, devi eseguire un codice su PowerShell.
Ecco come disinstallare/reinstallare l’app Store:
- Premi Win + X e seleziona Terminale Windows (Amministratore).
- Dovrebbe apparire un prompt. Fai clic su Sì per autorizzare l’apertura del Terminale come amministratore.
- Per impostazione predefinita, il terminale si avvia in Windows PowerShell (amministratore).
- Al prompt elevato, esegui questo comando:
Get-AppxPackage -AllUsers | Select Name, PackageFullName
- Una volta eseguito correttamente questo comando, cerca Microsoft Store e copia ciò che è disponibile nella colonna “PackageFullName”.
- Ora, copia/incolla il comando sottostante e premi Invio –
Remove-AppxPackage -package PackageFullName
- Riavvia il PC e verifica se il problema 0x87af0813 è stato risolto.
Speriamo che l’ultima soluzione alternativa risolva il problema di apertura dello Store o di download delle app da Windows Store . Fateci sapere nella sezione commenti se riscontrate problemi seguendo le correzioni spiegate sopra.
Come correggere il codice di errore 0x87af0813 su Xbox?
Se ricevi questo codice di errore durante l’avvio di Xbox o durante la riproduzione di un gioco, procedi come segue per risolverlo:
- Controlla lo stato del server Xbox : se riscontri problemi nell’aprire un gioco o giocarci su Xbox, il problema potrebbe risiedere anche nei server Xbox. Non tentare alcuna soluzione a meno che tu non verifichi che tutti i servizi siano attivi e funzionanti in Xbox Server Status .
- Spegni e riaccendi la tua console Xbox: tieni premuto il pulsante Xbox finché non si spegne completamente. Rimuovi tutti i cavi di collegamento e attendi 10-15 secondi. Ricollega tutti i cavi di alimentazione alla console e premi il pulsante di accensione.
Se nessuna delle soluzioni sopra descritte funziona, puoi ripristinare la console Xbox alle impostazioni di fabbrica. Ecco come fare:
- Avvia Xbox e seleziona Impostazioni.
- Vai su Sistema e poi su Informazioni sulla console .
- Qui troverai un’opzione per reimpostare la console.
- Fare clic su Reimposta console e attendere il completamento del processo.
Spero che l’errore 0x87af0813 sulla tua console Xbox sia stato risolto.



Lascia un commento