Correzione: codice di errore di Microsoft Store 0x80040154
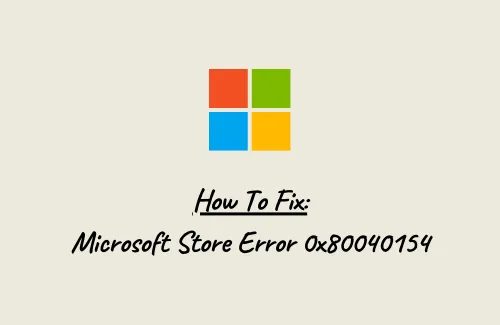
In questa guida, esamineremo il codice di errore di Microsoft Store 0x80040154, i motivi alla base del suo verificarsi e quattro modi di lavoro che potrebbero risolvere questo problema. Normalmente, quando incontri questo bug, non puoi installare/aggiornare Microsoft e le sue app.
File di sistema danneggiati, componenti di Windows 10 danneggiati e cache accumulata sono alcuni dei motivi che possono elevare questo bug sul tuo computer. È possibile risolvere questo problema applicando le soluzioni: eseguire lo strumento di risoluzione dei problemi delle app dello Store, ripristinare la cache dello Store, eseguire SFC/DISM, ecc. Nel caso in cui il problema persista, provare a disinstallare/reinstallare l’app Store.
Come risolvere il codice di errore Microsoft 0x80040154
Se ricevi un codice di errore 0x80040154 durante l’avvio di Windows Store o qualsiasi app scaricata da esso, prova le seguenti soluzioni alternative:
1] Risoluzione dei problemi relativi alle app di Windows Store
La risoluzione dei problemi di Microsoft Store è il modo migliore per contrastare eventuali problemi che si verificano durante l’apertura o l’aggiornamento delle app scaricate da esso. L’intero processo è piuttosto semplice e diretto da usare. Ecco come puoi risolvere il codice di errore 0x80040154 sul tuo computer:
- Premi Win + I per avviare l’app Impostazioni.
- Seleziona Aggiornamento e sicurezza > Risoluzione dei problemi.
- Salta sul lato destro e fai clic sul link – Strumenti per la risoluzione dei problemi aggiuntivi.
- Nella schermata successiva, scorri verso il basso fino alle app di Windows Store (potresti trovarlo nella parte inferiore).
- Tocca una volta le app di Windows Store e premi il pulsante: esegui lo strumento di risoluzione dei problemi .
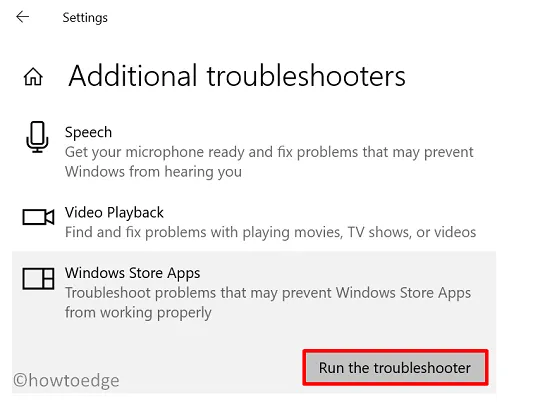
- Fai come richiesto nella finestra dello strumento di risoluzione dei problemi e il problema verrà risolto automaticamente.
- Nel caso in cui non risolva il problema, riceverai una serie di istruzioni seguendo le quali potresti risolvere questo problema.
2] Ripristina la cache di Windows Store
Se la risoluzione dei problemi non aiuta, l’errore 0x80040154 potrebbe verificarsi a causa di una cache archiviata all’interno dell’app Store. WSreset è un ottimo strumento di Microsoft che ripristina Store al suo stato predefinito. Vai ed esegui questo programma da riga di comando e vedi se aiuta a risolvere il problema a portata di mano.
- Avvia il prompt dei comandi come amministratore.
- Digitare ”
wsreset.exe” e premere Invio. - Questo codice verrà eseguito successivamente ed eliminerà tutta la cache associata al tuo Microsoft Store.
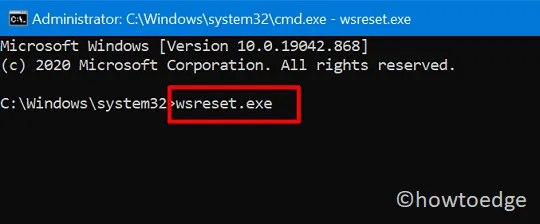
- Chiudi tutte le finestre in esecuzione e riavvia il PC.
Accedi di nuovo al tuo PC e verifica se effettivamente aiuta a risolvere la causa principale e quindi il problema con cui stavi lottando.
3] Ripara i componenti di Windows 10 e i file di sistema corrotti
La presenza di file di sistema danneggiati o della stessa immagine di Windows può anche causare codici di errore diversi, incluso 0x80040154. Pertanto, se non riesci ad avviare Microsoft Store o le sue app, ti suggeriamo di seguire le linee guida seguenti:
- Usa il tasto di scelta rapida Win + X e seleziona Windows PowerShell (amministratore).
- Quando PowerShell viene visualizzato, esegui i codici seguenti uno dopo l’altro:
DISM.exe /Online /Cleanup-image /Scanhealth
DISM.exe /Online /Cleanup-image /Restorehealth
DISM.exe /online /cleanup-image /startcomponentcleanup
sfc /scannow
- Assicurati di premere il tasto Invio dopo ogni comando.
- Non eseguire il codice successivo fino al completamento di quello precedente.
Procedendo in questo modo, riparerai qualsiasi danneggiamento esistente all’interno delle immagini di Windows 10 o dei file di sistema.
- Alla fine, riavvia il PC in modo che le modifiche apportate abbiano effetto.
4] Ripara l’app Microsoft Store
Nel caso in cui non sia ancora possibile installare o aggiornare app su Microsoft Store, il problema potrebbe risiedere nell’app Store stessa. Per impostazione predefinita, Microsoft non fornisce un modo per disinstallare la sua app dello store, tuttavia, puoi farlo correttamente utilizzando Windows PowerShell. Ecco come eseguire questa attività:
- Premi Winkey + X per avviare il menu Power. Selezionare Windows PowerShell (amministratore) successivo.
- Quando il controllo dell’account utente lo richiede, premi Sì per autorizzare l’apertura di PowerShell come amministratore.
- Copia/incolla i codici qui sotto ed eseguili separatamente –
Get-AppxPackage *windowsstore* | Remove-AppxPackage
Get-AppXPackage *WindowsStore* -AllUsers | Foreach {Add-AppxPackage -DisableDevelopmentMode -Register "$($_.InstallLocation)\AppXManifest.xml"}
- Ecco fatto, l’app di Windows Store è ora ripristinata alle impostazioni predefinite.
Spero che le informazioni condivise in questa guida siano state utili e risolvano il codice di errore 0x80040154.
Come posso correggere l’errore Pin di Windows 0x80040154?
Questo codice di errore 0x80040154 potrebbe verificarsi anche quando si tenta di creare un nuovo PIN o di modificare la passkey esistente sul computer. In tal caso, è meglio provare le soluzioni discusse in questo articolo.
Come posso riparare un aggiornamento di installazione bloccato?
Se sei bloccato su alcuni codici di errore durante l’aggiornamento di Windows, è meglio attendere qualche ora. Nel caso in cui l’errore si verifichi anche dopo, puoi procedere con la risoluzione dei problemi di Windows Update o scaricare manualmente il pacchetto autonomo e installarlo sul tuo PC Windows.



Lascia un commento