Risolto il problema tecnico della schermata nera di Microsoft Office

A volte quando avvii applicazioni come Microsoft Word o qualsiasi programma di Office, lo schermo potrebbe diventare nero. Oppure, a volte, metà dello schermo diventa nero e il programma diventa inutilizzabile. Questo è un raro problema tecnico e un semplice riavvio del PC dovrebbe risolvere il problema. Tuttavia, se riscontri spesso anomalie della schermata nera di Microsoft Office , di seguito abbiamo condiviso alcune semplici soluzioni.
Possibili cause del problema tecnico della schermata nera di Microsoft Office
Ecco l’elenco dei motivi per cui le app di Microsoft Office rendono gli schermi neri in modo casuale.
1] Driver grafico obsoleto: uno dei motivi principali alla base del problema tecnico dello schermo nero potrebbe essere il driver grafico obsoleto. Se si utilizza un driver obsoleto, è probabile che non riesca a eseguire il rendering della suite Microsoft Office. Di conseguenza, ottieni una schermata nera. Quindi l’aggiornamento del driver della GPU o del driver dello schermo dovrebbe risolvere il problema.
2] File di programma di Office danneggiati: il problema potrebbe riguardare anche i file di programma di Office. Se sono presenti file di programma danneggiati o mancanti, potrebbe impedire il corretto caricamento dei programmi di Microsoft Office, con conseguente visualizzazione di una schermata nera. Puoi eseguire lo strumento di riparazione di Microsoft Office o reinstallare completamente la suite per risolvere questo problema.
3] Conflitto con altri programmi o software antivirus: c’è anche una buona possibilità che Microsoft Office sia in conflitto con altri programmi, soprattutto se si utilizza un software antivirus. Il tuo software antivirus potrebbe impedire il corretto caricamento della suite Office. Oppure hai installato programmi recenti sul tuo computer che potrebbero entrare in conflitto con i file del programma della suite Office che portano al problema tecnico della schermata nera.
4] Problemi di sistema Windows: Infine, il problema tecnico potrebbe verificarsi anche a causa di altri problemi di sistema Windows. Ad esempio, se non hai aggiornato Windows, non avere i driver più recenti installati. Ci sono file temporanei e cache. Tutto ciò potrebbe portare a diversi problemi di Windows.
Come risolvere il problema tecnico della schermata nera di Microsoft Office
I difetti della schermata nera di Microsoft Office possono verificarsi a causa di vari motivi. Tuttavia, risolvere il problema non sarà così complicato come potrebbe sembrare. Ecco alcune soluzioni rapide che puoi provare:
- Aggiorna driver grafico
- Esegui lo strumento di risoluzione dei problemi di compatibilità di Windows
- Chiudi i programmi non necessari e disattiva temporaneamente il software antivirus
- Verifica la presenza di malware o virus
- Risoluzione dei problemi nello stato di avvio parziale
- Ripara, reimposta o reinstalla il programma Office.
Prima di iniziare, aggiorna manualmente il sistema operativo Windows e il software Office e installa eventuali nuovi aggiornamenti.
1] Aggiorna il driver grafico
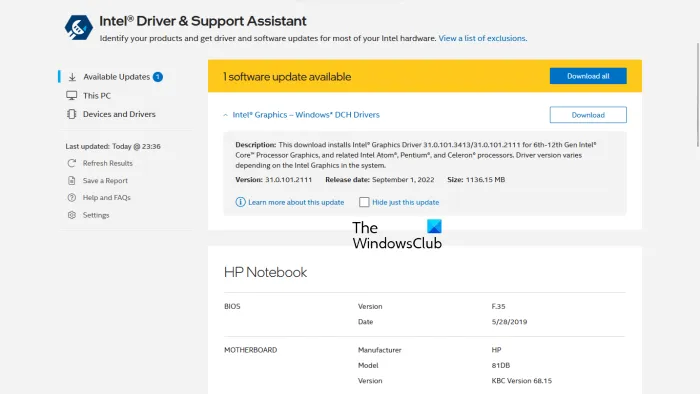
Come accennato in precedenza, uno dei motivi principali alla base del problema tecnico dello schermo nero è il driver grafico obsoleto. Quindi l’aggiornamento dovrebbe essere il primo passo per risolvere il problema.
Scarica il driver dal sito Web dell’OEM per aggiornare il tuo driver grafico. Ad esempio, se utilizzi un laptop o un PC, puoi visitare il sito Web del produttore e scaricare il driver adatto in base al numero di modello del dispositivo. Inoltre, per i proprietari di PC personalizzati, è necessario visitare il sito Web OEM della scheda madre del PC per scaricare il driver grafico supportato.
2] Esegui lo strumento di risoluzione dei problemi di compatibilità di Windows
Se le correzioni di cui sopra non ti hanno aiutato a correggere l’errore, puoi provare a eseguire lo strumento di risoluzione dei problemi di Windows. Lo strumento di risoluzione dei problemi di Windows può essere di grande aiuto per risolvere il problema da solo. In caso contrario, può almeno offrire qualche suggerimento su quale potrebbe essere l’errore. Quindi puoi trovare una soluzione ulteriormente.
Per eseguire lo strumento di risoluzione dei problemi di Windows, attenersi alla seguente procedura:
- Premi il tasto Windows + I per avviare Impostazioni.
- Vai su Sistema > Risoluzione dei problemi > Altri strumenti per la risoluzione dei problemi.
- Fare clic sul pulsante Esegui accanto a Risoluzione dei problemi di compatibilità del programma.
- Quindi, lascia che Windows rilevi il problema, chiedendoti di selezionare il programma colpevole. Ad esempio, Microsoft Office Word.
- Infine, segui le istruzioni sullo schermo e verifica se risolve il problema.
3] Chiudere i programmi non necessari e disabilitare temporaneamente il software antivirus
Le applicazioni in background e altri programmi non necessari possono entrare in conflitto con la suite Microsoft Office. Quindi puoi provare a chiudere i programmi non necessari e quindi avviare i programmi di Microsoft Office e vedere se riscontri il problema.
- Per scoprire le app in background, puoi premere contemporaneamente CTRL + MAIUSC + ESC per avviare Task Manager.
- In Task Manager, fai clic su Ulteriori dettagli per espanderlo.
- Ora nella scheda Processi troverai tutti i programmi e i servizi in esecuzione.
- Seleziona singolarmente i programmi non necessari e fai clic su Termina operazione per chiuderli.
Inoltre, puoi anche disabilitare temporaneamente il tuo programma antivirus. Diversi programmi antivirus hanno il loro modo di disabilitare la protezione. Quindi sarebbe utile esaminare le impostazioni dell’antivirus.
Infine, avvia i programmi di Microsoft Office come Word o Excel e verifica se riscontri problemi con lo schermo nero.
4] Verifica la presenza di malware o virus
Se il tuo PC è stato infettato da malware o virus, riscontrerai diversi errori e glitch. Il problema tecnico della schermata nera di Microsoft Office è uno di questi. Quindi eseguire un controllo di malware o virus dovrebbe aiutarti a risolvere il problema. Se utilizzi un programma antivirus, puoi avviarlo ed eseguire una scansione approfondita. In alternativa, puoi anche utilizzare lo strumento di sicurezza integrato di Windows, Windows Defender, per lo stesso.
Per iniziare con Windows Defender, procedi nel seguente modo:
- Vai alla ricerca di Windows (Win + S)
- Digita Sicurezza di Windows e fai clic per aprire quando appare nel risultato
- Vai a Protezione da virus e minacce > Fai clic su Opzioni di scansione.
- Selezionare l’opzione Scansione completa e fare clic sul pulsante Esegui scansione.
La scansione richiederà più di un’ora, quindi siediti e attendi il completamento della scansione.
5] Risoluzione dei problemi nello stato di avvio parziale
Eseguire l’avvio pulito e quindi provare a identificare manualmente il processo incriminato, se presente, quindi rimuoverlo o disabilitarlo.
6] Ripara, ripristina o reinstalla il programma Office
Per assicurarti che non ci siano file corrotti o mancanti che causano il problema tecnico della schermata nera di Microsoft Office, puoi provare a riparare Office Suite. In alternativa, puoi anche reinstallare il programma Office per garantire lo stesso.
Per eseguire il ripristino di Office, attenersi alla seguente procedura:
- Premi Windows + I per avviare Impostazioni.
- Vai su App > App e funzionalità.
- Qui, cerca Microsoft Office e fai clic sull’icona dei tre punti accanto ad essa.
- Seleziona Opzioni avanzate, quindi scorri per trovare l’opzione Ripristina e ripristina
- Infine, seleziona Ripara/Ripristina e fai clic sul pulsante Avanti.
Una volta che il software è stato riparato, esegui tutti i programmi di Microsoft Office e controlla se riscontri problemi. Se riscontri ancora problemi, disinstalla il programma dalla finestra App e funzionalità. Quindi eseguire una nuova installazione di Office Suite.
Ti auguro il meglio.
Come posso disattivare la modalità nera di Microsoft?
La modalità nera, chiamata anche modalità oscura, può essere facilmente disattivata nelle app di Microsoft Office, incluso Word. Apri qualsiasi applicazione di Office, vai su File > Preferenze > scheda Generale e individua il gruppo Personalizza. Fare clic sul menu a discesa accanto a Tema Office e Bianco o Impostazioni di sistema. Hai anche opzioni per grigio scuro e colorato.



Lascia un commento