Correzione: Microsoft Edge continua a bloccarsi su Windows 11/10
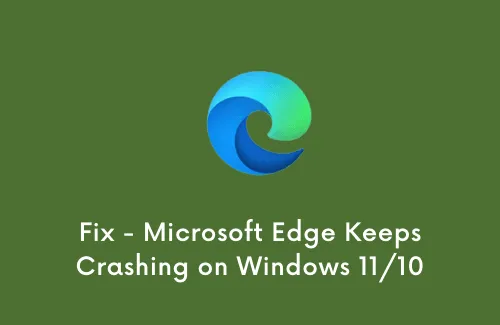
In questa guida, esamineremo l’errore: “Microsoft Edge continua a bloccarsi”, perché ciò accade e quali sono le opzioni disponibili per risolverlo su Windows 11/10. Tale problema si verifica normalmente a causa della cache accumulata, delle estensioni difettose o del browser stesso danneggiato.
Ripristina Microsoft Edge, Disattiva estensioni difettose o elimina la cache memorizzata potrebbe aiutarti a risolvere questo problema. In caso contrario, è sufficiente disinstallarlo/reinstallarlo eseguendo uno script su PowerShell (amministratore). Immergiamoci nelle soluzioni –
Cosa sta causando l’arresto anomalo di Microsoft Edge su Windows?
Microsoft Edge continua a bloccarsi su Windows per diversi motivi. Ecco alcune possibili cause.
- Estensioni del browser obsolete o incompatibili: le estensioni del browser a volte possono entrare in conflitto con il browser o altre estensioni, causando arresti anomali.
- Cache o dati del browser danneggiati: i file temporanei e i dati memorizzati nella cache possono accumularsi nel tempo e causare problemi.
- Versione del browser incompatibile o obsoleta: assicurati di utilizzare la versione più recente di Microsoft Edge.
- Problemi di sistema o dispositivo: anche i problemi con il sistema operativo o i driver di dispositivo possono causare arresti anomali del browser.
- Software o virus dannosi: malware o virus possono interferire con la stabilità del browser.
Come risolvere “Microsoft Edge continua a bloccarsi”
Se Microsoft Edge si arresta in modo anomalo ogni volta che lo avvii su PC Windows 11 o 10, prova le soluzioni alternative di seguito e vedi se c’è aiuto:
1] Ripristina Microsoft Edge
La prima e più importante cosa per risolvere il problema di arresto anomalo su Microsoft Edge è ripristinarlo allo stato predefinito. Ecco come eseguire questa attività:
A volte il modo più semplice per riparare qualsiasi software è semplicemente ripristinarlo alle impostazioni di fabbrica e lo stesso
- Avvia il browser Web Microsoft Edge.
- Vai nell’angolo in alto a destra e fai clic sui tre punti (menu orizzontale).
- Quando i puntini di sospensione (…) si espandono, seleziona Impostazioni.
- Nella finestra Impostazioni, individuare e fare clic su Ripristina impostazioni .
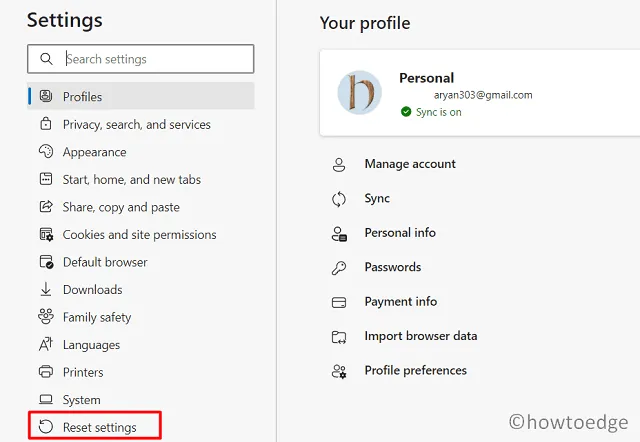
- Fare clic sulla freccia accanto a “Ripristina le impostazioni ai valori predefiniti”.
- Successivamente apparirà una finestra pop-up, premi Ripristina .
Riavvia Microsoft Edge e controlla se questo risolve il problema di arresto anomalo su di esso.
2] Disattiva per rimuovere le estensioni problematiche
A volte, Microsoft Edge potrebbe arrestarsi in modo anomalo a causa della presenza di estensioni difettose. Se questo errore si è verificato dopo l’aggiunta recente di nuove estensioni, è possibile disabilitarle o disinstallarle prima. Nel caso in cui non conosci tali componenti aggiuntivi o non ne hai installati di nuovi, sarebbe meglio se rimuovi tutte le estensioni presenti sul browser Edge. Ecco come va questo processo –
- Nel browser perimetrale, vai all’icona con i puntini di sospensione > Estensioni.
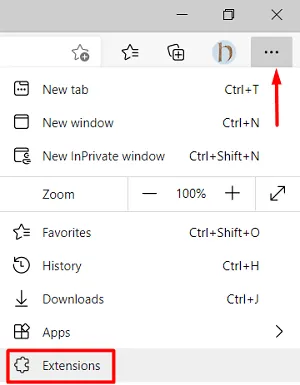
- In alternativa, digita “edge://extensions/” nella barra degli indirizzi di Edge e premi Invio .
- Nella seconda metà del pannello, potresti trovare la sezione “Estensioni installate”.
- Sotto ogni estensione, puoi trovare un’opzione per rimuovere quel particolare componente aggiuntivo. Bene, fai clic su Rimuovi.
- Se viene visualizzata una finestra di conferma, premi nuovamente Rimuovi .
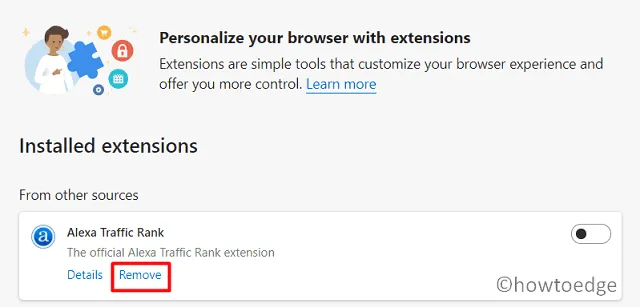
- In questo modo rimuoverai quel particolare componente aggiuntivo dal tuo browser web.
- Riavvia il PC in seguito in modo che le modifiche apportate abbiano effetto.
- Avvia di nuovo Microsoft Edge e verifica se smette di bloccarsi su Windows 11/10.
3] Reimposta la cache accumulata
Anche la cache accumulata o archiviata all’interno del browser Edge può causare l’arresto anomalo a volte. Se non hai eliminato la cache perimetrale per molto tempo, vai e cancellala ora. Per fare ciò, utilizzare questi passaggi:
- Avvia prima Microsoft Edge.
- Vai al menu a tre punti e fai clic una volta sopra di esso.
- Quando questo menu si espande, fai clic su Impostazioni > Privacy, ricerca e servizi.
- Passa al riquadro destro adiacente e scorri verso il basso fino a Cancella dati di navigazione .
- Oltre alla riga “Cancella i dati di navigazione ora”, esiste un pulsante: scegli cosa cancellare.
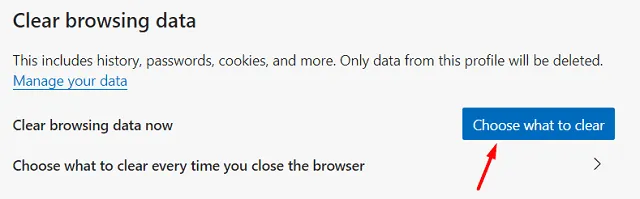
- Fare clic una volta sopra di esso e contrassegnare tutte le caselle di controllo nella finestra pop-up in arrivo.
- Utilizza il menu a discesa per selezionare “Sempre”, premi Cancella ora e attendi qualche istante.
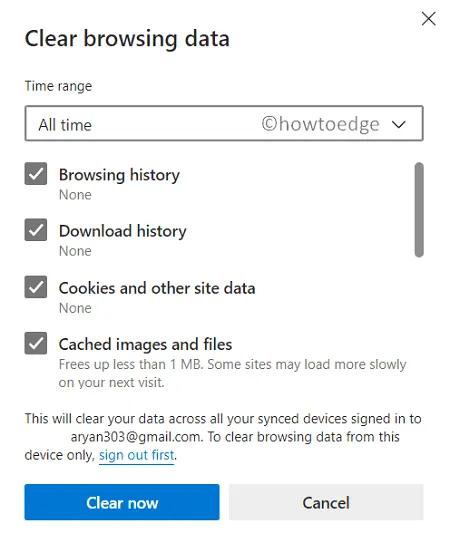
- Quando la finestra pop-up scompare automaticamente, riavvia Microsoft Edge .
Controlla se questo risolve l’errore di arresto anomalo inutilmente sul browser Edge.
4] Reinstallare Microsoft Edge utilizzando PowerShell
Se il browser edge continua a bloccarsi anche dopo aver applicato le correzioni di cui sopra, prova a reinstallarlo tramite Windows PowerShell (Admin) . Per impostazione predefinita, non esiste tale opzione per disinstallare Microsoft Edge. Questo è il motivo per cui dobbiamo passare attraverso questa strada. Ecco come puoi procedere –
- Premi Win + X per avviare il menu Power.
- Quando si espande, seleziona Windows PowerShell (Admin) su Windows 10. Per Windows 11, seleziona invece Terminal (Admin) .
- Sulla console con privilegi elevati, copia/incolla quanto segue e premi Invio :
Get-AppXPackage -AllUsers | Foreach {Add-AppxPackage -DisableDevelopmentMode -Register "$($_.InstallLocation)AppXManifest.xml"}
- Attendere che questo cmdlet venga eseguito correttamente. Dopo aver ottenuto la riga “C:\Users\Your_Name”, riavvia il PC.
Spero che questo articolo aiuti a risolvere il problema con cui stavi lottando. Facciamo sapere nella sezione commenti quale metodo funziona nel tuo caso.



Lascia un commento