Correggi il codice di errore di Microsoft Edge 20 17 0
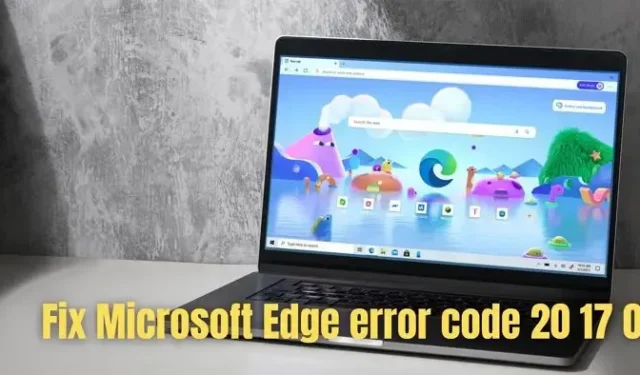
Microsoft Edge è la scelta del browser preferita tra gli utenti aziendali. Il browser aziendale offre maggiore sicurezza, strumenti di produttività, gestibilità e altro ancora. Tuttavia, molti utenti si sono recentemente lamentati del codice di errore di Microsoft Edge 20 17 0 .
A causa dell’errore, gli utenti aziendali non possono accedere automaticamente al proprio dominio Microsoft 365. Anche dopo aver inserito la password e aver superato la 2FA, ricevono l’errore.
Non possiamo farti accedere in questo momento. Il team di Microsoft Edge è stato informato di questo problema. Per favore riprova più tardi. Codice errore: 20, 17, 0
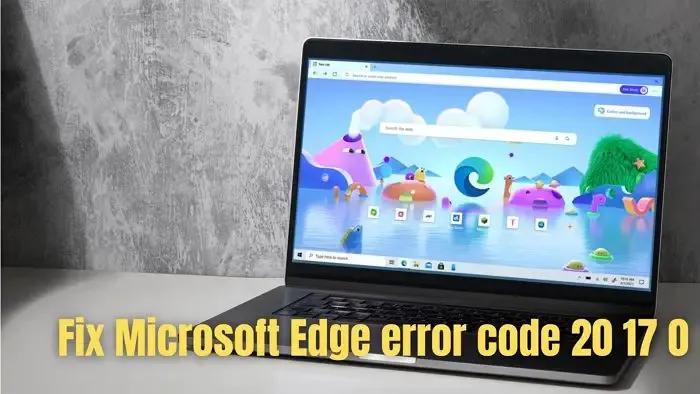
Correggi il codice di errore di Microsoft Edge 20 17 0
Eliminare il codice di errore 20, 17, 0 può sembrare difficile. Tuttavia, questi sono due semplici passaggi che molti utenti hanno trovato utili:
- Disabilita l’autenticazione a 2 fattori
- Elimina i dati utente in Edge
Una volta risolti, dovresti essere in grado di riattivarli.
1] Disabilita l’autenticazione a 2 fattori
Alcuni utenti hanno riferito che la disabilitazione dell’autenticazione a 2 fattori per il proprio account Microsoft 365 li ha aiutati a risolvere il problema. Quindi, se anche tu hai abilitato 2FA per il tuo account 365, puoi considerare di disabilitarlo seguendo i passaggi seguenti:
- Per prima cosa vai all’interfaccia di amministrazione di Microsoft 365.
- Passare a Utenti > Utenti attivi.
- Successivamente, seleziona l’utente per il quale desideri disattivare 2FA.
- Quindi fare clic su Gestisci autenticazione a più fattori.
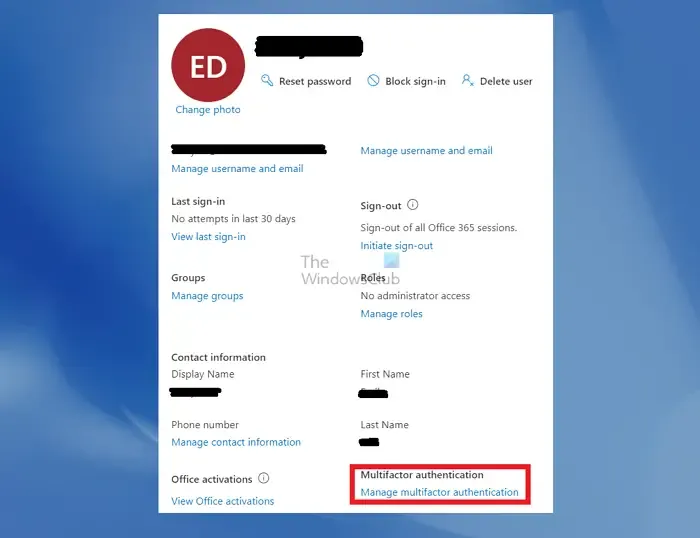
- Successivamente, seleziona l’utente e fai clic su Disabilita autenticazione a più fattori.
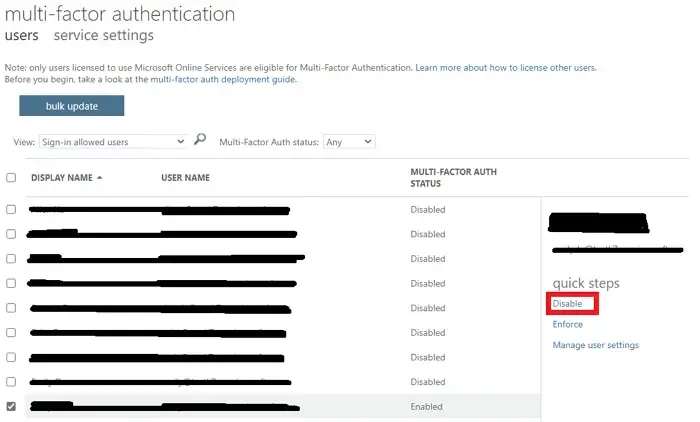
- Una volta terminato, riavvia il browser Edge e verifica se riesci ad accedere automaticamente.
2] Elimina i dati utente in Edge
Puoi anche provare a eliminare i dati utente per il browser Edge. Ciò aiuterà ad aggiornare le configurazioni, la cronologia, la cache e i cookie del browser. Quindi, non ci sarà nulla che possa interferire con il funzionamento del browser. Per eliminare i dati utente, è necessario seguire i passaggi seguenti:
- Innanzitutto, premi il tasto Windows + R per avviare Esegui.
- Successivamente, incolla il seguente percorso e premi il tasto Invio (assicurati di sostituire il NOME UTENTE con il tuo):
C:\Users\USER-NAME\AppData\Local\Microsoft\Edge\User Data
- Quindi premere Ctrl + A per selezionare tutti i file, quindi fare clic con il pulsante destro del mouse e selezionare Elimina.
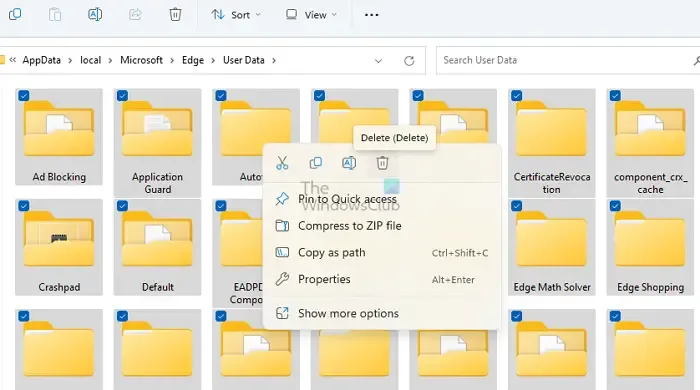
- Una volta eliminati i file e le cartelle, riavvia il browser Edge e non dovresti riscontrare alcun codice di errore.
Quando riavvii Edge, inizierà a sincronizzare tutto, risolvendo il problema.
Se questo non aiuta, puoi anche prendere in considerazione l’aggiornamento o il ripristino del tuo browser Edge .
Come posso correggere l’errore di memoria esaurita in Microsoft Edge?
Esistono diversi modi per correggere gli errori di memoria insufficiente in Microsoft Edge. Inizia svuotando la cache e i cookie del browser, quindi riduci l’utilizzo della memoria del browser chiudendo le schede indesiderate e infine riparando il browser tramite le Impostazioni di Windows.
Come reimpostare Microsoft Edge?
Reimpostare il browser Edge è semplicissimo. Utilizza la barra degli indirizzi del browser Edge per accedere al seguente percorso: edge://settings/reset. Successivamente, fai clic su ripristina le impostazioni sui valori predefiniti> Ripristina. Una volta terminato, tutte le impostazioni del browser verranno riportate a quelle predefinite e dovrai riconfigurare il browser.



Lascia un commento