Correzione: utilizzo elevato della CPU del compilatore nativo Microsoft Common Language Runtime
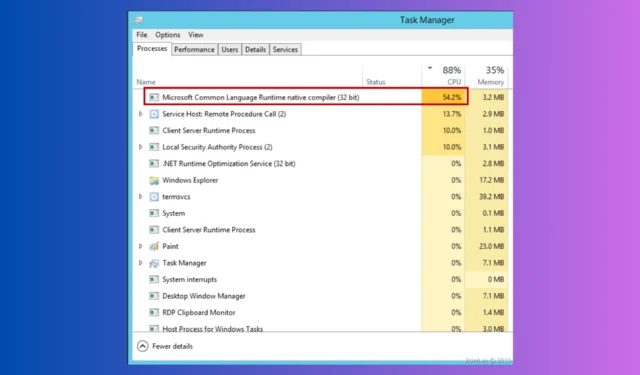
Se noti che il tuo computer funziona lentamente e in Task Manager, un processo ngen.exe o Microsoft Common Language Runtime Native Compiler sta causando un utilizzo elevato della CPU; questa guida può aiutare!
Discuteremo i metodi testati dagli esperti per risolvere il problema subito dopo aver spiegato le cause.
Il compilatore nativo di Microsoft Common Language Runtime (ngen.exe) svolge un componente essenziale di. Net Framework e crea un ambiente runtime che supervisiona il funzionamento delle app scritte per . Net, indipendentemente dal linguaggio di programmazione.
Può gestire varie attività come la conversione del codice in linguaggio macchina, la raccolta dei rifiuti, la gestione delle eccezioni e la gestione dei thread per migliorare le prestazioni delle app gestite in Windows.
Se noti un utilizzo elevato della CPU a causa di questo processo, ecco alcuni dei motivi dello stesso:
- L’esecuzione del processo è pianificata come parte della manutenzione del sistema
- Impostazioni di configurazione errate
- Più app che utilizzano il processo di compilazione
- Il processo in esecuzione in background
- File di sistema o servizio danneggiati
- Malware che nasconde il processo
Come fermare l’elevato utilizzo della CPU del compilatore nativo CLR?
Prima di intraprendere le fasi avanzate di risoluzione dei problemi, dovresti prendere in considerazione l’esecuzione dei seguenti controlli:
- Riavvia il tuo computer.
- Attendi il completamento del processo di compilazione.
- Esegui una scansione approfondita utilizzando un antivirus affidabile per assicurarti che non vi siano infezioni da malware.
- Controlla gli aggiornamenti di Windows.
- Esegui il backup dei tuoi dati importanti.
- Disinstalla le app indesiderate dal tuo PC.
- Eseguire lo strumento di scansione Farbar Recovery per trovare la causa esatta
1. Interrompere il processo
- Premi Ctrl + Shift + Esc per aprire Gestione attività .
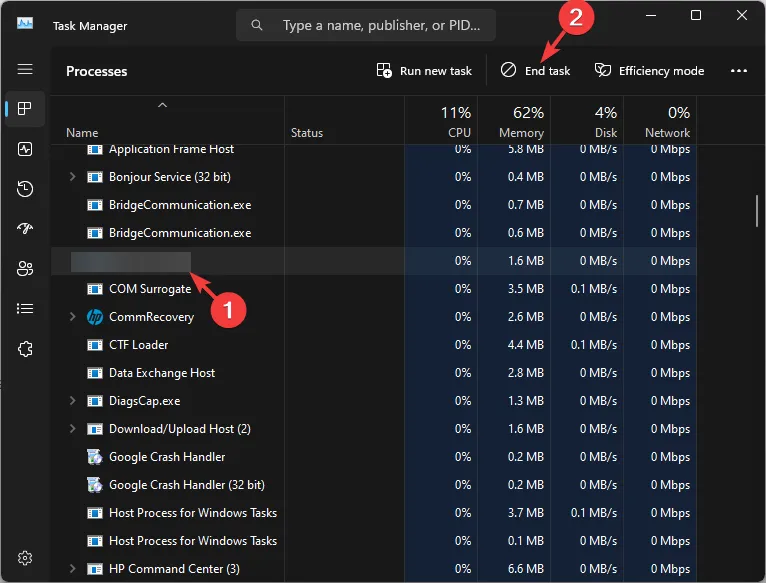
- Vai alla scheda Processi, individua Microsoft Common Language Runtime Native Compiler o ngen.exe, selezionalo e fai clic su Termina attività .
La chiusura del processo che causa problemi di prestazioni è il passaggio principale per risolvere il problema. Puoi fare lo stesso per un altro processo come Runtime Broker .
2. Riavviare il servizio
- Premere Windows + R per aprire la finestra di dialogo Esegui .
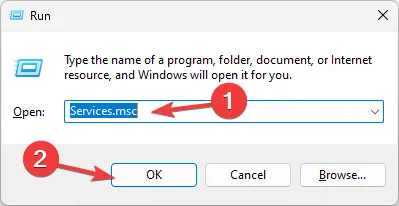
- Digita services.msc e fai clic su OK per aprire l’ app Servizi .
- Individuare e fare clic con il pulsante destro del mouse su Microsoft Common Language Runtime e fare clic su Interrompi.
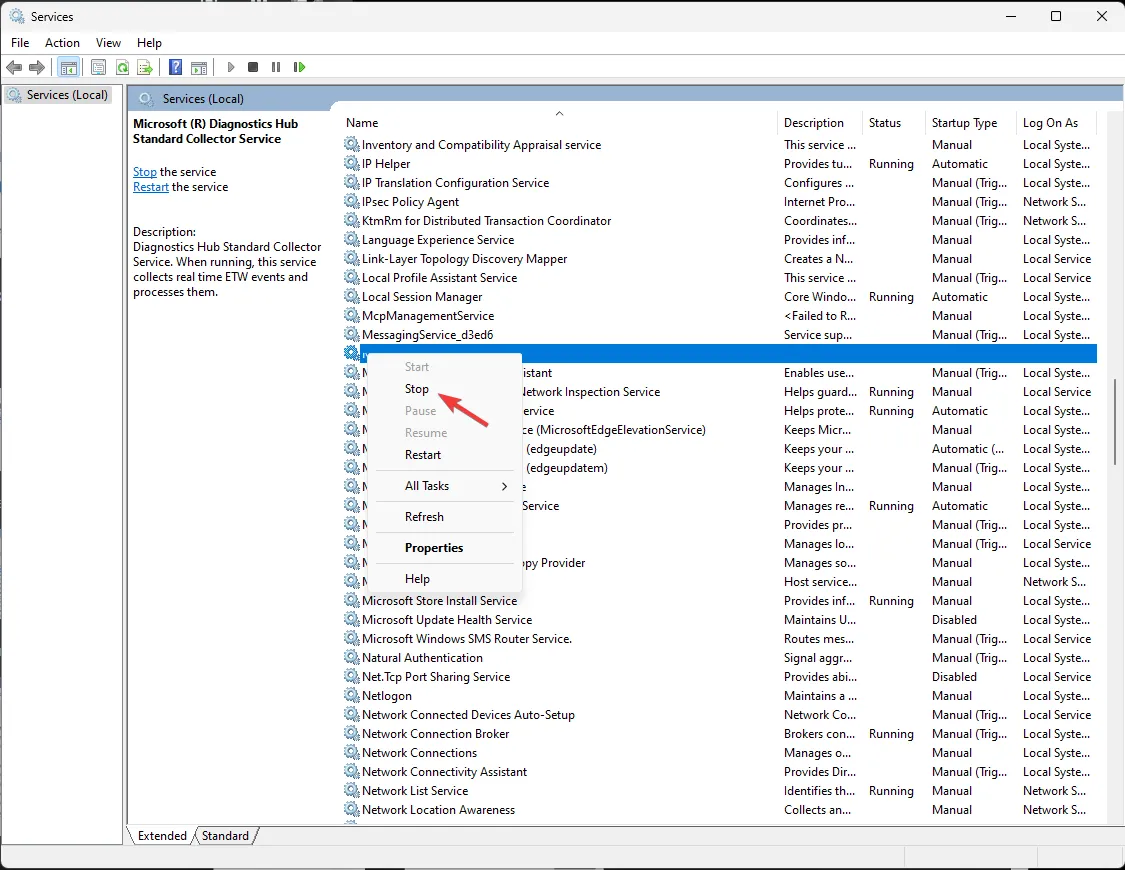
- Attendi l’arresto del servizio, quindi chiudi la finestra Servizi.
3. Reimpostare la cache NGen e modificare le impostazioni di priorità
- Premere il Windows tasto , digitare cmd e fare clic su Esegui come amministratore.
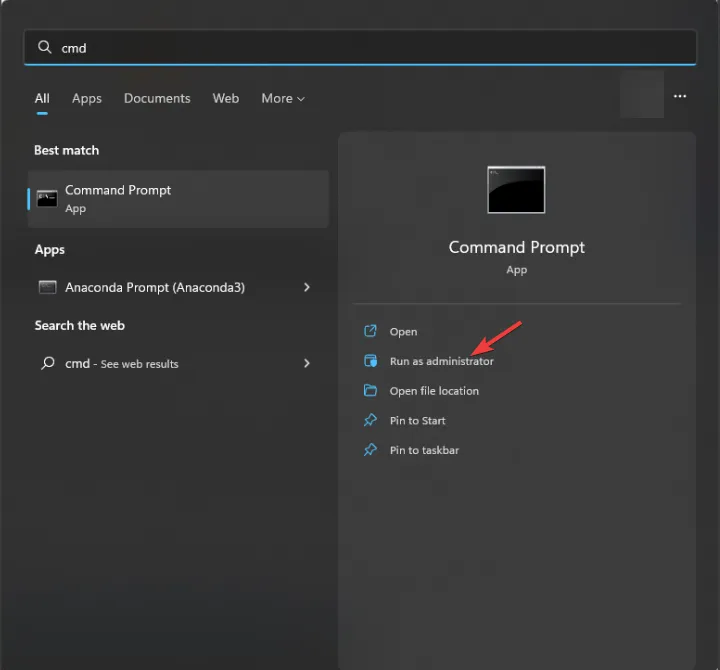
- Digita il seguente comando per reimpostare la cache NGen per risolvere conflitti e danneggiamenti e premi Enter:
ngen executeQueuedItems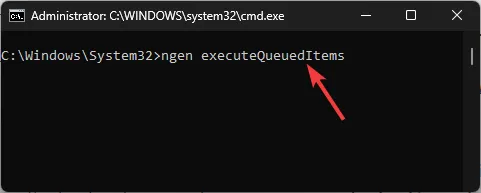
- Copia e incolla il seguente comando per regolare la priorità e la pianificazione del processo per ridurre il carico e premere Enter:
ngen queue /priority priorityLevel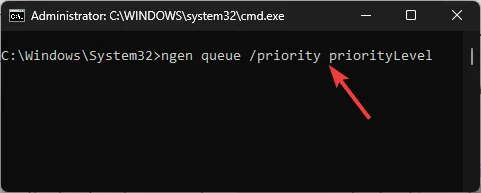
4. Esegui il computer in un ambiente di avvio pulito
- Premere Windows + R per aprire la finestra di dialogo Esegui .
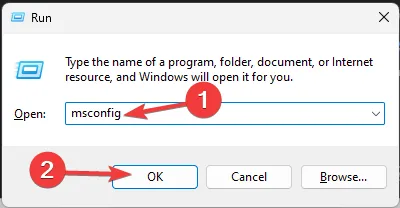
- Digitare msconfig e fare clic su OK per aprire la finestra Configurazione di sistema .
- Vai alla scheda Servizi, fai clic su Nascondi tutti i servizi Microsoft , quindi seleziona Disabilita tutto.
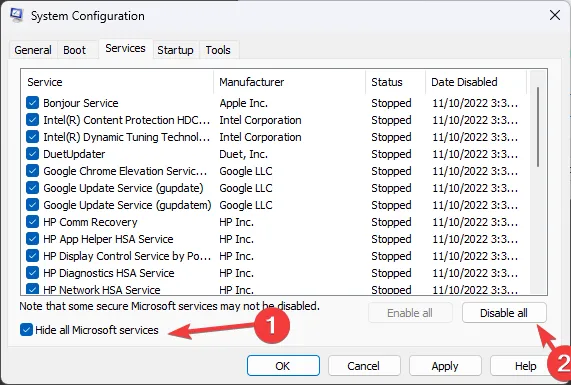
- Passare alla scheda Avvio e fare clic sul collegamento Apri Task Manager .
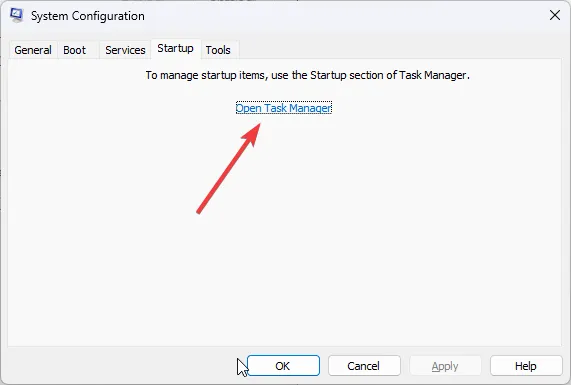
- Nella finestra Task Manager, individuare ciascuna attività abilitata e fare clic su Disabilita .
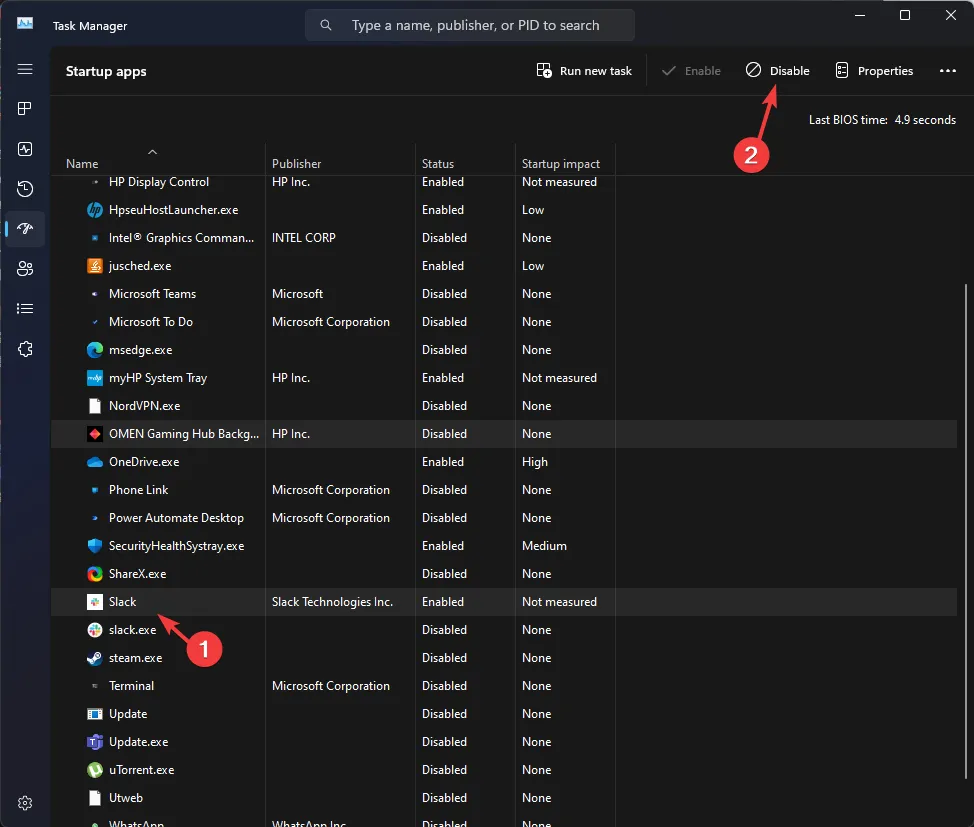
- Chiudere Task Manager, fare clic su Applica , quindi su OK nella finestra Configurazione di sistema.
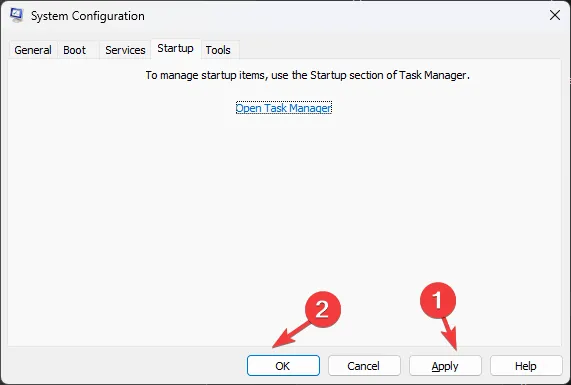
- Fare clic su Riavvia .

Il computer si riavvierà con le funzionalità necessarie e identificherà il software che causa il conflitto. Una volta terminato, segui i passaggi precedenti per annullare le modifiche e riavviare normalmente il computer.
5. Esegui scansioni SFC e DISM
- Premere il Windows tasto , digitare cmd e fare clic su Esegui come amministratore.
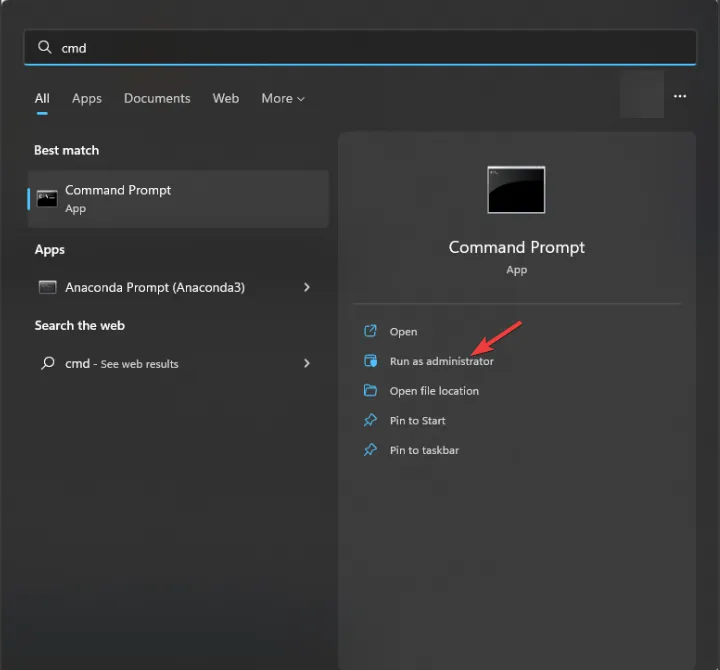
- Copia e incolla il seguente comando per riparare i file di sistema e premi Enter:
sfc/scannow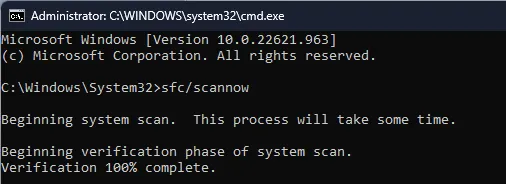
- Attendi il completamento della scansione, quindi digita il comando seguente per ripristinare l’immagine del sistema operativo Windows e premi Enter:
Dism /Online /Cleanup-Image /RestoreHealth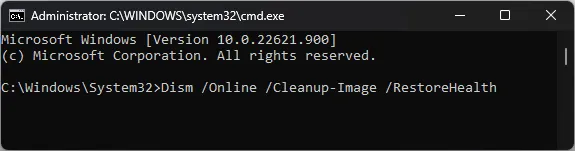
- Una volta eseguito il comando, riavvia il computer.
6. Eliminare una chiave di registro
- Premere Windows + R per aprire la finestra di dialogo Esegui .
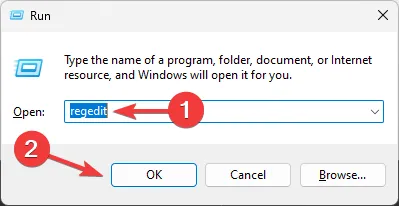
- Digitare regedit e fare clic su OK per aprire l’editor del Registro di sistema .
- Innanzitutto, esegui un backup, vai su File, quindi seleziona Esporta . Salva il file in formato .reg sul tuo computer in una posizione accessibile.
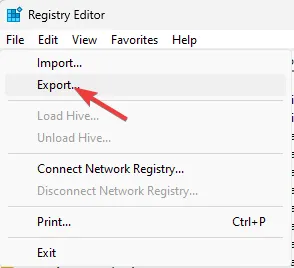
- Passare a questo percorso:
Computer\HKEY_LOCAL_MACHINE\SOFTWARE\Microsoft.NETFramework\v2.0.50727\NGenService\Roots - Fare clic con il tasto destro e selezionare Elimina per rimuovere tutte le voci per la cartella Roots e chiudere l’editor del Registro di sistema.
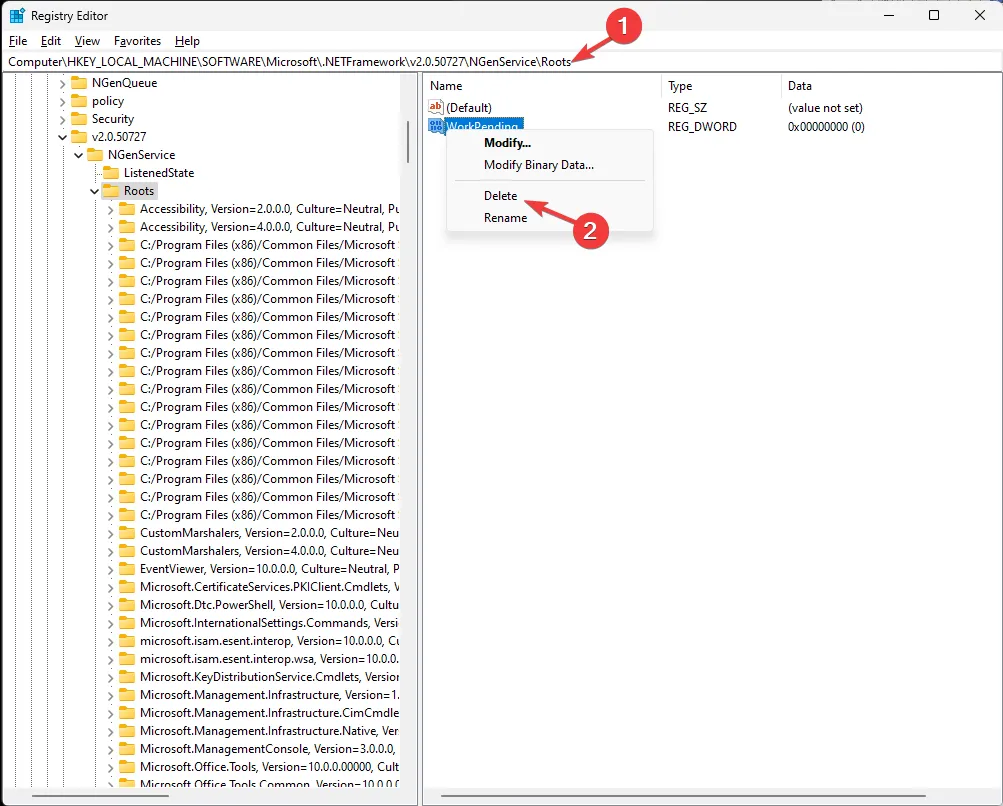
- Riavvia il computer.
5. Riparare/Reinstallare. quadro netto
- Scarica Microsoft. NET Framework strumento di ripristino .
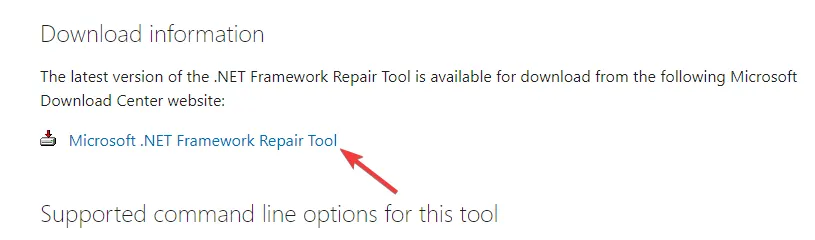
- Fare doppio clic sul file eseguibile e seguire le istruzioni visualizzate sullo schermo per installarlo.
- Avvia lo strumento, accetta i termini e fai clic su Avanti .
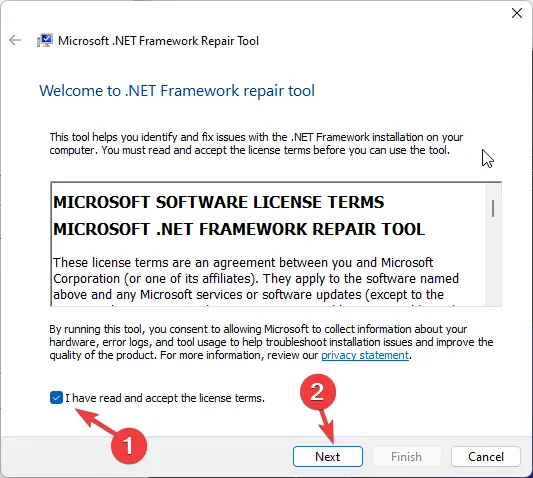
- Lo strumento cercherà i file danneggiati nel file corrente. NET Framework e consigliare soluzioni per ripararli.
- Fare clic su Avanti per applicare le correzioni.
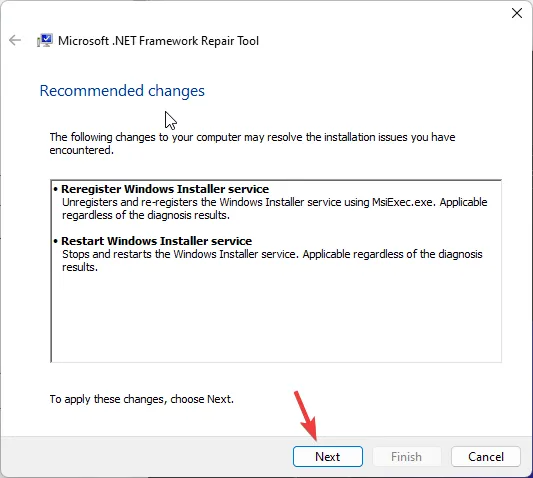
- Quindi, fare clic su Fine per chiudere la finestra dello strumento di riparazione.
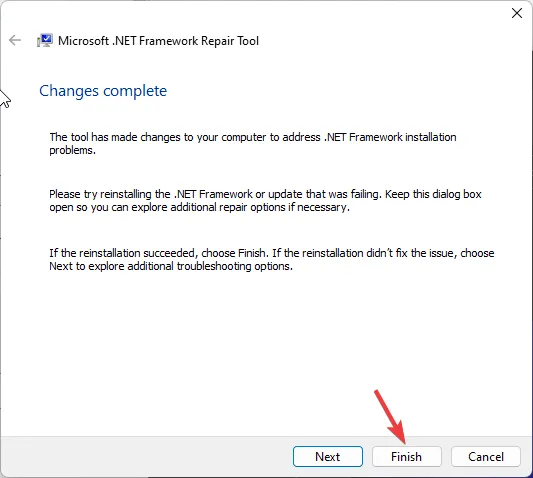
Se il problema persiste, segui questi passaggi per reinstallare. quadro netto
- Premi Windows + R per aprire la finestra Esegui .
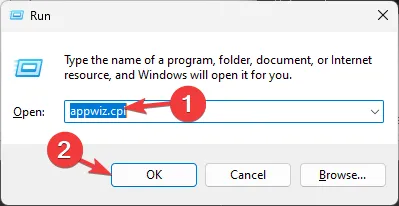
- Digita appwiz.cpl e fai clic su OK per aprire la finestra Programmi e funzionalità .
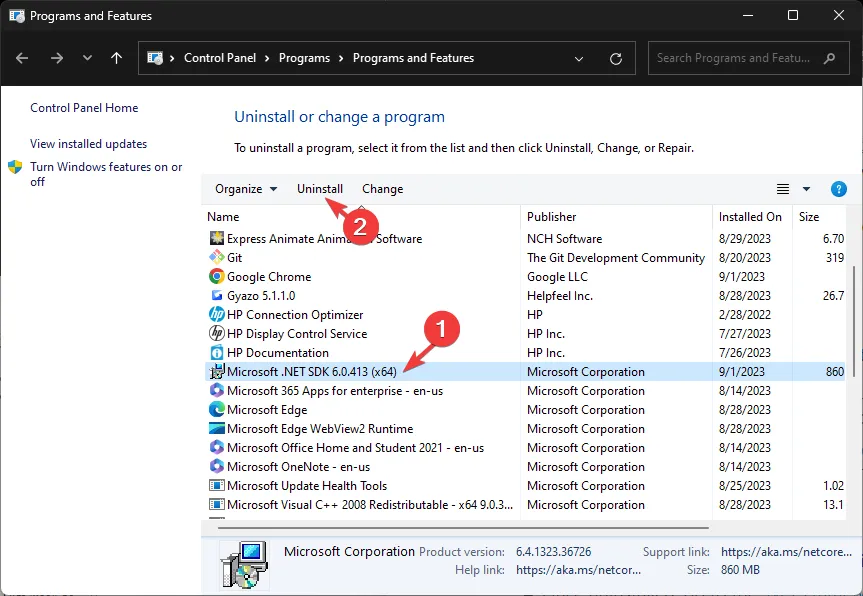
- SelezionaMicrosoft . Net Framework e fare clic su Disinstalla.
- Una volta disinstallato, vai al sito Web ufficiale di .NET Framework .
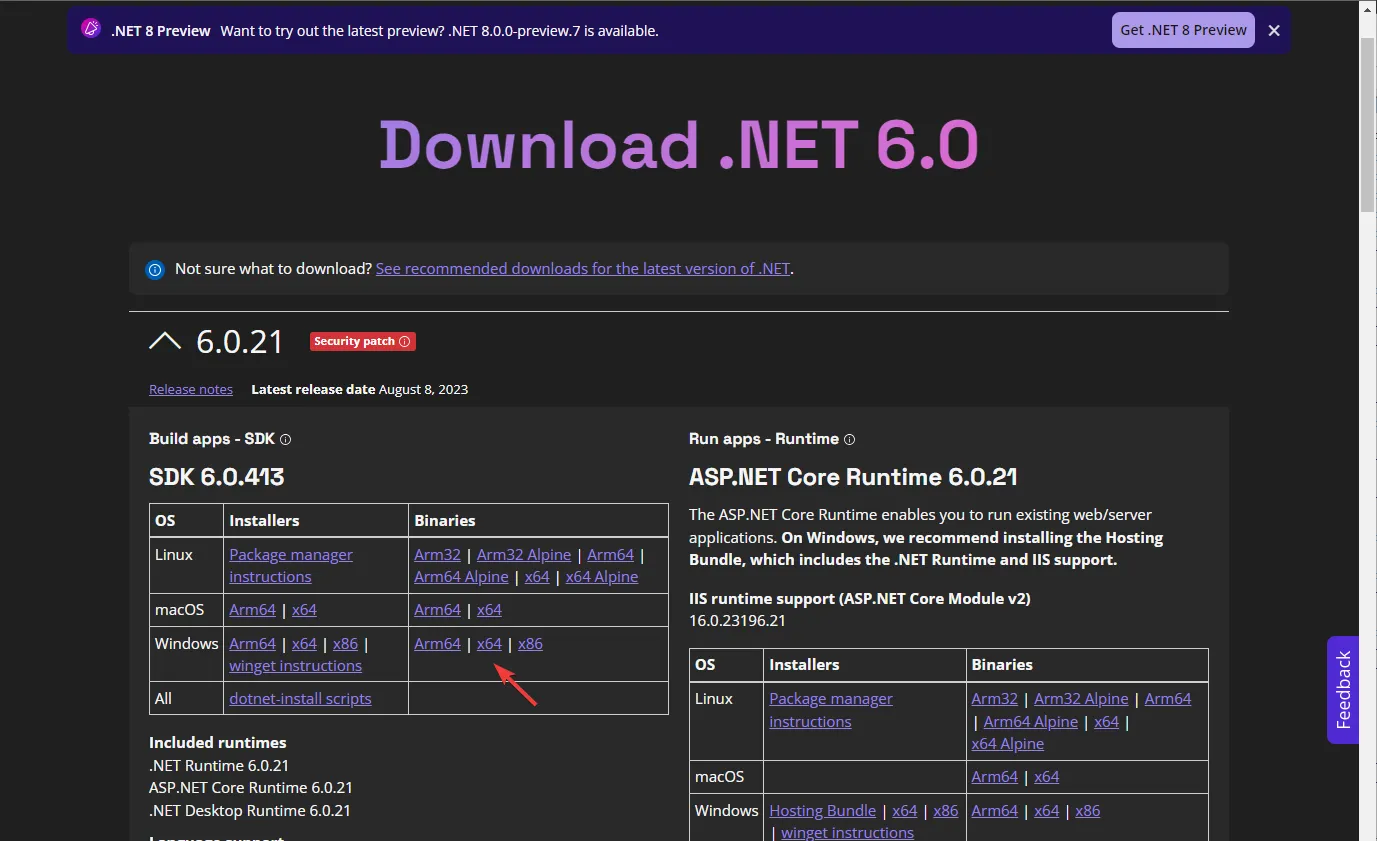
- Fare clic sull’ultima versione e scaricarla.
- Una volta scaricata l’installazione, vai al percorso del file e fai doppio clic su di esso per avviare l’installazione.
- Fare clic su Installa e attendere il completamento del processo.
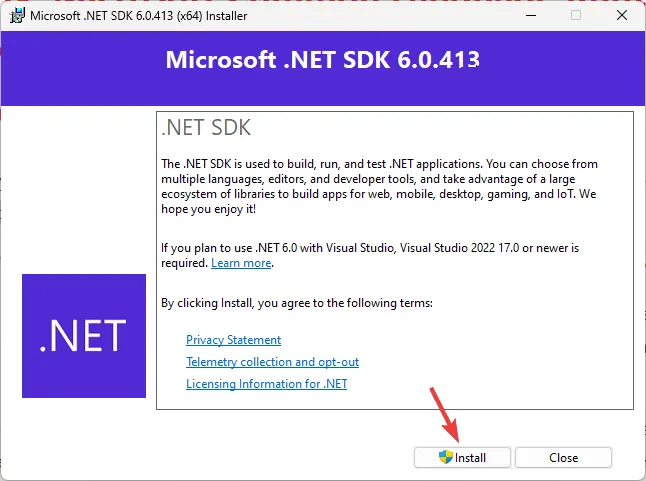
Per evitare problemi di prestazioni elevate della CPU e problemi di Microsoft Common Language Runtime Native Compiler che smettono di funzionare, assicurati di consentire l’esecuzione del processo ngen.exe quando il sistema è in stato di inattività e di mantenere aggiornati il sistema e il software.
Nel caso in cui le soluzioni menzionate non funzionino per te, prova a ripristinare una versione precedente utilizzando un punto di ripristino .
Hai riscontrato problemi o hai bisogno di ulteriori informazioni sul compilatore nativo di Microsoft Common Language Runtime? Non esitate a lasciare un commento nella sezione sottostante.



Lascia un commento