Correggi l’errore di attivazione delle app Microsoft 365 Il modulo della piattaforma attendibile non ha funzionato correttamente
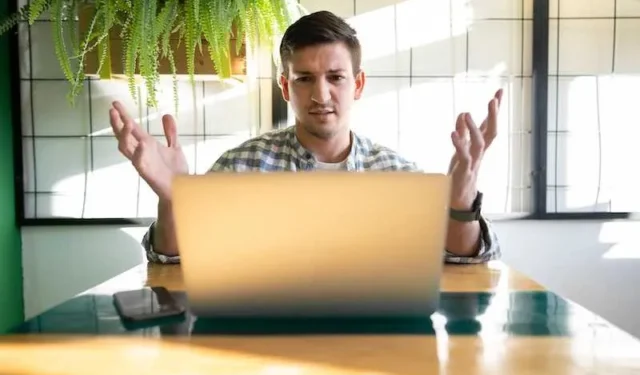
Sapevi che l’errore “Trusted Platform Module non funziona correttamente” è un problema comune che gli utenti di Microsoft 365 potrebbero riscontrare durante l’attivazione ?
Il messaggio di errore indica un problema con il Trusted Platform Module (TPM) sul computer, che è fondamentale per l’attivazione sicura e la protezione dei dati sensibili.
Metodi per risolvere il modulo della piattaforma attendibile delle app Microsoft 365 presenta un errore di attivazione non funzionante
In questa guida dettagliata, ti guideremo attraverso la risoluzione di questo errore di malfunzionamento del TPM e garantendo un’attivazione regolare delle app Microsoft 365 .
Prima di iniziare:
- Assicurati che il tuo computer soddisfi i requisiti di sistema per l’esecuzione delle app Microsoft 365.
- Verificare che il TPM sia abilitato nelle impostazioni del BIOS del computer.
- Eseguire il backup di file e dati importanti per evitare potenziali perdite di dati durante la risoluzione dei problemi.
Passaggio 1: aggiornare le app Windows e Microsoft 365
- Vai su Impostazioni > Aggiornamento e sicurezza > Windows Update.
- Fai clic su “Verifica aggiornamenti” e installa gli eventuali aggiornamenti disponibili per Windows.
- Successivamente, apri qualsiasi app Microsoft 365 (ad esempio, Word, Excel) e vai a File > Account.
- In “Informazioni sul prodotto”, fai clic su “Opzioni di aggiornamento” e seleziona “Aggiorna ora”.
- Attendere l’installazione degli aggiornamenti, quindi riavviare il computer.
Passaggio 2: Cancella TPM e reinizializza
- Premi il tasto Windows + R, digita “tpm.msc” e premi Invio per aprire la console di gestione TPM.
- Fai clic su “Cancella TPM” dal pannello di destra e segui le istruzioni sullo schermo.
- Una volta cancellato il TPM, riavviare il computer e riaprire la console di gestione del TPM.
- Fare clic su “Prepara il TPM” e seguire le istruzioni per inizializzare nuovamente il TPM.
Passaggio 3: verificare la presenza di aggiornamenti del firmware del computer
- Visita il sito Web del produttore del tuo computer e cerca gli aggiornamenti del firmware per il tuo modello specifico.
- Scaricare e installare l’ultimo aggiornamento del firmware TPM, se disponibile.
- Riavvia il computer per applicare le modifiche al firmware.
Passaggio 4: ripristinare lo stack TCP/IP
- Apri il prompt dei comandi come amministratore facendo clic con il pulsante destro del mouse sul pulsante Start e selezionando “Terminale Windows (amministratore)”.
- Digita i seguenti comandi singolarmente, premendo Invio dopo ognuno di essi: (1) netsh winsock reset e (2) netsh int ip reset.
- Riavvia il computer per completare il ripristino dello stack TCP/IP.
Passaggio 5: reinstallare le app Microsoft 365
- Disinstallare le app Microsoft 365 dal computer accedendo a Pannello di controllo > Programmi > Programmi e funzionalità.
- Individua App Microsoft 365, fai clic con il pulsante destro del mouse e seleziona “Disinstalla”.
- Al termine della disinstallazione, riavviare il computer.
- Accedi al tuo account Microsoft e reinstalla le app Microsoft 365 dal sito Web ufficiale.
Che cos’è il TPM (Trusted Platform Module)?
TPM è un componente di sicurezza basato su hardware che fornisce archiviazione sicura per chiavi di crittografia, certificati digitali e altri dati sensibili per migliorare la sicurezza del sistema.
Posso usare le app Microsoft 365 senza TPM?
Anche se alcune funzionalità potrebbero essere limitate, puoi comunque usare le app Microsoft 365 senza TPM. Tuttavia, si consiglia di abilitare il TPM per una maggiore sicurezza.
Come faccio a sapere se il TPM è abilitato sul mio computer?
Puoi controllare lo stato del TPM nelle impostazioni del BIOS o premendo il tasto Windows + R, digitando “tpm.msc” e premendo Invio per aprire la console di gestione del TPM.



Lascia un commento