Fix L’accesso al microfono o alla videocamera è negato in Clipchamp
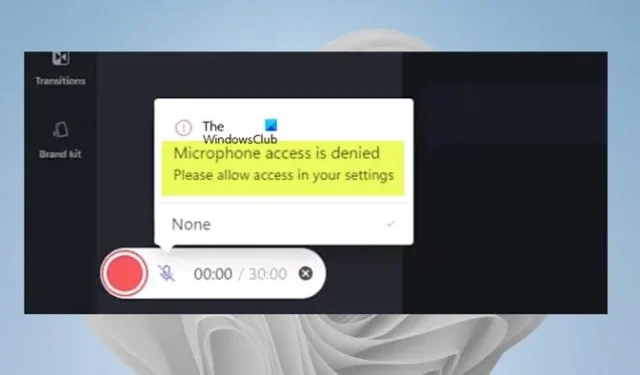
Se ti viene negato l’accesso al microfono o alla videocamera quando apri o provi a utilizzare Clipchamp sul tuo computer Windows 11 o Windows 10, questo post fornisce soluzioni che gli utenti di PC interessati possono applicare per risolvere facilmente il problema.
L’accesso al microfono/fotocamera è negato
Consenti l’accesso nelle tue impostazioni
Fix L’accesso al microfono o alla videocamera è negato in Clipchamp
Clipchamp utilizza le impostazioni di sistema di Windows in modo diverso, quindi le impostazioni del microfono o della fotocamera potrebbero non essere disponibili per l’app Clipchamp. Quindi, se quando provi ad aprire o modificare con Clipchamp sul tuo dispositivo Windows 11/10 e ti viene negato l’accesso al microfono o alla videocamera, le correzioni suggerite che abbiamo presentato di seguito in nessun ordine particolare dovrebbero aiutarti a risolvere il problema sul tuo sistema.
- Abilita l’accesso al microfono e alla videocamera nelle Impostazioni di Windows
- Abilita l’accesso al microfono e alla videocamera nelle impostazioni di Clipchamp
- Passa a un’altra videocamera o microfono (se applicabile)
- Chiudi tutte le altre app utilizzando la fotocamera o il microfono
- Disattiva plugin ed estensioni
Vediamo come questi suggerimenti si applicano al problema.
1] Abilita l’accesso al microfono e alla videocamera nelle Impostazioni di Windows
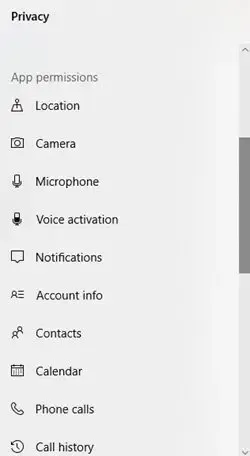
Nelle impostazioni sulla privacy di Windows 11/10, nella sezione Autorizzazioni app, tra le altre app integrate, puoi impostare le autorizzazioni (consentire o bloccare l’accesso) per le app della fotocamera o del microfono. Quindi, se ti viene negato l’accesso al microfono o alla videocamera in Clipchamp sul tuo dispositivo, devi assicurarti che l’accesso alla videocamera o al microfono, a seconda dei casi, sia abilitato o consentito per Clipchamp.
2] Abilita l’accesso al microfono e alla videocamera nelle impostazioni di Clipchamp
Utilizzando la webcam del tuo dispositivo senza installare alcun software aggiuntivo, Clipchamp ti consente di registrare video nel tuo browser, ma devi consentire a Clipchamp di accedere alla videocamera integrata, al microfono e a qualsiasi videocamera esterna del tuo computer. In caso contrario, la videocamera/il microfono non si accenderanno e non sarai in grado di registrare.
Questa soluzione richiede di abilitare l’accesso al microfono e alla videocamera nelle impostazioni di Clipchamp. Clipchamp richiederà l’accesso alla tua videocamera e al tuo microfono visualizzando una finestra pop-up la prima volta che utilizzi la registrazione della webcam o la funzione di registrazione della webcam e dello schermo.
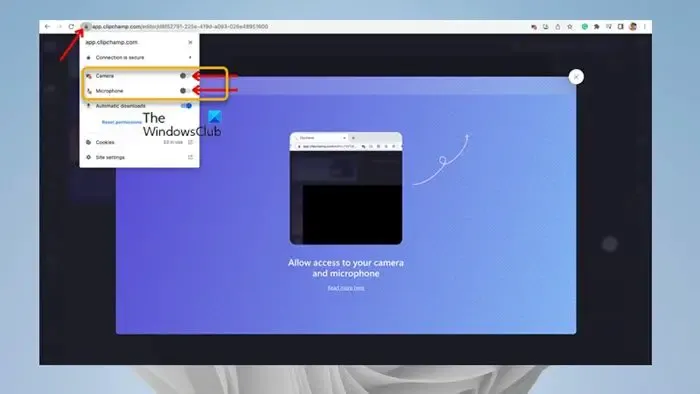
Eseguire le seguenti operazioni:
- Segui le istruzioni video sullo schermo per consentire l’accesso o fai clic sul link Leggi di più qui .
- Fare clic sul simbolo del lucchetto nella barra del browser per aprire gli interruttori di accesso.
- Fai clic sugli interruttori di accesso per la videocamera e il microfono, in modo che passino dal grigio al blu. Le opzioni di registrazione ora appariranno sullo schermo.
- Assicurati di ricaricare la tua pagina dopo aver consentito l’accesso, in modo che funzioni senza problemi senza interruzioni.
Clipchamp non ha accesso alle registrazioni effettuate tramite l’app. Queste registrazioni vengono archiviate localmente sul tuo computer a meno che tu non scelga di eseguire il backup del video sul cloud.
Se non è la prima volta che utilizzi la funzione di registrazione di Clipchamp, segui i passaggi seguenti per attivare il microfono/la videocamera in Clipchamp:
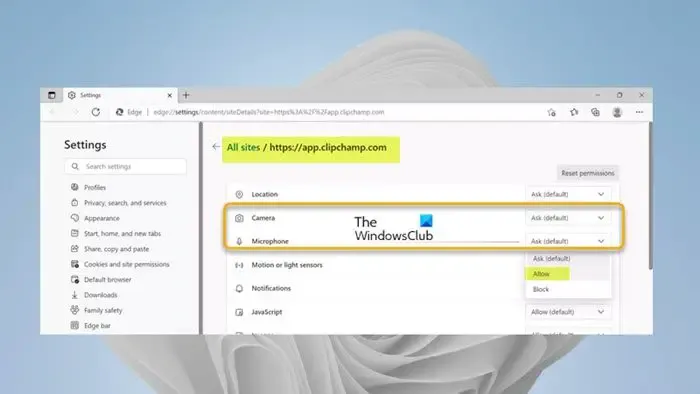
- Apri l’app Clipchamp sul desktop di Windows 11/10.
- Successivamente, fai clic sui puntini di sospensione (tre punti orizzontali) Altro opzione nell’angolo in alto a destra dello schermo.
- Fai clic su Autorizzazioni app e l’app aprirà il browser con tutte le autorizzazioni di sistema.
- Ora, fai clic sul menu a discesa per Fotocamera o Microfono, a seconda dei casi.
- Imposta l’opzione su Consenti .
- Successivamente, vai all’app Clipchamp e fai clic sul pulsante Aggiorna in alto.
Ora dovresti vedere i diversi dispositivi di registrazione audio/video sul tuo sistema per poter selezionare il tuo dispositivo preferito.
3] Passa a un’altra videocamera o microfono (se applicabile)
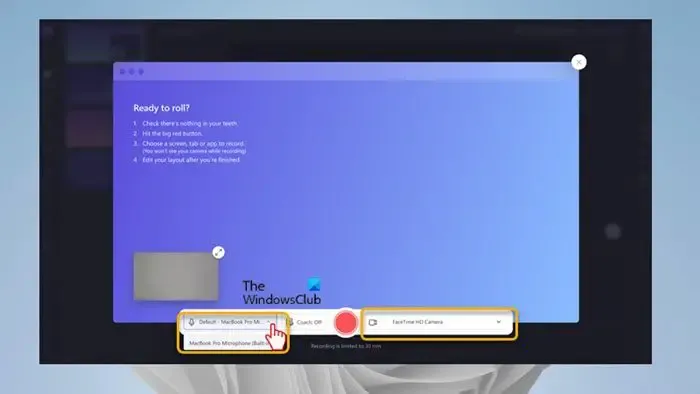
Se la videocamera o il microfono continuano a non funzionare, puoi provare a modificare quale videocamera/microfono sta utilizzando il tuo PC. Per fare ciò, fare clic sul gallone per cambiare/selezionare una videocamera o un microfono diverso dall’elenco a discesa se si dispone di più dispositivi di ingresso/uscita e registrazione sul sistema.
4] Chiudi tutte le altre app utilizzando la fotocamera o il microfono
L’accesso alla videocamera o al microfono può essere bloccato se hai un’altra app (ad es. Skype) o un browser in esecuzione in background sul computer che richiede la videocamera/il microfono. In questo caso, prova a chiudere tutte le altre app che potrebbero accedere a questi dispositivi contemporaneamente, quindi aggiorna o riavvia il browser una volta che tutte le app in esecuzione nelle app in background sono state arrestate/chiuse.
5] Disabilita plugin ed estensioni
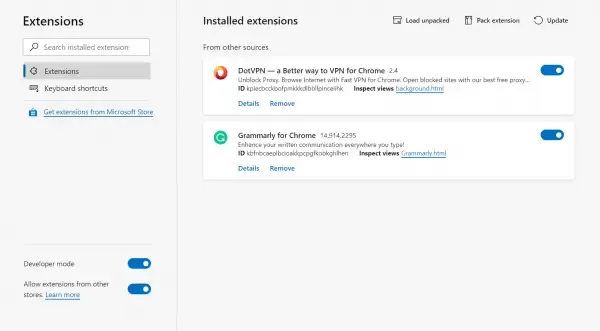
Alcuni plugin ed estensioni come Flashblock possono anche impedire a Clipchamp di accedere alla tua webcam o al tuo microfono. Se hai installato un plug-in di questo tipo, disabilita l’estensione e verifica se il problema è stato risolto. Potrebbe essere necessario disabilitare tutte le estensioni del browser: Edge | Chrome, Firefox, Opera, riattivali uno per uno e testa la tua fotocamera/microfono per identificare l’estensione che blocca l’accesso.
Spero che questo post ti sia d’aiuto!
Perché il mio audio non viene riprodotto in Clipchamp?
Se l’audio non viene riprodotto in Clipchamp, verifica che il dispositivo di output funzioni e impostalo come predefinito. Se spunti la casella ma il problema persiste, puoi disconnetterti da Clipchamp, svuotare la cache e riavviare il browser. Se questi passaggi non hanno funzionato, puoi provare Clipchamp su un altro PC. Ma assicurati di avere ancora i tuoi file originali, inclusi i file video, audio e di immagine che hai aggiunto al tuo progetto poiché potrebbe essere necessario ricollegarli quando riapri il progetto.
Come sincronizzo audio e video con Clipchamp?
Per eseguire questa attività, devi solo caricare i tuoi file audio dal tuo computer e aggiungerli alla tua timeline seguendo i passaggi seguenti. L’editor video Clipchamp supporta file video MP4, MOV, WEBM, AVI, DIVX, FLV, 3GP, WMV, VOB, DCM e MKV, oltre a un’ampia varietà di codec video.
- Fare clic sulla scheda multimediale, quindi fare clic sul pulsante Importa file multimediali.
- Fai clic sul pulsante + per aggiungere il tuo file audio alla timeline o trascina e rilascia la musica di sottofondo sulla timeline.



Lascia un commento