Correzione: l’integrità della memoria non può essere attivata o disattivata
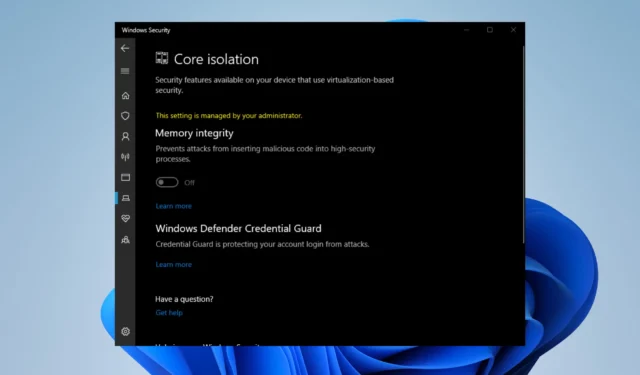
L’integrità della memoria è un elemento importante della sicurezza di Windows che protegge il computer da attacchi esterni. Inoltre, garantisce che tutti i dispositivi installati provengano da fonti attendibili e funzionino correttamente.
Se l’hai disattivato in Sicurezza di Windows, dovresti attivarlo immediatamente . Tuttavia, alcuni utenti hanno segnalato che l’integrità della memoria è disattivata, rendendo impossibile l’attivazione.
Perché non riesco ad attivare l’integrità della memoria?
Ci sono una manciata di motivi per cui l’integrità della memoria è stranamente disattivata. Ma l’unica cosa che tutti hanno in comune è che è dovuto a qualche problema di compatibilità.
- Il tuo sistema non è aggiornato: se il tuo computer non è aggiornato , può causare vari problemi di incompatibilità, tra cui un’integrità della memoria disattivata.
- I file danneggiati interferiscono con il tuo computer: il malware può danneggiare i file. Avrai bisogno di un software di pulizia per sbarazzartene.
- Hai scaricato alcuni driver errati: anche i driver incompatibili possono causare molti problemi. Dovrai disinstallarli.
- Sul tuo computer sono presenti software in conflitto: le app installate di recente possono entrare in conflitto con quelle già presenti sul tuo computer.
Come posso correggere un’integrità della memoria disattivata?
Prima di entrare nelle correzioni, ci sono una manciata di passaggi preparatori che dovresti eseguire prima.
- Riavvia il PC.
- Chiudere e quindi riaprire Sicurezza di Windows.
- Contatta il tuo amministratore IT o di sistema per assistenza.
- Disinstalla le app installate di recente.
1. Aggiorna Windows 11
- Nella barra di ricerca di Windows 11, digita le impostazioni e fai clic sulla voce visualizzata.

- Vai alla sezione Windows Update del menu Impostazioni. Windows 11 inizierà immediatamente a scaricare gli aggiornamenti disponibili.
- Al termine, fai clic su Riavvia ora.

- Successivamente, seleziona Opzioni avanzate in Altre opzioni.
- Seleziona Aggiornamenti facoltativi.

- Nella pagina seguente selezionare gli aggiornamenti facoltativi che si desidera installare. Fare clic su Scarica e installa per completare il processo.

2. Ricontrolla i conducenti
- Nella barra di ricerca di Windows 11, digita sicurezza di Windows. Seleziona Sicurezza di Windows quando appare.

- Fai clic su Sicurezza dispositivo sul lato sinistro di Sicurezza di Windows. Prova ad attivare l’integrità della memoria.

- Se fallisce, fai clic su Rivedi driver incompatibili. Prendere nota dei driver incompatibili mostrati nella pagina seguente.

- Ora digita Gestione dispositivi nella barra di ricerca di Windows 11. Fai clic su Gestione dispositivi quando viene visualizzato.

- Fare clic su Visualizza in Gestione dispositivi. Seleziona Mostra dispositivi nascosti nel menu a discesa.

- Individua il dispositivo con il driver problematico visualizzato in Sicurezza di Windows.
- Selezionare Disinstalla dispositivo nel menu contestuale.
- La rimozione dovrebbe avvenire automaticamente. In alcuni casi, verrà visualizzata una finestra in cui è possibile disinstallare il driver.

Questo processo può essere complicato e richiedere molto tempo fino a quando non trovi incompatibilità dei driver o aggiorni i vecchi driver che potrebbero determinare questo problema sul tuo PC.
A tale scopo, è possibile utilizzare un software dedicato in grado di gestire automaticamente tutti i driver, trovare quelli mancanti o installare l’ultima versione del driver con un clic.
3. Disinstallare i driver incompatibili
- Vai su Microsoft Build e scarica Autoruns.

- Estrai il file zip appena scaricato. Fai clic con il pulsante destro del mouse su Autoruns e seleziona Esegui come amministratore.

- Accetta il contratto di licenza Autoruns.
- I driver problematici sono evidenziati in giallo. Individuali e deseleziona la casella accanto a loro per disabilitare quei driver.

- Se non puoi disattivare il driver, fai clic con il pulsante destro del mouse e seleziona Elimina .
4. Abilitare l’integrità della memoria tramite l’editor del registro
- Nella barra di ricerca di Windows 11, digita regedit. Fai clic su Editor del Registro di sistema quando viene visualizzato.

- Nell’Editor del Registro di sistema, espandere le seguenti cartelle in questo ordine: HKEY_LOCAL_MACHINE > SYSTEM > CurrentControlSet > Control.

- Ora apri quanto segue: DeviceGuard > Scenari > HypervisorEnforcedCodeIntegrity
- In HypervisorEnforcedCodeIntegrity, fare doppio clic su Abilitato.

- Impostare i Dati valore su 1 , quindi fare clic su OK. Riavvia il computer per abilitare le modifiche.

5. Ripristina il PC
- Digita le impostazioni nella barra di ricerca di Windows 11. Fare clic sulla voce visualizzata.

- Nella sezione Sistema, scorri verso il basso e seleziona Ripristino.

- Fare clic su Ripristina PC nella pagina seguente.

- Nella finestra popup, ti consigliamo di selezionare Mantieni i miei file.

- Fare clic su Cloud Download per reinstallare Windows 11.

6. Eseguire scansioni SFC e DISM
- Nella barra di ricerca di Windows 11, digita cmd per visualizzare il prompt dei comandi. Fare clic su Esegui amministratore.

- Immettere il seguente comando:
sfc /scannow
- Concedi al prompt dei comandi tempo sufficiente per completare il processo.
- Al termine, inserisci i seguenti comandi uno dopo l’altro:
DISM /Online /Cleanup-Image /CheckHealthDISM /Online /Cleanup-Image /ScanHealthDISM /Online /Cleanup-Image /RestoreHealth
- Riavvia il tuo computer.
7. Ripristina la sicurezza di Windows
- Digita le impostazioni nella barra di ricerca di Windows 11. Seleziona Impostazioni quando appare.

- Fai clic su App sul lato sinistro, quindi seleziona App installate.

- Scorri verso il basso fino a individuare Sicurezza di Windows. Fai clic sui tre punti a destra e seleziona Opzioni avanzate.

- Scorri verso il basso e fai clic su Ripristina.

- Fai clic su Ripristina nella piccola finestra che appare.

Seguendo queste istruzioni, si spera che non avrai più problemi con la sicurezza di Windows. Ma nota che è soggetto a errori, come quando si rifiuta improvvisamente di avviarsi .
Se ciò accade a te, esegui i comandi SFC e DISM mostrati in una soluzione precedente. E se manca la cronologia della protezione di sicurezza di Windows, cancella i file della cronologia delle scansioni.
Se hai suggerimenti o guide che vorresti vedere, assicurati di commentare di seguito.



Lascia un commento