Correggi l’errore dello strumento di creazione multimediale 0x8007043C-0x90018
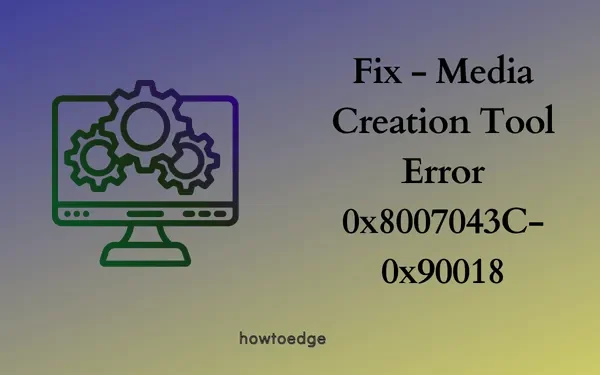
Lo strumento di creazione multimediale è il software più efficace per scaricare l’ultima versione dell’immagine ISO di Windows 11/10. Questo strumento ti consente anche di convertire l’immagine ISO in un supporto di avvio. Ma cosa succede se si riscontra un codice di errore 0x8007043C-0x90018 durante il tentativo di eseguire questo software?
Bene, in questo post, discutiamo i motivi che causano un tale codice di errore e sette modi di lavoro per risolvere questo problema su PC Windows. Senza ulteriori indugi, esploriamo in dettaglio le cause sottostanti e le potenziali soluzioni.
Come risolvere l’errore Media Creation Tool 0x8007043C – 0x90017
Modi per correggere l’errore dello strumento di creazione multimediale 0x8007043C-0x90018
Per risolvere questo codice di errore 0x8007043C-0x90018 su Windows 11/10, segui i suggerimenti seguenti e provali uno per uno. Spero che questo codice di errore si risolva dopo aver applicato la prima soluzione stessa. Tuttavia, ci sono casi in cui è necessario passare attraverso tutte queste soluzioni alternative.
1] Modifica le autorizzazioni di Media Creation Tool
Il codice di errore 0x8007043C-0x90018 si verifica principalmente quando non hai fornito le autorizzazioni richieste allo strumento di creazione multimediale. In tal caso, questo strumento non funziona in modo efficace e quindi finisce con alcuni codici di errore. Una delle autorizzazioni richiede l’esecuzione di questo strumento come amministratore. Quindi, consenti questa autorizzazione e controlla se questo strumento viene eseguito normalmente in seguito. Ecco come eseguire questa attività:
Esecuzione di Media Creation Tool come amministratore
- Prima di tutto, individua il file di installazione dello strumento di creazione multimediale.
- Una volta trovato, fai clic destro su di esso e seleziona Esegui come amministratore .
- Successivamente dovrebbe apparire la finestra UAC, premi Sì per autorizzare l’esecuzione di questo strumento come amministratore.
- Ora, segui le istruzioni sullo schermo per completare il download dell’ultima versione di Windows attraverso di essa.
Se questo strumento fallisce di nuovo con un codice di errore 0x8007043C-0x90018, è meglio modificarne le proprietà. Ecco come –
- Fare clic con il pulsante destro del mouse sul file eseguibile dello strumento di creazione multimediale e selezionare Proprietà .
- Vai alla scheda Generale e seleziona la casella di controllo Sblocca .
- Fare clic su Applica e quindi su OK per confermare le modifiche recenti e riavviare il computer.
Dall’accesso successivo, devi essere in grado di eseguire questo strumento multimediale senza entrare in un codice di errore.
Come scaricare Windows 11 2022 utilizzando Media Creation Tool
Quali altri motivi costringono lo strumento di creazione multimediale a non funzionare?
Oltre al problema delle autorizzazioni, lo strumento di creazione multimediale potrebbe anche non funzionare quando il sistema incontra uno o una combinazione dei seguenti problemi:
- Ci sono alcuni aggiornamenti in sospeso per la tua versione di Windows
- Stai utilizzando un programma antivirus di terze parti
- La voce AllowOSUpgrade è impostata come disabilitata all’interno del registro
- I servizi di aggiornamento di Windows sono disabilitati o non sono in esecuzione in background
- C’è una carenza di spazio libero su disco sul tuo computer
Ora che sai cosa potrebbe causare il fallimento dello strumento di creazione multimediale con lo stesso codice di errore 0x8007043C-0x90018, esaminiamo le soluzioni che potrebbero risolvere questo errore su Windows.
2] Controlla gli aggiornamenti in sospeso e installali
Affinché qualsiasi software funzioni in modo efficiente su Windows, il dispositivo deve rimanere aggiornato. Questo vale anche per lo strumento di creazione multimediale. Se hai disabilitato l’esecuzione automatica degli aggiornamenti mensili o non hai installato alcun aggiornamento di recente sul tuo computer, assicurati di aggiornare prima Windows.
Per fare ciò, vai su Impostazioni> Windows Update e premi Verifica aggiornamenti. Il sistema verificherà la presenza di aggiornamenti in sospeso e scaricherà / installerà lo stesso. Dopo aver aggiornato correttamente il tuo sistema operativo Windows, controlla se puoi eseguire lo strumento di creazione multimediale ora.
3] Disabilita l’antivirus di terze parti ed esegui SFC
I programmi antivirus di terze parti spesso interagiscono con i file di sistema e li corrompono. Se stai utilizzando un’app di sicurezza esterna di questo tipo, dovresti prima disinstallarla o almeno disabilitarne l’esecuzione sul tuo PC.
Dopo aver disabilitato il programma antivirus, controlla se puoi aggiornare Windows utilizzando lo strumento di creazione multimediale ora. Se l’errore 0x8007043C – 0x90018 si verifica di nuovo, ciò deve essere dovuto al fatto che sul computer sono presenti file di sistema corrotti. Bene, esegui Controllo file di sistema e fai riparare i file di sistema mancanti/danneggiati. Segui le istruzioni seguenti per eseguire SFC su Windows:
- Premi Windows + R per avviare il comando Esegui.
- Digita ” CMD ” senza virgolette e premi OK .
- La finestra UAC potrebbe richiedere successivamente, premere Sì per autorizzare l’apertura del prompt dei comandi.
- Nella console con privilegi elevati, digita quanto segue e premi Invio .
sfc /scannow
- Questo strumento ora diagnosticherà i file di sistema per possibili danneggiamenti e li riparerà (se ne trova uno). L’intero processo di scansione/riparazione potrebbe richiedere 10-15 minuti, quindi attendi pazientemente.
- Dopo che questo strumento ha completato il 100%, puoi chiudere CMD e riavviare il PC.
Riavvia il PC e controlla se riesci a eseguire lo strumento di creazione multimediale senza ottenere lo stesso codice di errore.
4] Crea e modifica la chiave di registro AllowOSUpgrade
C’è una voce all’interno del registro che controlla gli aggiornamenti del sistema operativo sul tuo sistema. Quando questa voce è impostata come abilitata, il dispositivo riceve un errore 0x8007043C-0x90018 durante l’aggiornamento di Windows utilizzando lo strumento di creazione multimediale. Modifica questa voce chiave seguendo i passaggi seguenti e verifica se il problema si risolve in seguito:
- Premi Win + R per avviare la finestra di dialogo Esegui.
- Digita Regedit e premi OK. Fare clic su Sì nella finestra UAC per autorizzare l’apertura del registro.
- All’interno del registro, vai al percorso seguente:
HKEY_LOCAL_MACHINE\SOFTWARE\Microsoft\Windows\CurrentVersion\WindowsUpdate\OSUpgrade
- Vai al riquadro di destra e fai doppio clic sulla voce AllowOSUpgrade .
- Cambia il campo dati del valore in “1” e premi OK .
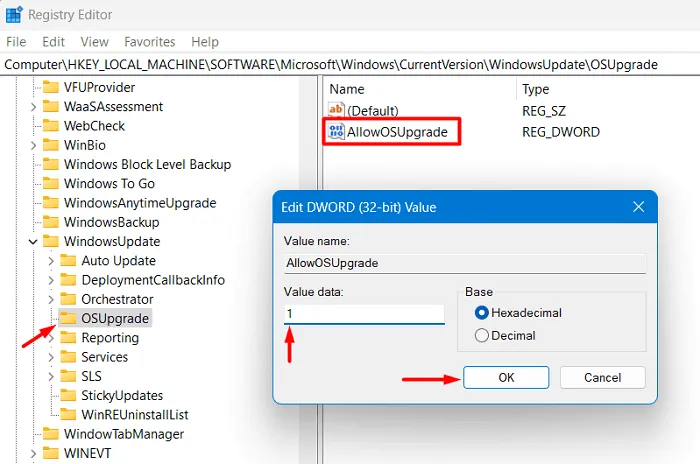
- Chiudi la finestra del registro e riavvia il PC.
Accedi nuovamente al tuo dispositivo e controlla se puoi aggiornare Windows utilizzando lo strumento di creazione multimediale.
5] Abilita tutti i servizi di Windows Update
Ecco cosa devi controllare e assicurarti che siano in esecuzione sul tuo PC Windows:
- Premi Win + S e digita Servizi nel campo di testo.
- Fai clic sul risultato in alto, ad esempio Servizi , e quando si avvia, cerca i seguenti servizi su di esso:
-
Background Intelligent Transfer Service (BITS) -
Cryptographic Services -
IKE and AuthIP IPsec Keying Modules -
Net.Tcp Port Sharing Service -
NetBIOS Helper -
TCP/IP NetBIOS Helper -
Server -
Workstation -
Windows Update
- Ognuno di questi servizi dovrebbe essere in esecuzione sul tuo PC Windows. Se trovi uno di questi disabilitato, fai clic con il pulsante destro del mouse su quel particolare servizio e premi Start .
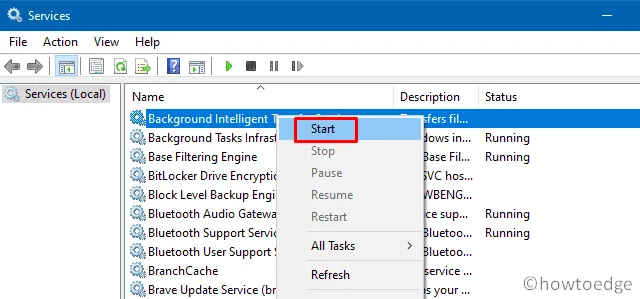
Dopo esserti assicurato che ognuno dei servizi di cui sopra sia in esecuzione sul tuo computer, chiudi la finestra Servizi e verifica se puoi aggiornare Windows utilizzando il supporto di avvio.
6] Elimina la cache e i file temporanei archiviati inutilmente in Windows
Per installare Windows o nuovi aggiornamenti delle funzionalità su di esso, il dispositivo deve disporre di almeno 8-10 GB di spazio di archiviazione gratuito. In caso contrario, lo strumento di creazione del supporto potrebbe non riuscire con codici di errore diversi, incluso l’errore 0x8007043C-0x90018. Individua ed elimina la cache e i file temporanei archiviati inutilmente dal tuo sistema e questo errore si risolve in seguito.
Ecco come eseguire questa attività:
- Premi Win + I per avviare Impostazioni.
- Vai su Sistema > Archiviazione e fai clic per visualizzare i file temporanei.
- Spunta tutte le caselle di controllo relative ai file Ottimizzazione recapito, Microsoft Defender Antivirus, Miniature e altri e premi Rimuovi file .
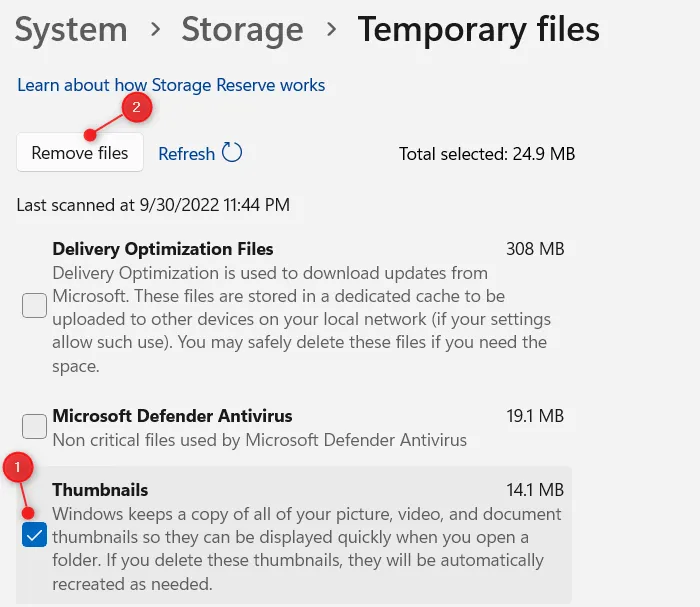
- Attendi che i file selezionati vengano rimossi automaticamente e al termine, riavvia il computer.
In questo modo, otterrai una buona quantità di spazio di archiviazione gratuito per eseguire lo strumento di creazione multimediale. Per un’ulteriore pulizia degli spazi su disco, utilizzare Pulizia disco.
Elimina e scarica nuovamente lo strumento di creazione multimediale
Dopo aver assegnato più spazio su disco su Windows, assicurati di eliminare il precedente file di installazione di Media Creation e scarica un nuovo file di installazione da Microsoft. Ora puoi procedere con l’installazione di Windows e verificare se l’errore 0x8007043C – 0x90018 si risolve in questo modo.
7] Installazione pulita di Windows
Se nessuna delle correzioni di cui sopra funziona per risolvere il codice di errore 0x8007043C – 0x90018 sul tuo PC, ti rimane solo un’opzione e quella è una nuova installazione di Windows. Per questo, hai bisogno di un supporto di avvio che puoi creare usando Rufus. Se non si dispone di un’immagine ISO, scaricare la stessa visitando il sito ufficiale.
- Ecco una guida su come scaricare l’immagine ISO di Windows 11/10
- Scarica l’ISO di Windows usando Rufus e rendilo avviabile
Come rendere avviabile un’immagine ISO usando Rufus?
Al giorno d’oggi, Rufus consente di scaricare nuove versioni di Windows direttamente dalla sua interfaccia. Per questo, devi scaricare l’ultima versione di Rufus e installarla sul tuo computer. Quando fai clic per la prima volta sulla sua icona, vedrai una finestra pop-up che indica se desideri cercare gli aggiornamenti in sospeso. Bene, fai clic sul pulsante Sì se non hai l’immagine ISO.
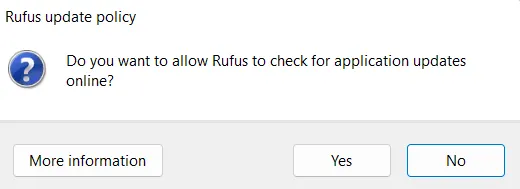
Nel caso in cui si disponga del file ISO, fare clic su No e procedere con l’avvio dell’ISO di Windows. Sull’interfaccia Rufus, hai opzioni come l’abilitazione di TPM 2.0 e l’avvio sicuro che sono le condizioni principali per Windows 11.
Come posso riparare Windows utilizzando il supporto di avvio?
Molte volte, Windows 11/10 danneggia e quindi impedisce l’installazione di nuovi aggiornamenti. In tal caso, hai due opzioni tra cui scegliere. È possibile eseguire un’installazione pulita di Windows utilizzando il supporto di avvio o utilizzare lo stesso per riparare la copia di Windows.
Per riparare Windows, inserisci il supporto di avvio in una delle porte del tuo dispositivo e riavvia il PC. Quando il tuo PC Windows si sta ricaricando, premi il tasto di avvio (Esc, f6, f12) per accedere alla schermata di installazione. Fare clic su Ripara il computer e il PC si avvia nell’ambiente di ripristino di Windows. Vai su Opzioni avanzate > Risoluzione dei problemi e Opzioni avanzate .
Vedrai diverse opzioni visualizzate sullo schermo di WinRe. Seleziona Riparazione automatica e attendi che il sistema ripari tutto ciò che non va nel tuo PC. Il dispositivo potrebbe riavviarsi più volte per risolvere le cause sottostanti. Tieni il dispositivo collegato a una fonte di alimentazione fino a quando il lavoro di riparazione è in corso.



Lascia un commento