Correzione: codice errore sincronizzazione posta 0x80072726 e 0x8007274C
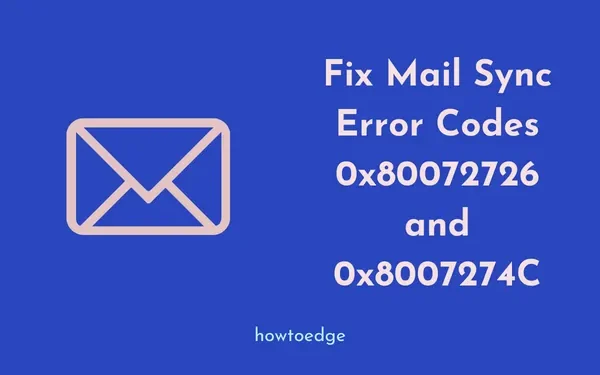
Di recente hai riscontrato codici di errore: 0x80072726 o 0x8007274c durante la sincronizzazione dell’app Mail su PC Windows? Bene, questo bug impedisce agli utenti di inviare o ricevere le proprie e-mail. Quando ciò si verifica, potresti ricevere un messaggio che dice: ” Stiamo riscontrando un problema durante il download dei messaggi, riprova più tardi “.
In questa guida, discutiamo tre diversi metodi che potrebbero aiutare a risolvere i codici di errore di sincronizzazione della posta 0x8007274 o 0x80072726. Le soluzioni sono le seguenti:
- Disattiva i programmi antivirus di terze parti
- Escludere il processo svchost.exe su Firewall Defender
- Consenti svchost.exe all’interno di Windows Defender
Esploriamo le soluzioni in dettaglio –
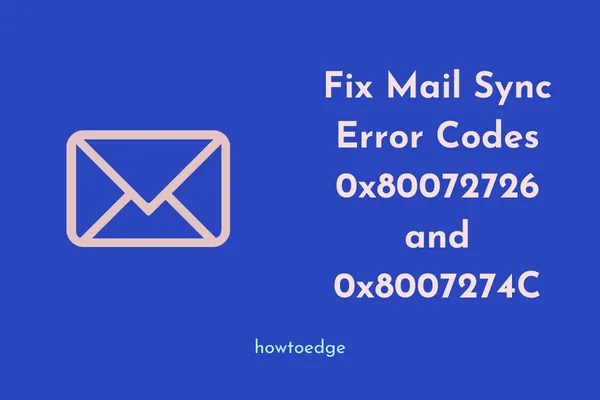
Come risolvere i codici di errore di sincronizzazione della posta 0x8007274C o 0x80072726
Per risolvere il problema di sincronizzazione della posta sul PC Windows 10, provare le soluzioni seguenti nello stesso ordine in cui sono state inserite.
1. Disattiva il programma antivirus di terze parti
Di solito, i codici di errore di sincronizzazione della posta 0x8007274c o 0x80072726 si verificano a causa di alcune interferenze da parte di programmi antivirus di terze parti. Questo potrebbe apparire anche se utilizzi app firewall di terze parti come BitDefender, Avast, AVG, ecc.
Per risolvere il problema di sincronizzazione della posta, puoi eliminare permanentemente queste app di terze parti o aggiungerle come eccezione.
Inoltre, l’azienda rilascia un nuovo stato stabile di questa applicazione ogni secondo martedì del mese – “ Patch Day ”. Puoi provare ad aggiornare Windows Defender alla versione più recente per usufruire delle funzionalità di sicurezza più recenti sul tuo computer.
2. Escludere il processo svchost.exe su Windows Firewall
A volte, gli errori 0x80072726 e 0x8007274c si verificano a causa del blocco dei processi essenziali del sistema da parte del firewall. In tal caso, puoi correggere il problema di sincronizzazione della posta disabilitando il Defender Firewall. Ecco come procedere –
- Premi insieme Win + Q per avviare l’interfaccia utente di ricerca.
- Digita “firewall” nel campo di testo e fai doppio clic sul risultato principale.
- In questo modo verrà richiamata la pagina ” Windows Defender Firewall ” all’interno del Pannello di controllo.
- Nella colonna di sinistra, premi ”
Allow an app or feature through Windows Defender Firewall“. Guarda l’istantanea qui sotto –
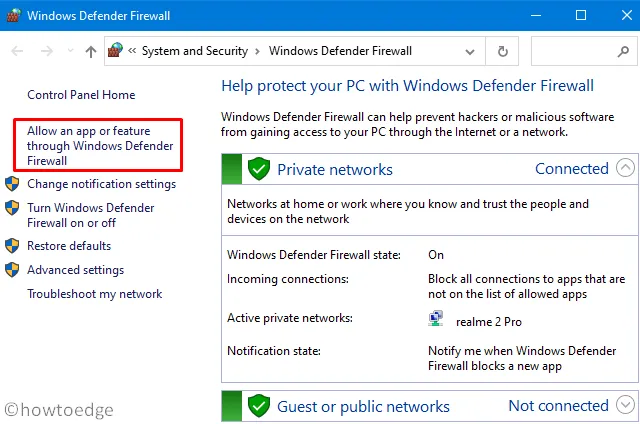
- Successivamente, fai clic su ” Modifica impostazioni “.
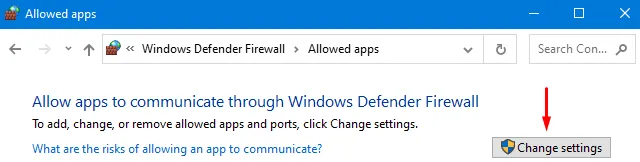
- Ciò attiverà l’opzione precedentemente disattivata, ovvero “Consenti un’altra app”.
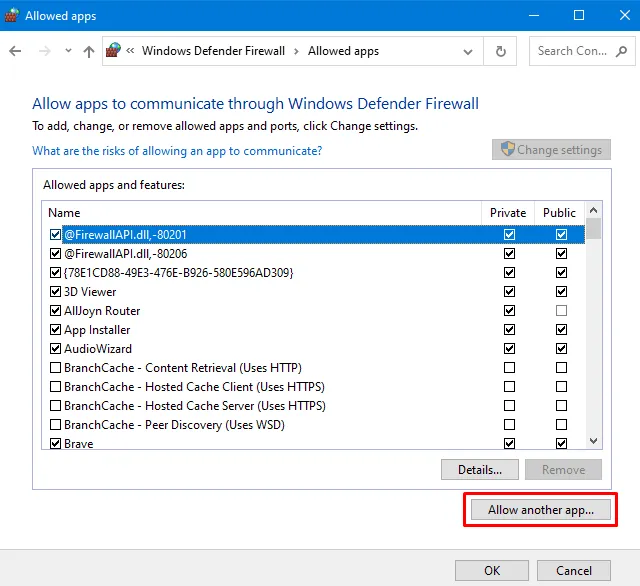
- Facendo clic su questo collegamento verrà visualizzata una nuova finestra ” Aggiungi un’app “.
- Qui, premi Sfoglia e seleziona l’applicazione “svchost.exe” disponibile nelle due posizioni seguenti:
C:\Windows\System32\svchost.exe
C:\Windows\SYSWOW64\svchost.exe
- Dopo aver inserito il percorso sopra, scegli “svchost.exe” e premi il pulsante Aggiungi .

- Ora scorri verso il basso all’interno della sezione “App e funzionalità consentite” e seleziona le caselle di controllo accanto a ” Processo host per servizio Windows “.
- Fare clic su OK per confermare le modifiche recenti e riavviare il PC.
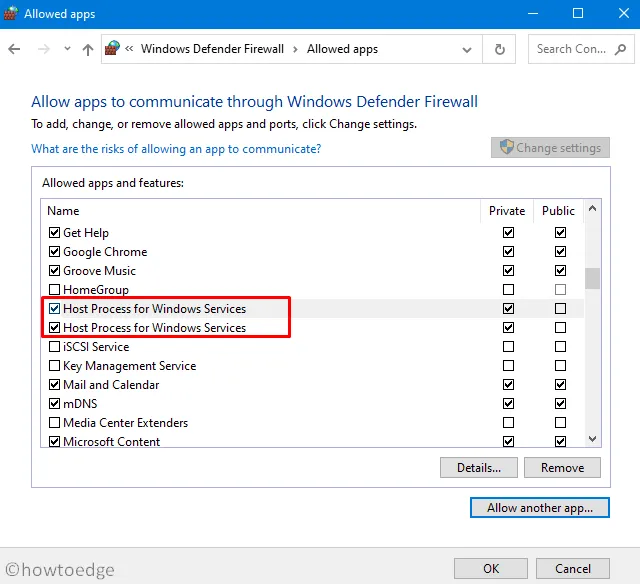
3. Consentire svchost.exe all’interno di Windows Defender
Consentire il processo svchost.exe all’interno di Windows Firewall dovrebbe risolvere i codici di errore di sincronizzazione della posta 0x80072726 o 0x8007274c. In caso contrario, è necessario consentire al programma antivirus predefinito di includere il file svchost.exe.
Se utilizzi Microsoft Defender come programma antimalware predefinito, segui le linee guida seguenti:
- Vai al riquadro di navigazione sulla barra delle applicazioni e fai clic sull’icona dello scudo .
- Quando viene visualizzata la pagina Sicurezza di Windows, vai al seguente percorso:
Exclusions > Click and Add exclusion
- Successivamente, fai clic
"Exclude a exe, com or str process"ed escludi i processi seguenti:
C:\Windows\System32\svchost.exe
C:\Windows\SYSWOW64\svchost.exe
4. Ripara o ripristina posta e calendario
Nel caso in cui gli errori 0x80072726 o 0x8007274c vengano ancora visualizzati, è necessario riparare o ripristinare l’app Windows Mail. Ecco come eseguire questa attività:
- Premi Win + X e scegli App installate dal menu di accensione.
- In App > App installate, individua Posta e calendario.
- Una volta trovato, fai clic sui tre punti orizzontali e seleziona Opzioni avanzate .
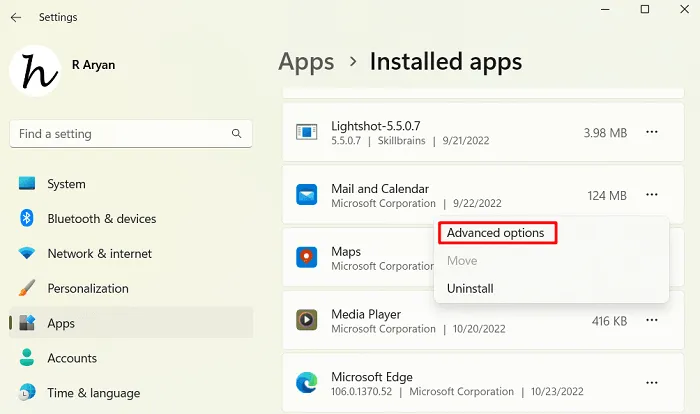
- Fare prima clic su Termina, quindi premere il pulsante Ripara . Quando procedi alla riparazione di posta e calendario, i dati dell’app non verranno influenzati. Se ciò non risolve il problema, puoi provare la terza opzione, ovvero Ripristina posta e calendario.
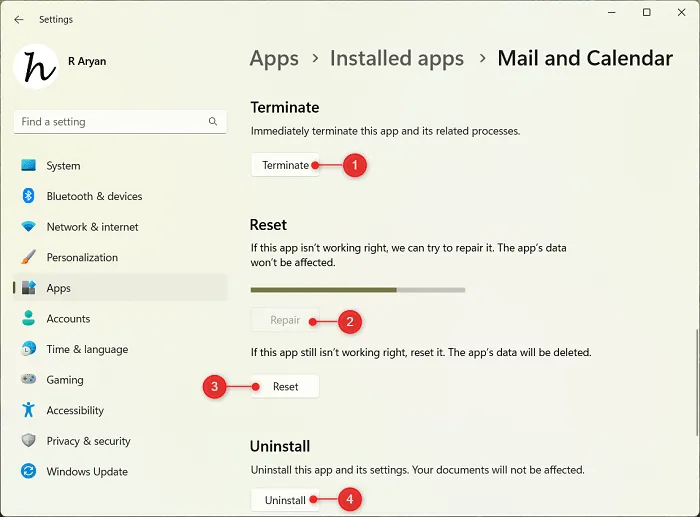
- Se l’errore 0x80072726 si verifica ancora, disinstalla Posta e calendario dal tuo dispositivo.
Riavvia quindi il PC e scarica nuovamente l’app Posta e calendario da Microsoft Store. Si spera che l’errore 0x80072726 o 0x8007274c sia stato risolto ormai.
Questo sarebbe tutto!
Windows Mail e Outlook: qual è il migliore?
Windows Mail è un’app gratuita su Windows che ti consente di inviare e ricevere messaggi dai tuoi account di posta elettronica. Questa app supporta l’aggiunta di account di posta elettronica da Outlook, Office 365, Google, Yahoo, iCloud e altri account che supportano POP o IMAP. Tutto ciò di cui hai bisogno è accedere al tuo account personale tramite la sua interfaccia e inizierai a ricevere o inviare email direttamente da qui. Questa app è preinstallata su Windows e puoi individuarla sulla barra delle applicazioni.
Outlook, d’altra parte, è un client di posta elettronica premium ed è generalmente preferito per scopi aziendali. Con questa app ottieni anche supporto premium per Calendario, contatti e altre attività di supporto. Sebbene anche Outlook sia preinstallato, è necessario accedere al proprio account Office 365 per utilizzarlo.



Lascia un commento